PDF files that contain sensitive information are normally secured with a password. Printing these documents can be quite difficult and uneasy to handle. The restrictions imposed on the documents make it impossible to print them. How would you remove the restrictions on a secured PDF file and how to print secured PDF? Here are a few tips that should assist you.

Part 1: Print Protected PDF with Passper for PDF
Passper for PDF is an excellent tool for unlocking your secured PDF files or recover the forgotten passwords. However, it can also double up as the best option to remove the restrictions on the PDF files within only one click so that you can edit, copy and print PDF files freely.
Here are the steps about how to use it.
Step 1To get started, please download and install Passper for PDF on your computer first. Then launch it.
Step 2After that, choose the option Remove Restrictions from the main interface.

Step 3Then, hit the add icon on the left side of interface to import the PDF file you want to remove the restrictions for. Click on Remove option.
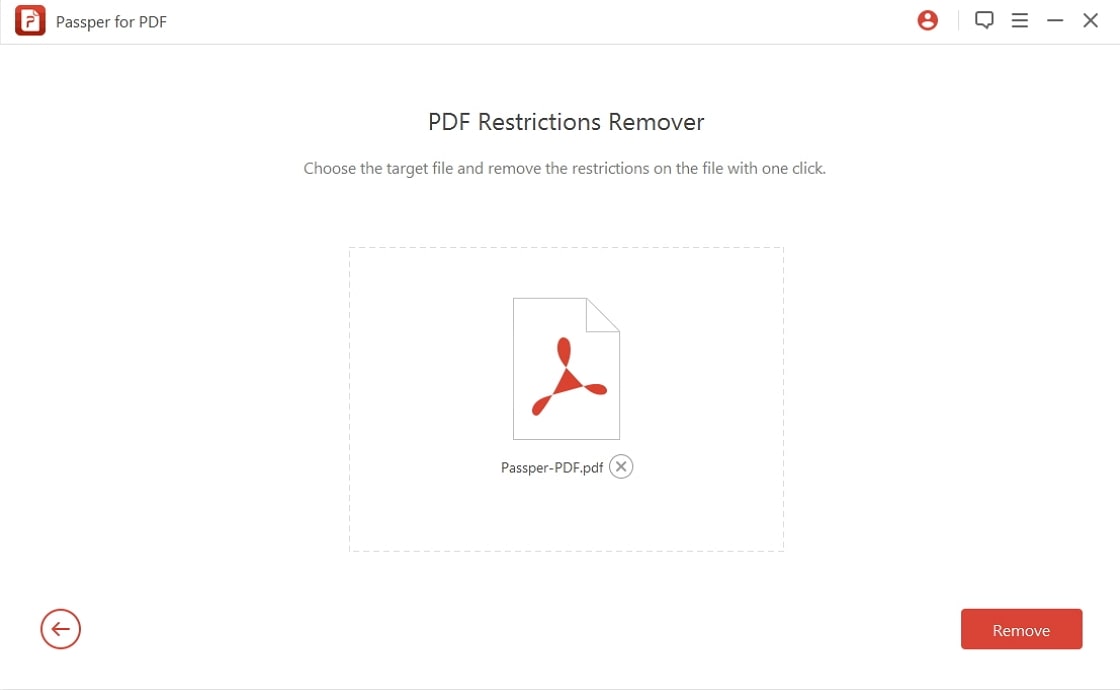
That does it. Your password and other restrictions will be removed intanstly, and the information will be available in less than three seconds! You will get a prompt indicating that the restrictions on the file have been removed.

After the password being removed successfully, you can freely print PDF files.
Part 2: How to Print Protected PDF using Google Docs
Well, printing a secured PDF document can be a real concern. Even when the PDF file is actually meant for you, you may have missed or forgotten the password. In such cases, Google Docs can be a good option to print your password protected PDF file.
Here are the steps involved in printing a PDF file in Google Docs.
Step 1: Launch Google Docs and sign in with your Google account.
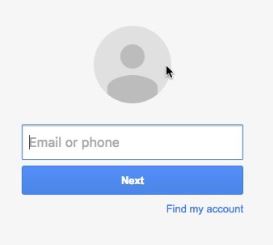
Step 2: Once signed in Google account, click the option Open file picker and then choose the file to upload it.
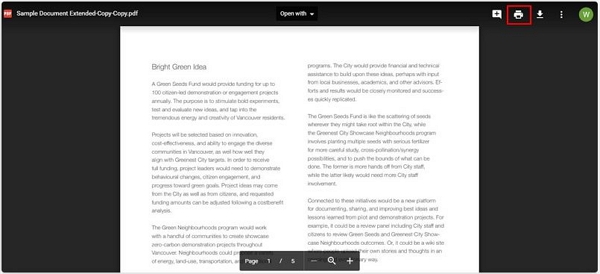
Step 3: You should now find the unlocked PDF. Click on the Save icon or Print icon to save the file as an unlocked PDF file.
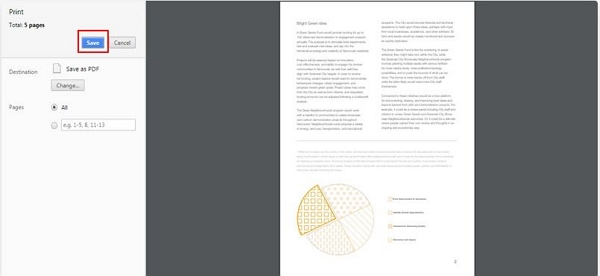
That does it. You can easily print the secured PDF files with ease. However, the method may or may not work in every case. Most of protected PDF files may not let you print the document unless you provide the correct password.
Part 3: What If Can't Print PDF, How to Fix?
There can be several reasons which may prevent you from printing a PDF file. It may not necessarily be due to the password restriction on your PDF file, but may be due to several other reasons as well.
Let us check out a few simple solutions that would be helpful in fixing the problems you may be facing in printing your PDF documents.
1. Printer Driver Issues
It can be a problem with your printer driver. Ensure that the printer driver is correct and working. Updating or reinstalling your printer driver can be quite helpful in this connection. Follow the steps here below to update your printer driver:
Step 1: Go to your Device manager. You can type in Device manager in your search field and choose the result from your search results.
Step 2: Locate your printer from the Devices and Printers list.
Step 3: Right click on the device and click on Update Driversoftware.
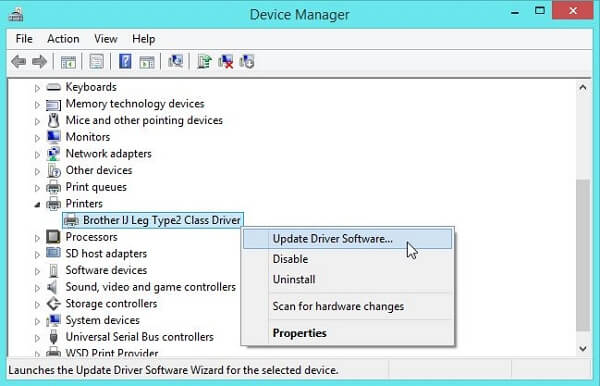
You can even consider uninstalling the driver and reinstalling it.
The best option to check if your printer has any issues would be to print documents from other applications. If they print well enough, it would be enough to understand that your PDF Reader has some sort of issue that needs to be addressed.
2. PDF ReaderIssue
If you have concluded that the PDF Reader you are using has issues, check out if you can use the printing function from any other PDF Reader on your device. You can check out the alternative PDF readers.
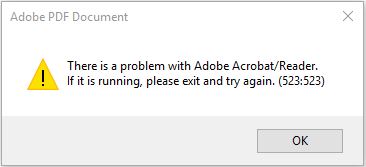
Adobe Acrobat Reader is one of the best options for reading and printing your PDF files. If it does not work, you may need to search for the alternatives as well.
3. PDF File Damaged Issue
A part of your PDF file may be damaged. This may be what is preventing the file from being printed. Printing your PDF file as an image can help you address this concern. This can work as the printing will have nothing to work with the text part of your PDF file and may work in your case.
Here is how you can do it.
Step 1: Launch your Adobe PDF Reader and click on the File menu.
Step 2: Follow the path File >> Print >> Advanced
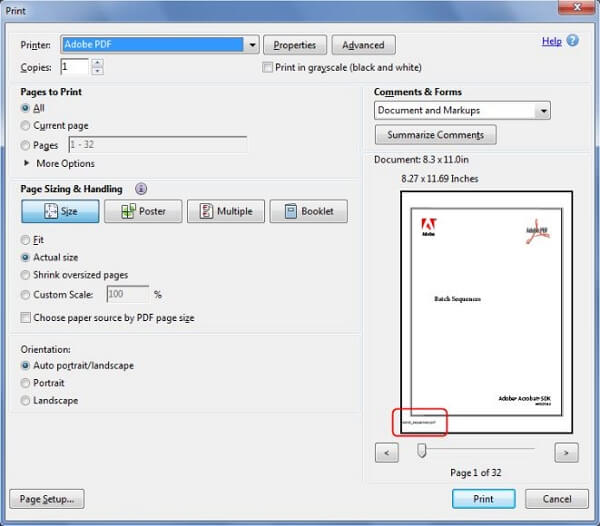
Step 3: Check the option that says Print as image and then click on OK.
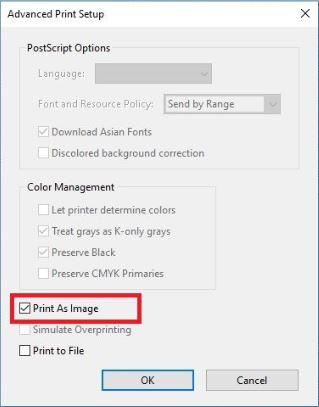
Your PDF file will now be opened as a PDF file. Please note that the setting as in this tutorial is based on the Adobe Acrobat Reader. If you are using any other PDF viewer, you may need to check out the exact settings.
Conclusion:
That was a complete tutorial on how to print a protected PDF file. It is as easy as following a few easy and simple settings. Of course, the Passper for PDF is an excellent and easy to use option for recovering or removing the passwords and have access to your PDF file contents. Follow the steps we illustrated above and share your experiences with us.


