Recent developments in technology threaten user's privacy and that is why most people prefer to use PDF files for transferring data because they can encrypt their PDF files with passwords. People set passwords to secure their data in it and sometimes they forget the password they used to encrypt the confidential data. They need to remove the password to access those documents again. There are many password remover tools for windows operating system but for Mac operating system there are only a few tools and software which are reliable enough to use. In this article we will tell you 4 effective PDF password removers for Mac operating system.
Part 1: How Does Your PDF Document Protected
Part 2: 4 PDF Password Removers for Mac
Part 1: How Does Your PDF Document Protected
Your PDF file can be protected in 2 ways:
Protected by Document Open Password
A PDF document is protected by document open password when a specific password must be entered to open the PDF file and to view its content. Only the specific people who know the open password will be able to view this document.
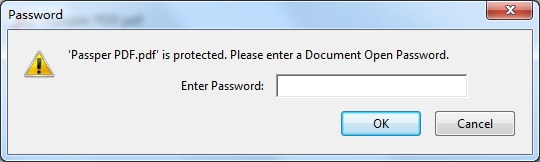
Protected by Permissions Password
A PDF document is protected with a permissions password when a specific password must be entered to perform certain actions, such as printing, content copying, commenting, editing, etc.
Part 2: 4 PDF Password Removers for Mac
If you are using Mac operating system, finding authentic and reliable tools for removing passwords can be a troublesome task but not after reading this article. Here are some authentic software for Mac operating systems that are used for removing passwords effortlessly.
2.1 iPubSoft PDF Password Remover for Mac
iPubSoft PDF Password Remover for Mac is developed for Mac users to remove passwords from PDF files, but it also has a Windows version available. iPubSoft helps you to unlock PDF files on Mac OS X. It smartly detects whether the PDF is open passwords or permissions password protected. You can remove permissions password automatically but to remove open password you will have to do a manual procedure by entering a correct password.
iPubSoft helps you in decrypting multiple PDF files in batch which makes it efficient to use. It also has a drag and drops function with easy to use interface for both beginners and skilled persons.
Listed below are the steps to remove passwords from PDF files using iPubSoft.
Step 1: Add the encrypted PDF file to the software by clicking on the Add Files button and browsing to the location of the file or drag and drop the file into the tool directly.
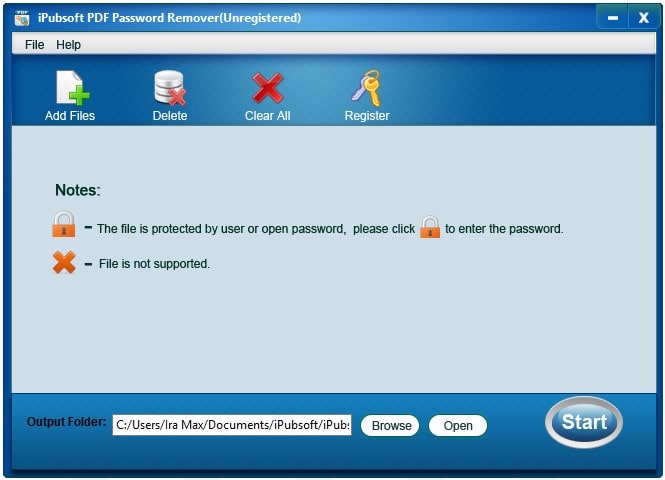
Step 2: Select a destination folder for the unlocked PDF file. Click the Browse button and then a pop-up window will appear in front of the main screen, here you can set the output folder of your choice.
Step 3: Click on the Start button which is located at the bottom right corner to remove PDF password on Mac, the process will be initiated.
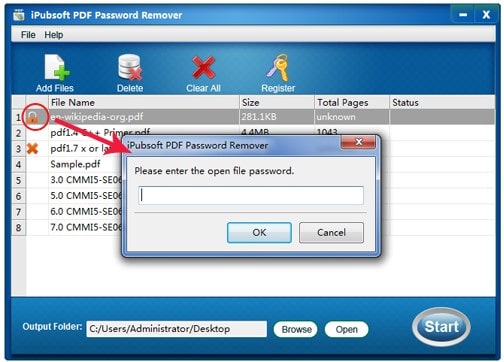
Step 4: After the Status bar shows 100% click the Open button to view the unlocked PDF file.
2.2 Cisdem PDF Password Remover
Cisdem PDF Password Remover allows users of Mac operating system to remove open passwords and permissions passwords. It allows you to add up to 200 PDF files by drag and drop at a time due to its high-speed batch processing. It has highly optimized unlocking speed for large PDF files and it unlocks a 500-page encrypted PDF file within 1 minute. Remembering some details about your password can make password removing process faster. Cisdem PDF Password Remover allows users to narrow down the search fields like user password, password length, additional characters, etc. These preferences also affect the speed and accuracy of decryption so be careful while choosing them.
Listed below are the steps to remove passwords from PDF files using Cisdem PDF Password Remover.
Step 1: Drag and drop the file into the main interface or add the encrypted PDF file to the software by clicking on Add Files button and browsing to the location of the file.
Step 2: If the PDF file is protected with document open password, it will pop up a window to require you to enter the password. If you do not have the password, just click Forgot to continue.
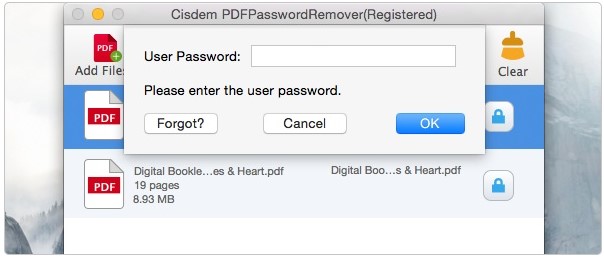
Step 3: A new window containing all details of decryption will show.
Step 4: After finishing all the settings, click Decrypt to start the removal process.
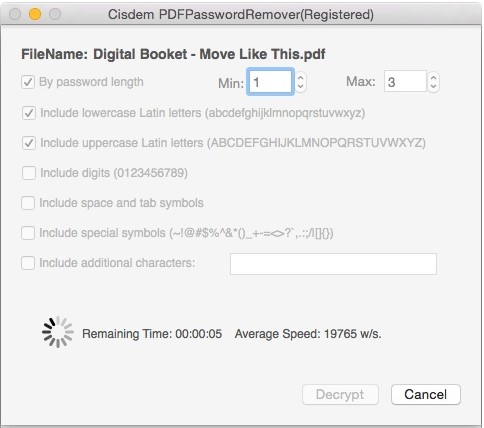
2.3 Smallpdf
Smallpdf is a browser-based tool developed to remove passwords from PDF files, so it does not matter if you have windows, Mac or Linux operating system. PDF Files encrypted with permissions password can be unlocked promptly but if the file is completely encrypted then you can only unlock the file by providing the correct password. All files are processed and stored in their cloud servers for 1 hour approximately and after that, they get deleted. You do not have to install or download any software.
Listed below are the steps to remove passwords from PDF files using Smallpdf.
Step 1: Navigate to the official site of Smallpdf.
Step 2: Select Unlock PDF and drag and drop your document to the main interface.
Step 3: Confirm that you have the right to the file and click Unlock PDF!
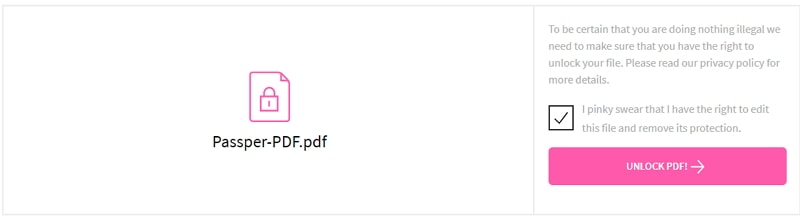
Step 4: The decryption process will start right away.
Step 5: Click the Download File option to save the unlocked PDF.
2.4 Online2pdf
Online2pdf is an online tool that allows you to edit, merge and unlock PDF files at a single place. If PDF file is protected by permissions password it can be removed automatically but if file is protected by open password, you need to enter the correct password in order to unlock the PDF file.
Listed below are the steps to remove passwords from PDF files using Online2pdf.
Step 1: Navigate to the official site of Online2pdf.
Step 2: Simply Select files or drag and drop your PDF file in the tool.
Step 3: Click on the dark grey button with the golden lock on it located on the right side of the selected file.
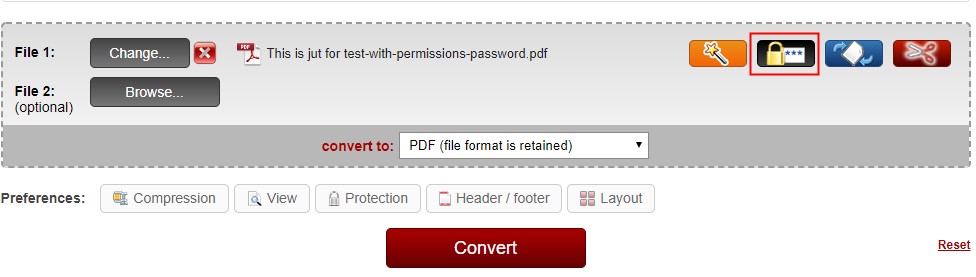
Step 4: Enter the open password in the text field.
Step 5: Click on the Convert option.
Step 6: File will be unlocked while conversion.
Part 3: Comparison of the Above 4 Removers
| iPubsoft | Cisdem | Smallpdf | Online2pdf | |
| Remove Restrictions | ||||
| Recover Opening Password | ||||
| Data Leakage | no data leakage | no data leakage | data leakage | data leakage |
| Safe or Not | safe | safe | unsafe | unsafe |
| Windows Version |
Extra Tip: The Best PDF Password Remover for Windows
Above mentioned methods are almost for Mac operating system. Here, we will also introduce one professional remover for Windows users.
Passper for PDF Password Remover is a tool that allows you to access the restricted PDF files quickly and easily by recovering document open password or removing the editing and printing restrictions without entering password. It covers all types of password protections.
Some features of Passper for PDF are:
Allows users to remove password protection by recovering the unknown or forgotten password.
It is totally effective to remove all restrictions on PDF file, like editing, copying, printing and etc.
It is very fast and esay to use, allowing users to remove password in a few simple steps.
It's a completely reliable tool and it is safe for your personal information.
Supports all versions of Adobe Acrobat or other PDF applications.
Follow the steps listed below to remove the unknown open password from PDF file.
Step 1 Download Passper for PDF and install it on your system. After installing, launch Passper for PDF and select Recover Password option.

Step 2 Add the encrypted PDF file to the software by browsing to the location of the file and choose the attack type that suits you to decrypt the files. Attack types include Dictionary attack, Combination attack, ask attack and Brute-force attack.

Step 3 Click on Recover for the tool to start looking for a password.

If you want to remove an unknown permissions password from PDF file, follow the steps listed below.
Step 1 After installing, launch Passper for PDF and select Remove Restrictions option.

Step 2 Add the encrypted PowerPoint file to the software by browsing to the location of the file and click Remove.

Step 3 Passper for PDF will remove the restriction in seconds.





