By putting a password on your PDF file your data will be saved and it will only remain with you or whomever you want to share with. But what if you do not want to enter password every time to view or edit the PDF file? This article will provide all the methods with detailed steps which will help you in removing the password protection from PDF.
Part 1: What Is PDF Password Protection
Part 2: How to Remove Password Protection from PDF after Opening
● Case 1. Remove Password from PDF Protected with Document Open Password
● Case 2. Remove Password from PDF Protected with Permissions Password
Part 3: How to Remove Password Protection from PDF without Password
Part 1: What Is PDF Password Protection
PDF password protections can limit certain features like viewing, editing and printing. There are two types of password protection provided by PDF: document open password and permissions password. If a file is protected by an open password, its content will only be visible after providing the password. With permission password, the PDF file will be restricted from copying, printing and editing of the content of your document.
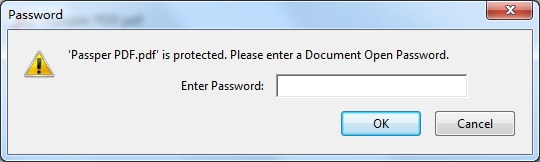
Part 2: How to Remove Password Protection from PDF after Opening
It is truly frustrating that you need to enter the password every time to view or edit the PDF document, especially when you are in a hurry. Actually, there are ways that you can use to remove the password protection from PDF document once and for all.
Case 1. Remove Password from PDF Protected with Document Open Password
You can remove password protection from PDF by using Google Chrome. Google Chrome has its own built-in PDF reader and editor, which is used to remove the protection from PDF file. Google Chrome method is only effective if there is no print restriction on PDF. In order to remove document open password by using Google Chrome, you need to follow these steps.
Step 1: Open Google Chrome then click on your File and use drag and drop option and drag it to your Chrome browser.
Step 2: A dialog box will appear asking for the password of your PDF document. Write the password to open the document.
Step 3: On the top right corner click on Print icon. After selecting Print, click on Save As PDF at the destination printer and press the Save button.
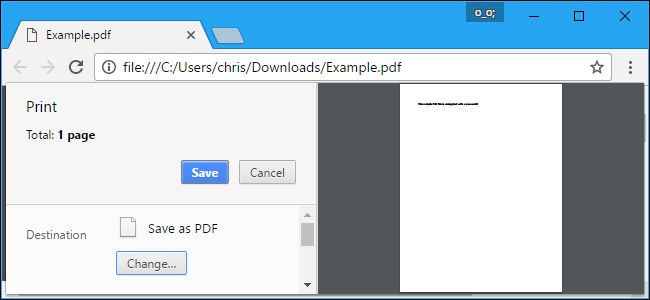
Case 2. Remove Password from PDF Protected with Permissions Password
A permission password can be removed by using Adobe Acrobat. You have to buy the pro version in order to get access to these features which will remove the restriction. Normal Adobe Acrobat version only lets you view the document. Follow these steps to remove the password protection from your document:
Step 1: Open your password-protected PDF file by right-clicking on it, then select Open with Adobe Acrobat.
Step 2: After opening your document you will see a lock on the top left corner of your document which shows that your document is password protected. Click the lock, you can see the Security Settings of your PDF file.
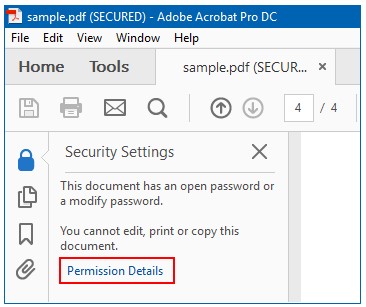
Step 3: After clicking Permission Details, a dialog box will appear, select Security Method and then click on No Security from the drop-down menu.
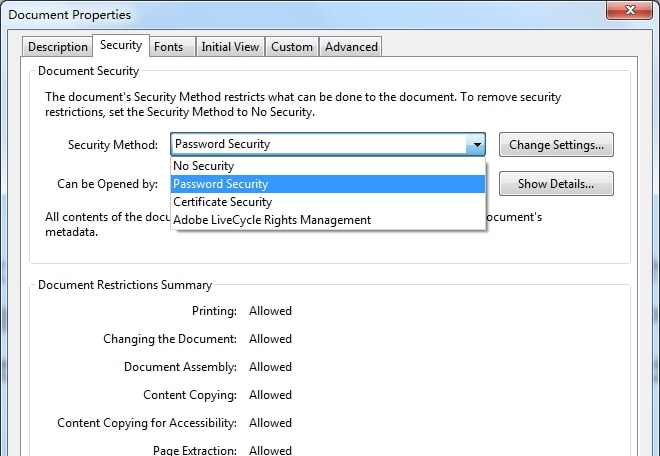
Step 4: After this, a dialog box will appear asking you to confirm your action of removing security. Click on the OK button to proceed with changes.
Part 3: How to Remove Password Protection from PDF without Password
There are times when you forgot the passwords of your document and you really need to open your PDF document, for this situation I will introduce software named as Passper for PDF Password Remover.
Passper for PDF is basically a tool that provides access to the restricted PDF file and helps in recovring open password and removing editing, printing and copying restrictions. It has a user-friendly interface that guides you to the whole procedure. It is secure software that gives you full ownership of the document.
How is Passper for PDF distinct:
Most password-protected PDF files can be recoverd by using smart algorithm.
Offers 4 attack modes to recover document open password.
Removes all restrictions on PDF file within 3 seconds.
Quickly and easily to access PDF file and maintain file integrity.
Specifications need for Passper for PDF:
RAM is 512 MB or more
The hard disk contains 200 MB free space
GPU: VIDIA G80+ (GT8600 to GTX1080 TI)
Adobe acrobat either locks the whole document by putting a password on it or you can restrict the editing and copying features by putting a password. Passper for PDF gives you a solution to both cases, it unlocks both the passwords. All you need to do is download the software and start the process. After downloading, you are just one step away from viewing or editing your PDF file.
Recover Document Open Password
Passper for PDF is a great tool for recovering your password in a short time. It provides all possible ways to recover the password of your PDF document.
Follow these step to recover your document open password:
Step 1 Download the software Passper for PDF on the computer. After installation is done, launch the tool and then click on the Recover Passwords option.

Step 2 Add the encrypted PDF file to the software by browsing to the location of the file. Choose attack type that suits you to decrypt the files.

Step 3 After selecting the appropriate attack type, click on Recover for the tool to start looking for a password. Once found, use the displayed password to decrypt your PDF file.

Remove Permissions Password
Removing the permissions password for the document is quite easier as compared to recovering the password. Follow these steps to remove thepassword:
Step 1 After installing, launch Passper for PDF and select the Remove Restrictions option.

Step 2 Add the password-protected PDF file to the software by browsing to the location of the file and click Remove.

Step 3 Passper for PDF will remove the restriction in seconds.



