A password protected PDF file is something you will invariably come across as part of your business or personal communication. Of course, you are sent the password along with the documentation along with the hints for the password. However, how to open password protected PDF if you have forgotten the password or misplaced the document that came with it? The tips here should be helpful in more ways than one.
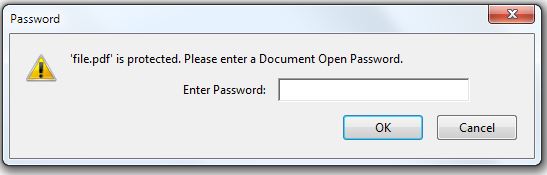
Part 1: How to Open PDF File without Password
Part 2: Access Password Protected PDF with Google Drive
Part 1: How to Open PDF File without Password
Passper for PDF is an excellent tool that can be helpful in addressing your concerns to open PDF file if you have misplaced the password for your PDF file. You can even use the software to remove restrictions from the PDF file to enable you to edit or print the existing file.
How to use the tool to use Passper for PDF to recover your password? Here are the steps involved:
Step 1: First of all, get Passper for PDF downloaded and installed on your computer. Then choose the option Recover passwords from the main interface as per your preferences to open the file.

Step 2: After that, click on the Add icon located at the right side of the interface to add your file to the software and then you need to choose an attack type.
Passper offers you three attack types, they are Dictionary Attack, Brute Force with Mask Attack, Brute Force:

-
Dictionary Attack: This is the best option for the easy and simple passwords. It makes use of the default directory of the passwords. You may even use a customised reference file as well.
-
Brute Force with Mask Attack: This can be a good option if you know a few simple parts of the password. You can configure a few parameters and like length, complexity and affix/suffix.
-
Brute Force: This should be the best option if you are unaware of anything about the password. The method can take a little longer to find your password.
Step 3: Once you have configured the options, click on Recover. The retrieval process for your password will begin. The time taken will be dependent upon the configuration and attack type you have chosen.
Once the password is found, the software will let you know it through the prompt. Use the password to open your file, and you are good to go.

Part 2: Access Password Protected PDF with Google Drive
Google Drive is another option for recovering your password protected PDF file. Before Getting started, please make sure that you have a Google Account and have signed in to your Google Drive. Here is how to open PDF file using Google Drive
Step 1: Launch your Google Drive. Just visit https://www.google.com/drive on your browser.
Step 2: You will need to change a few settings so that you will be able to open your PDF files on Google Drive. Click on the Cog icon on your Google Drive screen and choose Settings on the top right of the screen.
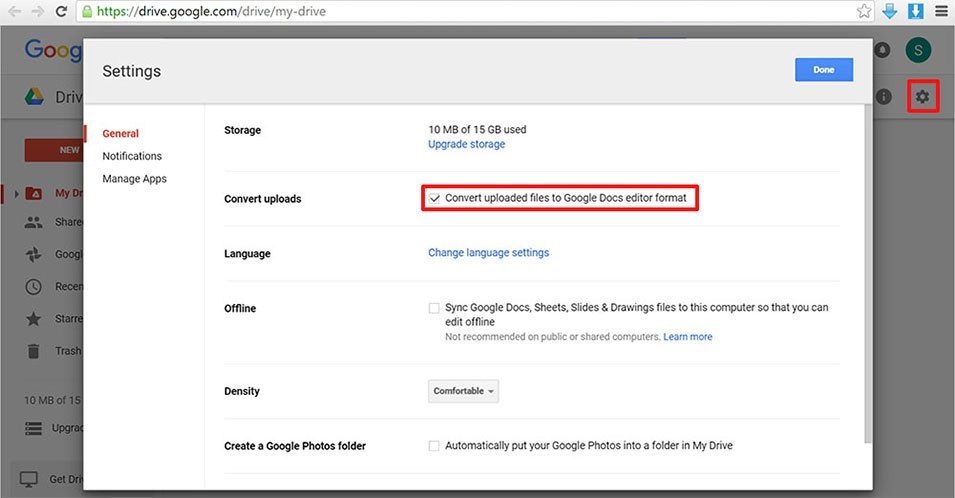
Step 3: Look for the option for Convert Uploads and check the mark for Convert Uploaded Files to Google Docs Editor Format and hit the Done button to confirm.
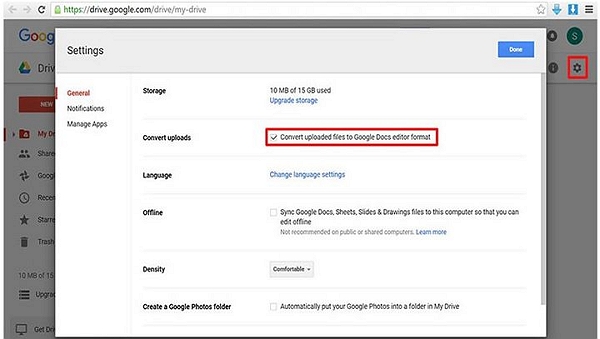
Step 4: Click on any blank area on your drive and click on Upload File. Once you do that, you should get a new pop-up window that lets you choose the option to upload.
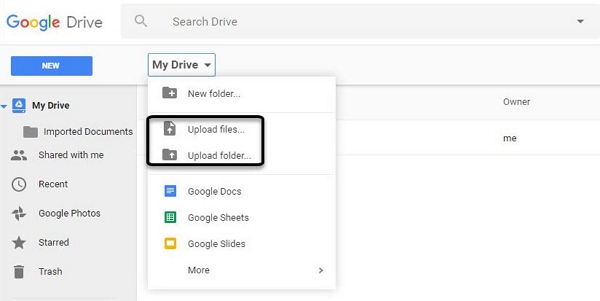
Step 5: The file should now be available to open it. Click on it, and the PDF file should be opened.
Please note that the PDF file should be owner restricted if you want to open it through this mode. Moreover, the file should be 2 MB or lesser in size. The formatting of your PDF file may also change.
Part 3: How to Open PDF File Online
The PDF Unlock is an excellent online tool that can help you open a password protected PDF file. It has widely been used for recovering and unlocking the PDF files. Just like in the case of Google Drive method, you will need to use the browser to open your PDF file.
Step 1: Launch your browser and visit https://www.pdfunlock.com/
Step 2: Choose the option to upload your PDF file. You can even choose the Google Drive or Dropbox option if your files reside in those cloud services.
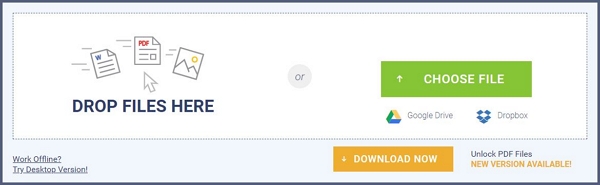
Step 3: Next, hit the "Unlock" button. Then the file will be converted. Once the file is converted, it is sent back to you. Please note that the file is unlocked and comes with the prefix unlocked with its file name.
Step 4: Then you need to check the permission settings by opening your download file and click on File Property >> Setting >> Security Method, then make sure the security method is set to "No Security".
Part 4: How to Open Secured PDF in Browser
I believe most of us don't know that Chrome has a built-in feature that could be used to unlock the PDF password, but you need to enable it. To do this, follow the steps here.
Step 1: Open the Chrome browser on your PC, then launch Settings.
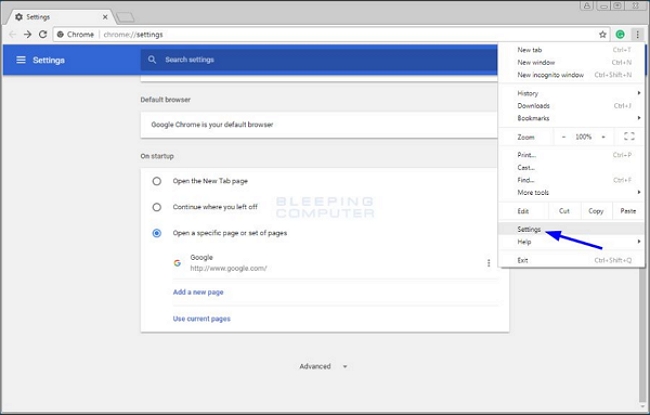
Step 2: Scroll down to the bottom and click on Advanced.
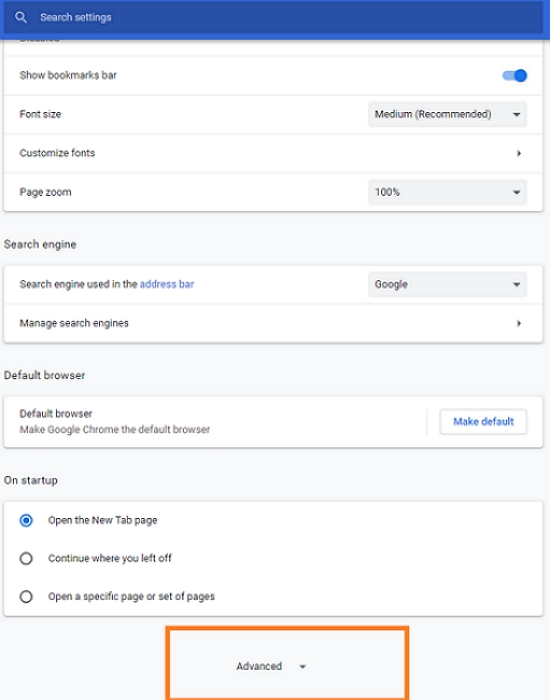
Step 3: Under Privacy and Security, click on Content Settings.
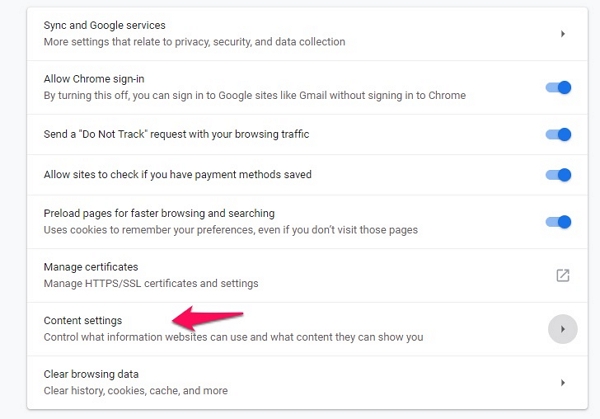
Step 4: Scroll down to reach PDF Documents and disable the option that says "Download PDF files instead of automatically opening them in Chrome."
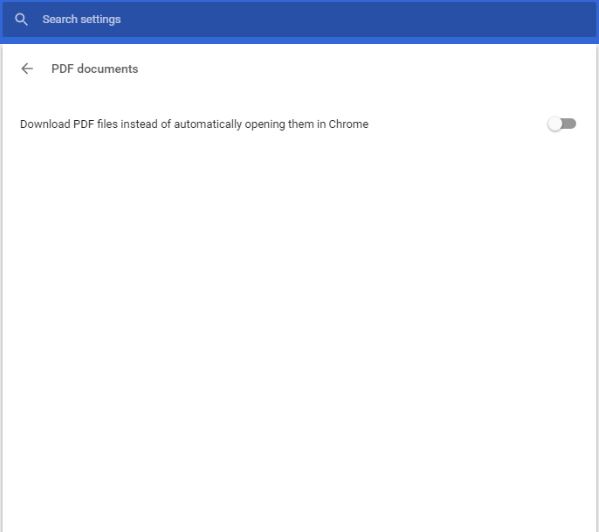
So, next time you click on a PDF file, it will open automatically.
Summary :
Those were a few basic concepts that should be able to help you open a PDF file easily even when it is locked or password protected. Of them, we would consider the Passper for PDF as the best option if you are checking out options on how to open password protected PDF.


