PDF files are today being used in all types of contents. In most cases, PDF files do contain confidential and private information. There are chances it could be a very personal thing as your tax information or banking statements or something that is much more complex like page deals between different companies that will force you to add password to PDF. In case you were browsing the web on how to set password to protect your PDF, and then we have got the right answer for you.
Part 1: Why It Is Necessary to Set Password for PDF
Part 2: Things You Should Know Before Setting Password for PDF
Part 1: Why It Is Necessary to Set Password for PDF
There can be different reasons for locking PDF file just as there can be reasons for creating it. It helps in controlling anyone who can get access to the document or edit the document. Below are other important reasons why you should consider setting a password for your PDF.
Limiting Access
It is possible to prevent people who are not authorized from gaining access or reading your document by locking the PDF file using a password. In case the document contains confidential information, having a PDF file that is password protected will help in protecting the confidentiality.
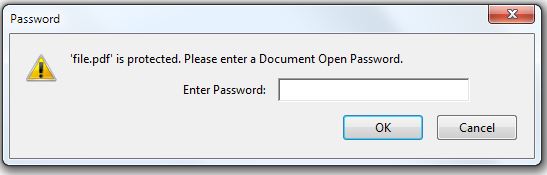
Copyright Protection
One of the reasons why most people choose to lock their PDF file is to protect the information from copyright infringement. Locking files for such a reason do involve adding password protection to help in preventing users who are not authorized from printing or copying the document.
Content Integrity
In case you have written any comments on the PDF document or did approve a particular document version before converting it to PDF, it is important that you lock the PDF from any form of editing which will protect it from any changes.
Part 2: Things You Should Know Before Setting Password for PDF
There are two types of PDF password protection.
The first one is document open password. This refers to a password that is used in restricting PDF file opening. Although this password type is referred to as the document open password in Adobe Acrobat, there are other programs in PDF which refers to it as PDF user password.
The second type is the permissions password. It refers to a password that is used to create particular restrictions in a document, including edit, copy, print and comment.
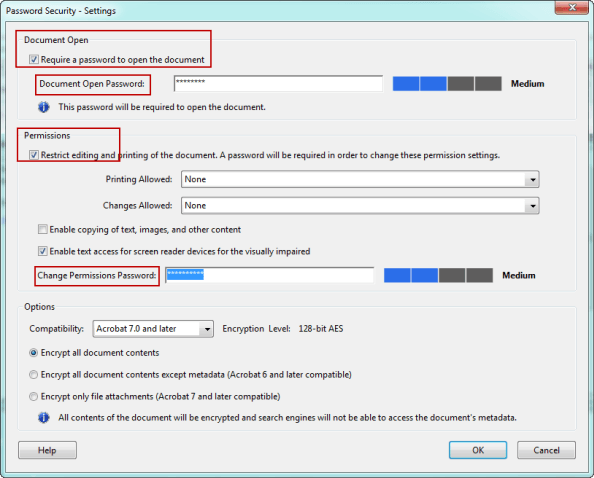
Part 3: How to Set Password for PDF File In Adobe Reader
Adobe Reader refers to software that is used in viewing and printing PDF which is generated by the Acrobat program. By adding password to PDF file, please make sure that you have the paid version of Adobe Acrobat. Below is a procedure on how you can set a password for PDF file in the Adobe Reader.
Step 1: Open the PDF file and select Tools> Protect> Encrypt and Encrypt with Password.
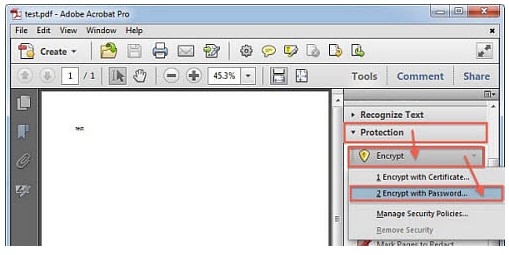
Step 2: Choose Require a password to open the document then key in the password in the field corresponding. The strength of the password meter will evaluate the password and reveal the password strength for each keystroke.
Step 3: Choose the version of Acrobat from the compatibility drop down menu. Select the version that is either same or lower than the recipients Acrobat Reader version.
The option of compatibility you choose will determine the encryption type used. It is advisable that you go for a version that is compatible with the version of the recipients Acrobat Reader.
Here is a good example:
The Acrobat 7 will not open any PDF encrypted for Acrobat X.
The Acrobat 6.0 and Later will encrypt the document using the 128-bit RC4.
The 7.0 Acrobat and Later will encrypt the document by use of AES encryption algorithm.
The X and later Acrobat will encrypt the document by use of 256-bit AES.
Tips: What to Do If You Forgot/Lost Password
We do set password to protect our PDF files in order to prevent unauthorized person from misusing or reusing the document. However, there are times when we can lost or forget the password due to bad memory or unpredictable reasons. This will make it impossible for you to access the PDF files. You don’t have to worry or panic as there are ways to help you remove the forgotten password.
One best tool to use is Passper for PDF. Passper for PDF will make it possible for one to easily and quickly access the PDF files which are locked by either recovering the open password of the document or removing all restrictions.
Know more about Passper for PDF
Passper for PDF is effective when you are unable to view, edit,copy or print PDF file.
Passper for PDF can recover password of most encrypted PDF files.
It can remove all restrictions on PDF files with one simple click.
All restrictions on PDF files can be removed in about 3 seconds.
Passper for PDF supports all versions of Adobe Acrobat or other PDF applications.
Recover Document Open Password
The steps below will help you recover your lost or forgotten password on PDF file.
Step 1 Select on how you want to have the PDF file unlocked
You will have to first download and install the Passper PDF on your computer or laptop. Thereafter, launch it after completion of the installation and choose the option for Recover Passwords.

Step 2 Select the type of attack
Add the PDF file that is password protected to Passper for PDF application by selecting add and browse to the PDF file location. Thereafter, select the suitable type of attack. The software will provide you with four different types of attacks.

Step 3 Recover password
After configuring all the settings, click Recover. It will take some time for the password recovery to be complete. After the password has been recovered, the software will automatically detect the password. You can then use the password revealed to help decrypt the PDF file.

Remove Restrictions
The process of removing restrictions by using Passper PDF is much easier than recovering password. All you have to do is follow the steps below:
Step 1 Start Passper PDF and select Remove Restrictions.

Step 2 After importing the PDF file that is encrypted, select the Remove button.

Step 3 It will take a maximum of three seconds to do away with any PDF file restrictions.

That’s it. You have successfully removed the restrictions on your PDF file.
Conclusion
We do hope that the article has enlightened you on how to set password for PDF file in Adobe Reader and that you now know what to do whenever you lose or forget with your password. We have also covered on how you can recover your password and restrict permissions in your PDF file. For sure, Passper PDF is one of the best tools currently available in the market.


