There are two types of ways to password protect PDF file: document open password and permissions password. Password protection is applied to PDF files to avoid unauthorized access to the content. By encrypting a PDF document you can also avoid unauthenticated sharing, copying, printing, and editing of your PDF file.
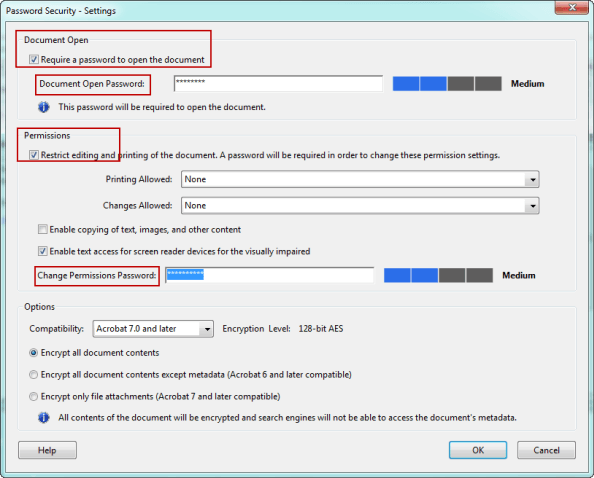
Do you want to password protect PDF document but you do not have Adobe Acrobat? So, what do you do now? Are you wondering if it is possible to password protect PDF file without Acrobat? Well, in this article, we will tell you the answer.
Part 1: Is There Any Way to Password Protect A PDF File without Acrobat
Part 2: How to Password Protect A PDF File without Acrobat
● Method 1. Use Microsoft Word to Password Protect PDF File
Part 1: Is There Any Way to Password Protect A PDF File without Acrobat
The answer is absolutely YES. Password protection allows you to protect your PDF document from unauthorized access or modification. So, if you are looking for a tool then you can find several free web applications to password protect your PDF file without acrobat. In this article, we will discuss these tools in detail.
Part 2: How to Password Protect A PDF File without Acrobat
As mentioned above, you can find free tools to password protect PDF file without Acrobat. Here are two of the easiest ways to password protect PDF files. So, breakdown the steps and find it out.
Method 1. Use Microsoft Word to Password Protect PDF File
Few people know that MS Word can be used to password protect a PDF file. By using MS Word, you will have to create a new document in Word, then export the word document to PDF version, and then create a password for the file. Here is a step by step breakdown:
Step 1: Create your document in MS Word.
Step 2: Now select the File menu and click on the Save as option. Browse the location on your system where you would want to save the PDF file.
Step 3: In the Save as dialogue box, select PDF (*.pdf) from the dropdown box.
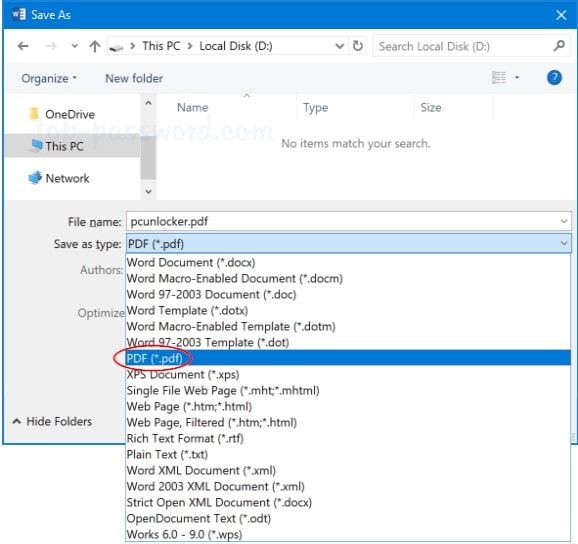
Step 4: Select the Options button on the bottom right.
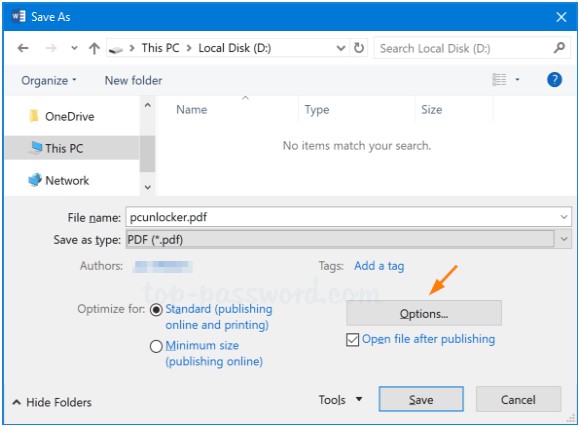
Step 5: Check out the box next to 'Encrypt the document with password', now select OK.
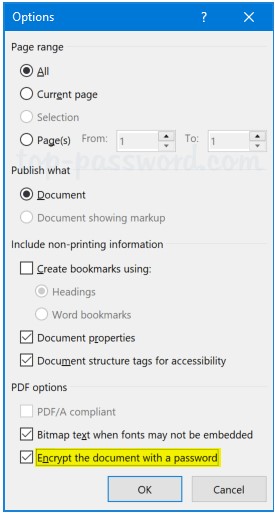
Step 6: You will have to enter the password you want to add to the PDF file. Re-enter the password to confirm. Now, click on OK.
Step 7: You will be redirected to the Save as dialog box, add name for the PDF document, and Save file.
Now, if you open the PDF file using Adobe Reader you will be prompted to enter the open password. Your PDF file has been protected with a document open password now.
Method 2. Use Online Tool to Password Protect PDF File
If you are looking for a way to password protect PDF file without Acrobat then using online tool can be very beneficial. Soda PDF Online is a web application that allows you to edit, annotate, encrypt PDF files. The tool allows you to manage PDF files anywhere you go using any device. It is available for free and is very easy to use. Honestly, there is nothing like easy to use web applications. Besides, the tool can be used to set document open password and permission password as well.
Steps to Protect PDF Files Using Soda PDF Online Application
Select a PDF file: Navigate to the official webpage of Soda PDF Online Application. Click Open in the homepage to browse the location of the PDF file that you want to protect.
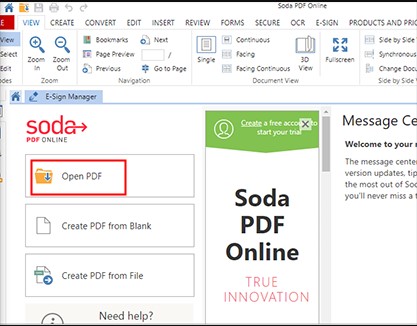
Add a password: Choose SECURE menu and click Password Security or Secure Permissions as you wish. Enter and confirm the password in the window popped-up. Then click Apply.
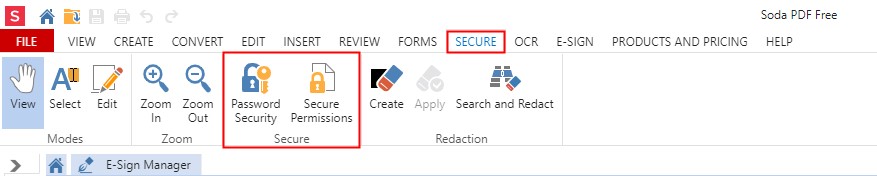
Save PDF file: Click Save as option in the File menu to save your encrypted PDF file.
Tips: If You Forgot/Lost Password After Protecting
So, what if you forgot or lost the encrypted password. Can you ever recover it? Passper for PDF is a professional tool that allows you to quickly get access to a locked PDF document. There are two ways to recover password using Passper for PDF. You can either recover document open password or remove permission password. Passper for PDF allows helps you with both the requirements.
Here are some of the features of Passper for PDF:
The software uses smart algorithms to recover passwords from PDF files. Hence, the success rate is quite high.
Passper for PDF uses advanced acceleration technology. Therefore, the recovery of the password is very fast.
It only need 1 to 2 seconds to remove restrictions using this software.
It can recover document open password or remove all restrictions within 3 steps. Even you are a novice of computer, you can easily use Passper for PDF.
Recover Document Open Password
Passper for PDF is a great tool that allows you to recover document open password quick and easy in just a few steps.
Step 1 Download and install the Passper for PDF software in your system. After installation launch it. Now, select the Recover Password option.

Step 2 Add password protected PDF document to Passper for PDF software. Choose the type of attack you would like the software to perform.

Step 3 Now, click on the Recover option. The process of decrypting the password for PDF file will start immediately. It will take some time to recover the password. Once the password is recovered, you can use the password to decrypt the PDF document.

Remove Restrictions
Passper for PDF is one of the best and rare software that allows you to remove restrictions from password protected PDF files. It is an easy process and takes only several seconds. Here are the steps to follow.
Step 1 Install Passper for PDF and then launch it. Now select Remove Restrictions on the main interface.

Step 2 As soon as the password protected PDF file is imported, click on the Remove button.

Step 3 It will hardly take 1 or 2 seconds to remove restrictions from the PDF document.

Password protect PDF without Acrobat is very easy using the two methods mentioned above. Other than that, it is important to understand the process of password recovery, and nothing better than using a fast and reliable software like Passper for PDF.


