PDF files are considered pretty secure. You can add password protection, encrypt the document, and add a digital certificate signature to ensure that the file has not been tampered with.
However, there may be times when you need to remove the certificate signature from the PDF. The reason behind it could be anything – maybe you accidentally signed it at the wrong place, forgot your password, or no longer need the signature on the document.
Whatever the reason, there are several ways you can remove a digital certificate signature from a PDF. In this article, we'll show you 5 of the most effective methods.
Part 1. What Is PDF Digital Certificate Signature
A PDF digital certificate signature is a sort of electronic signature that authenticates the signer's identity using a certificate-based digital ID. The signature also includes the signing time and any other information that the signer wants to include.
Digital signatures are more secure than regular signatures because they contain encrypted information that helps prevent forgery. They also provide a way to verify the signer's identity and the document's integrity.
Part 2. How To Remove Certificate Signature From PDF
Removing a digital signature from a PDF isn't as difficult as you might think. There are several methods available that you can use, and we've listed 5 of the most effective ones below.
Method 1: Remove Certificate Signature Using Adobe Acrobat
Adobe Acrobat is the most popular PDF viewer and editor, so it's no surprise that it also has a feature that lets you remove digital signatures from PDFs.
However, this can only be done if a PDF file is created using Adobe Acrobat and contains all the necessary passwords with a Digital ID for signing it installed.
Here's how to remove the certificate signature from PDF using Adobe Acrobat:
Step 1: Open the signed PDF document in Adobe Acrobat and go to "Tools," then "Content."
Step 2: Look for the "Object" option and click on it. Then select the "Signature" field and press the "Delete" key.
Method 2: Removing Single or Multiple Certificate Signature
The procedure for removing single and multiple signatures from a PDF varies, therefore let's understand it with an example.
Situation 1: Assuming that the PDf file from which you want to remove the signature includes only one valid signature and that it was applied during the PDF file's creation, then you can simply select the signature field and remove the value.
If the PDF file only has one valid signature but was added after the PDF was created, then go back to an earlier version of the PDF document to clear the digital signature PDF.
Situation 2: If the PDF file has more than one signature, only the most recent one will be erased by reverting to the version before the most recent signature was applied. It will not affect earlier signatures.
Method 3: Remove Certificate Signature Using EaseUS PDF Editor
EaseUS PDF Editor is a powerful and easy-to-use PDF editing software that lets you remove wrongly applied digital signatures from your PDF file with just a few simple clicks.
It is all-in-one PDF editing software that also has a wide range of other features, such as adding and editing text, images, and watermarks.
Here's how you can use EaseUS PDF Editor to remove digital signatures from PDFs:
Step 1: Launch EaseUS PDF Editor and open the signed PDF document.
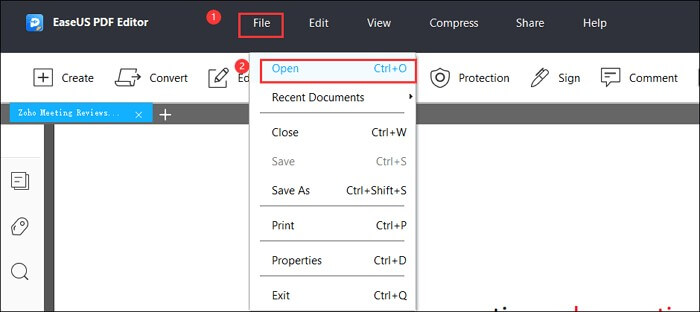
Step 2: Simply navigate to the page where you wish to remove the signature and right-click it. After that, choose "Validate Signature" from the drop-down menu that displays.
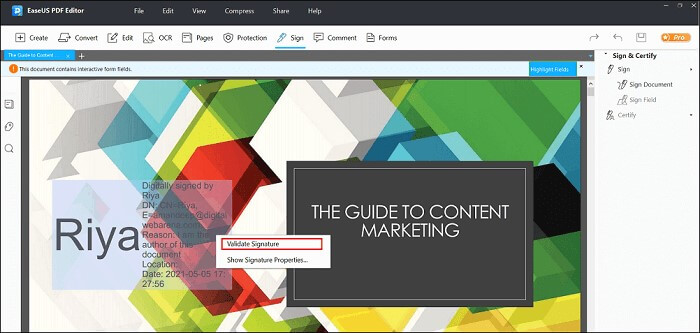
Step 3: Right-click the signature once more, and then choose "Clear Signature" from the drop-down menu. You can now save the edited PDF file to your computer.
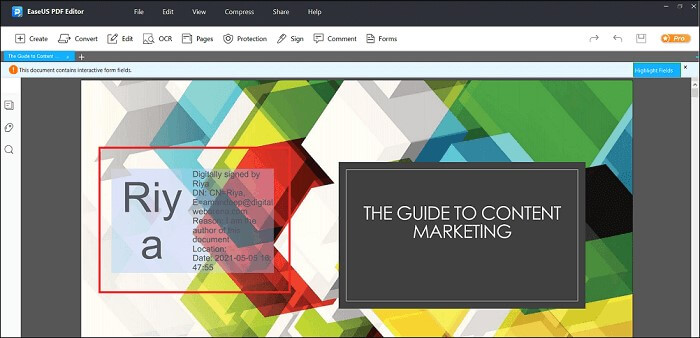
Method 4: Remove Certificate Signature Using signNow
SignNow is another popular web-based PDF editing tool for removing digital signatures from PDFs without the need to download or install extra software on a PC.
It is a free tool and has exceptional capabilities when it comes to adding and removing digital signatures from PDF files while maintaining security and reliability.
Here's how you can use signNow to remove digital signatures from PDFs:
Step 1: Go to the signNow website, sign in to your account, and then click "Upload My First Document."
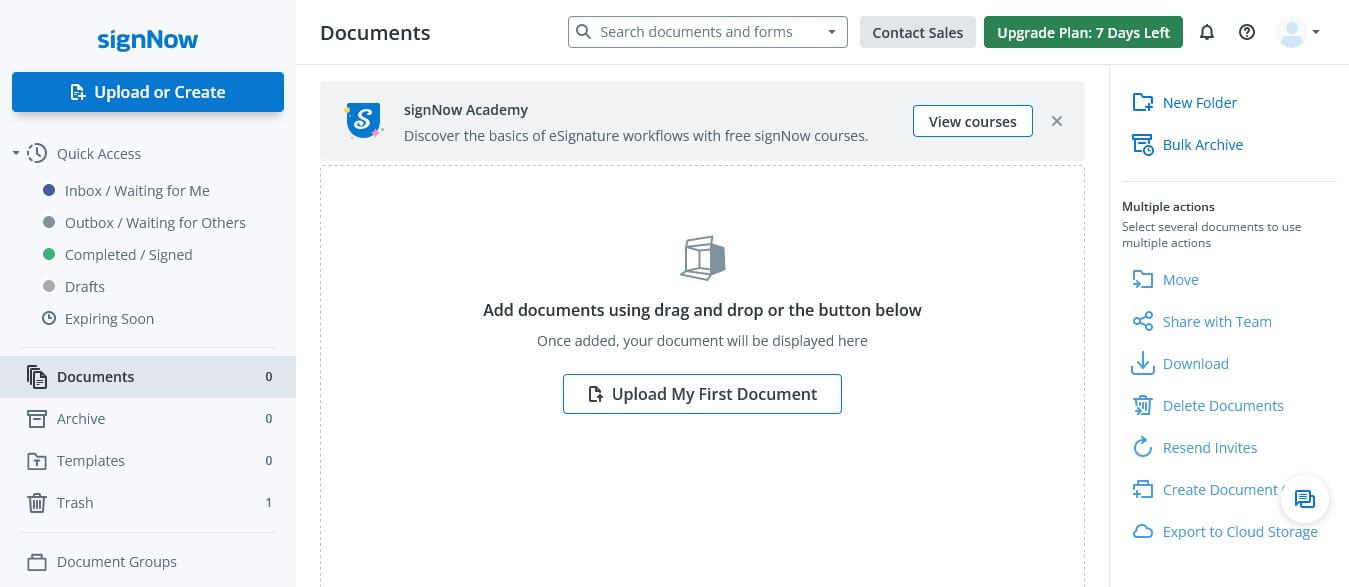
Step 2: Select the PDF document from which you want to remove digital signatures and click "Open."
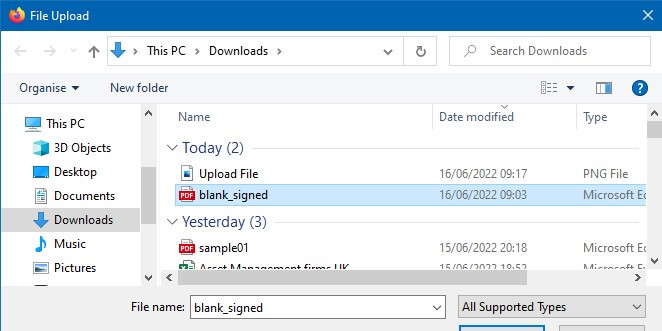
Step 3: After uploading the PDF document, search for and select the signature you want to remove, then click the delete icon. Then, save it to your computer.
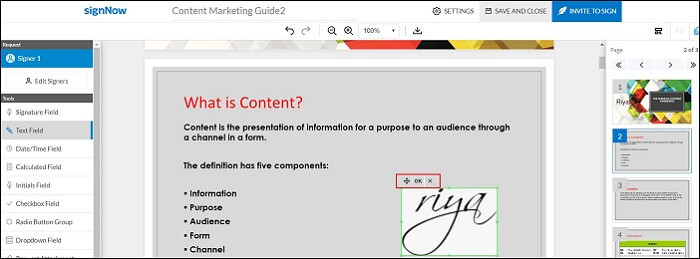
Method 5: Remove Certificate Signature Using PostScript
If none of the methods listed above work for you, you can attempt converting a signed PDF document to PS and then again to PDF.
However, If your PDF file has elements such as form fields, buttons, hyperlinks, and so on, be cautious while converting it to a PostScript file. Also, save the PostScript file under a different name than the original.
Here are a few simple steps you need to follow:
Step 1: Use Adobe Acrobat Pro to open the signed PDF document and save it as PostScript (*.ps).
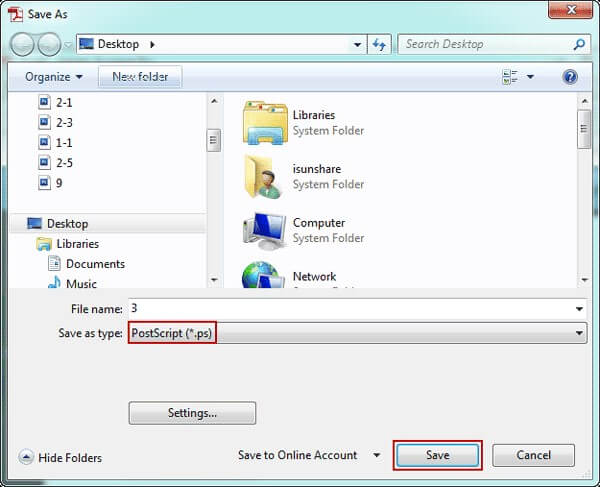
Step 2: When you open the PostScript file, Adobe Distiller will convert it to PDF and you will have to wait until the conversion is complete.
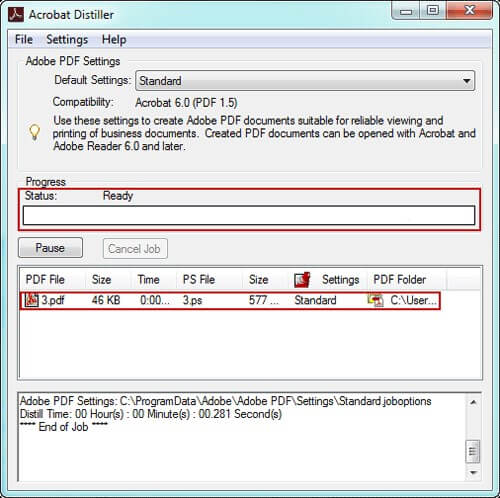
Step 3: Finally, click the newly converted PDF file to open it in Adobe Distiller, then go to Tools > Content Editing to erase the digital signature.
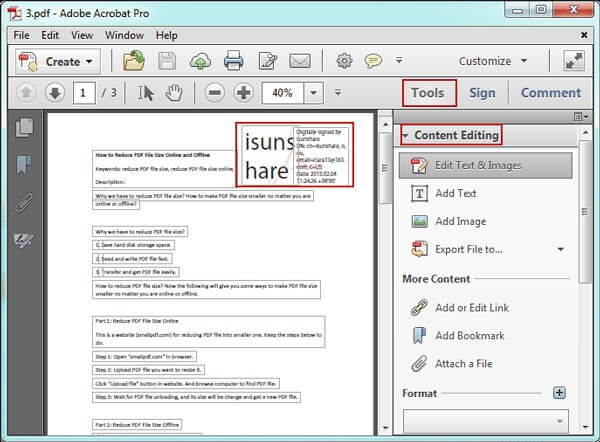
Conclusion
To sum up, we have provided you with multiple ways to remove certificate signature from a PDF document and explained how to perform each method in detail.
You can use any of the methods mentioned above depending on your needs and preferences. All of the methods are pretty simple and easy to follow.
We hope you found this article helpful. If you have any questions or suggestions, feel free to leave us a comment below!


