To ensure the safety of your data and to make sure that someone does not illegally gain from the free resources you provide to your customers it is important you use a password to protect your PDF files from copying and printing online. Luckily today you can easily protect your PDF file online. There are quite a number of tools you can use to set password protection on your PDF files so as to protect your files from unauthorized access and modification or reproduction.
Part 1: How to Protect PDF File from Copying and Printing Online
Part 2: Limits of Protect PDF File Online
Part 3: A Better Way to Protect PDF File from Copying and Printing
Tips: How to Copy and Print PDF File When You Forgot/Lost Password
Part 1: How to Protect PDF File from Copying and Printing Online
One of the best methods you can use to protect your PDF file from copying and printing online is the PDF2GO. This is an important online service designed to help you protect your PDF files from authorized access or modification. Using PDF2GO you can make sure that to view, modify, print or even copy your PDF file one needs a password. This will save you from suffering losses as a result of unethical practices by others. To use PDF2GO to protect your PDF file from copying and printing online follow these steps:
Step 1: Upload the PDF file you want to protect
Head to the PDF2GO official site then click Protect PDF. On the page that opens up clickChoose File and then select and upload the PDF file you want to protect on the pop-up screen.
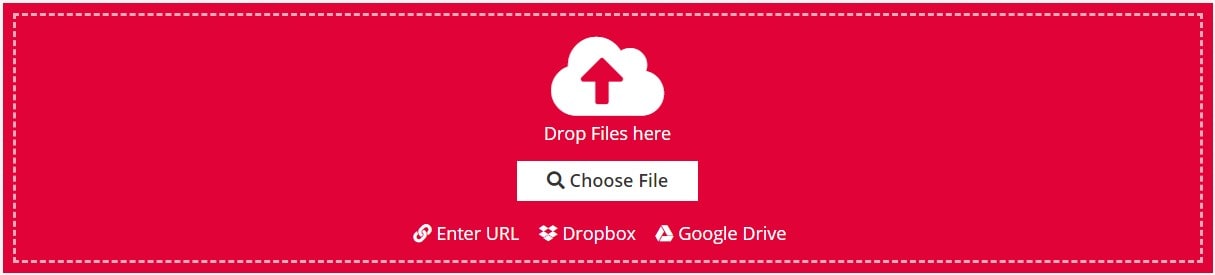
Step 2: Enter open password or permissions password
Once your file has been uploaded, you can choose to enter an open password or permissions password in the space provided. You can also check the permissions you want to add to your PDF file.
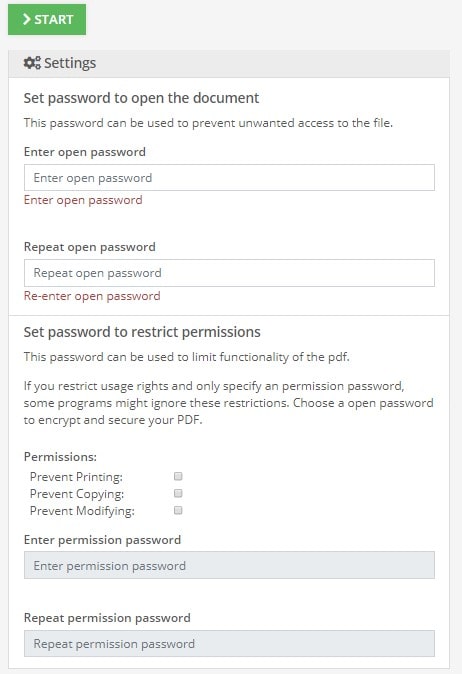
Step 3: Save the changes you made
Click the green Start button to start the process of saving the changes you made to your file. Once this is done your file will be ready for download. You can go ahead and download it and use it as you wanted. It is now protected from unauthorized access and modification.
Part 2: Limits of Protect PDF File Online
Using online tools to protect your PDF files is becoming popular these days because it is quite easy to use and more accessible than some specialized tools that you have to download onto your computer. Furthermore, most of these tools are free. However, using a free online tool to protect your PDF file carries a number of dangers that can nugget your original intention of using them. Some of the major drawbacks of protecting your PDF file online are:
a) Security Risk
The main reason for protecting your PDF file is to secure them from unauthorized access and use. This may not be the case when you do it online. To protect your PDF file online you need to upload your files. This puts the files in great danger of falling in the wrong hands as the online tools can be hacked and since they store the files the hackers may use your data to harm you. To stay safe you should avoid online tools.
b) Dependent on High-speed Internet Connection
To protect your PDF files online you need to have a high-speed Internet connection. This is especially the case if you have large or many files. If you are in an area with no Internet connectivity or are experiencing slow Internet then you may not use the online tool. This is a huge disadvantage especially if you travel a lot or have to protect files regularly.
c) Slow Speeds
Many online tools for protecting PDF files are much slower than desired. If you have many files to password protect the slow speeds may waste a lot o your time.
Part 3: A Better Way to Protect PDF File from Copying and Printing
One of the safest ways to password protects your PDF files and prevents unauthorized copying, printing and modifying of your document is to use Adobe Acrobat. This tool works right on your computer and therefore has no security risks. It is also fast and does not rely on the Internet connection. To use the Adobe Acrobat to protect your files follow these steps:
Step 1: Open Tool menu
On your computer find and open the PDF file you want to protect. In the right plane find and click to open Tool menu.
Step 2: Customize the Security Settings
Now select Encrypt then Encrypt with Password to add the required password protection. When Acrobat asks if you want to change the document, click Yes.
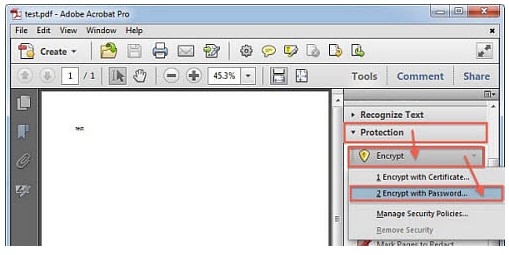
Step 3: Set password
In the Password Security dialog box select Require Password to open this Document or set permissions password for your PDF file and then type in the password of your choice in the space provided. When prompted confirm all the passwords you entered. Now save the file and use it as you intended to.
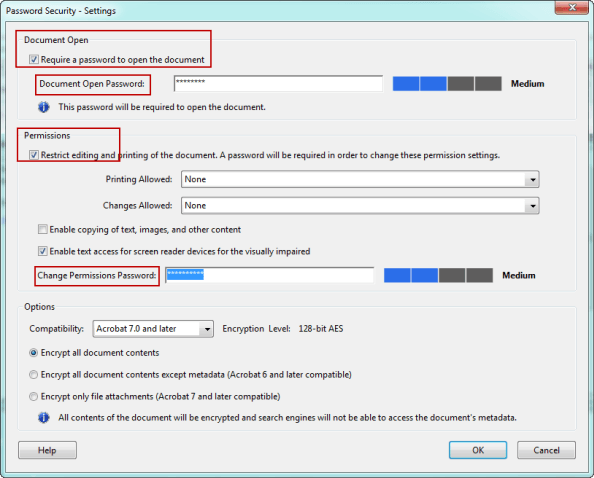
Tips: How to Copy and Print PDF File When You Forgot/Lost Password
Setting password protection on your PDF file is a great way to protect the integrity of those files. But now what happens if your password is lost or forgotten? Well, you are likely to be denied modification to your documents. The good news is that there are ways you can remove restrictions on PDF files if you forgot the password. One of the best tools you can use is Passper for PDF Tool. This is a powerful tool that can recover or remove any password on any PDF file. The tool is fast and can remove any password in a matter of minutes.
Main features of Passper for PDF:
Passper for PDF can remove all restrictions on PDF files, including edit, copy, print, comment and etc.
All restrictions on PDF files can be removed within 3 seconds.
It can also recover password on PDF files without entering correct password.
Only 3 steps needed to recover password or remove restrictions.
To use this tool to remove restrictions follow these steps:
Step 1 Choose to Remove Restrictions
Install and launch Passper for PDF. On the Passper for PDF window select Remove Restrictions.

Step 2 Import file
Then select to import the PDF file you want to remove restrictions.

Step 3 Remove Restrictions
Once your PDF file has been successfully imported into the tool, click the Remove button to start the process of removing restrictions on your file. This should take only several seconds to remove the restrictions.

Conclusion
Protecting your files from copying and printing is a great way to ensure the integrity of your work. The easiest way to do it to use online tools. However, this comes with many disadvantages and especially the fact that you expose your files to security risks. To ensure that you are protected make sure that you use Adobe acrobat which is quite effective. In case you forgot your password then you will need tools like Passper for PDF to remove restrictions so that you can use your file as you desired.


