Due to PDF's excellent compatiblity with virtually every major operating system, quite a few important documents are used in this format. Many of us receive a bunch of private and confidential files every month in form of PDF like invoices, bank statements, transcripts, etc. And more often than not, to guard the information and our privacy, we would encrypt the PDF files with passwords.
However, sometimes it is frustrating to enter the password every time to view, copy, edit or print the document. And things might become even worse when we really need to access the secured PDF document but suddenly cannot recall the password. So is there any way to unsecure PDF of our own? Yes, of course. This article will provide all the effective methods available to convert our secured PDF file to unsecured.
Part 1: Some Details about "Secured PDF"
Part 2: How to Convert Secured PDF to Unsecured in An Easy Way
Part 3: How to Unsecure a Secured PDF File Online
Part 4: How to Unsecure a PDF File for Free
Part 1: Some Details about "Secured PDF"
Sometimes question arises when people don't fully know about the protection settings that aim to prevent PDF files from misuse. And here we'll offer more details about "secured PDF" first. Generally "secured" means that the file is encrypted, i.e. is locked with password(s). But actually there are two different types of passwords: document open password and permissions password.
Document open password
The document open password is also known as “User password”. It's designed to limit the access to a PDF file by requiring users to enter the password whenever they want to view its content.
Permissions password
A permissions password is also known as “Master password”. It can restrict certain features such as printing, editing, and copying content in the PDF. Recipients need this password whenever they intend to change the restrictions imposed.
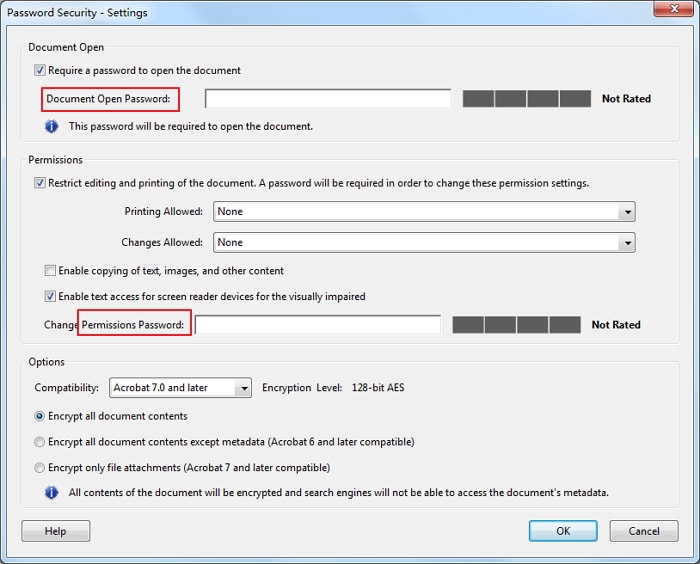
It's often the case that we know about the existing restrictions but still we cannot tell what exactly the restrictions include with just the word "SECURED" following the filename. To know more thoroughly, we need to follow the steps below:
Step 1: Open the PDF file in Adobe Reader.
Step 2: From "File" menu select "Properties".
Step 3: A window will pop-up. Click the "Security" tab in the window.
Step 4: Read the "Document Restrictions Summary" to check the restrictions imposed on file.
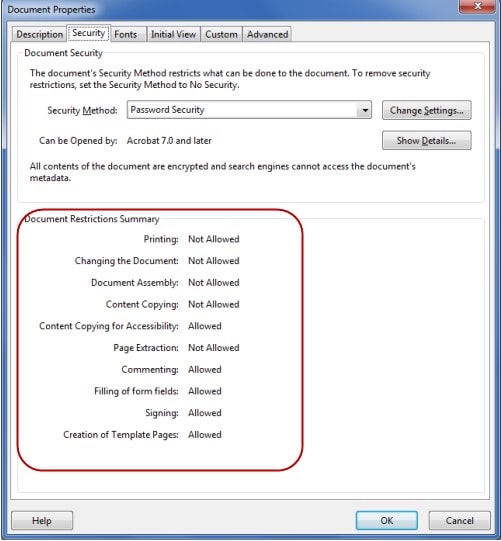

According to Adobe Acrobat user guide, "If the PDF is secured with both types of passwords, it can be opened with either password. However, only the permissions password allows the user to change the restricted features. Because of the added security, setting both types of passwords is often beneficial."
Part 2: How to Convert Secured PDF to Unsecured in An Easy Way
If you want to find an easy and efficient way to convert secured PDF to unsecured, then I recommend you to use Passper for PDF , a very reliable tool that can effectively help you unsecure a PDF in a simple way.
Key features of Passper for PDF:
Passper for PDF is a multifunctional tool. It's capable of both recovering document open password and removing restrictions to unsecure PDF.You don't need to worry even when the password is lost or forgotten.
It takes only 1 or 2 seconds to remove all restrictions on your PDF file.
It is an easy-to-use tool. You can convert secured PDF to unsecured within 3 steps.
As an off-line tool, it's absolutely safe from any data leakage or information risks.
For recovering document open password:
Equipped with four powerful attack modes, Passper for PDF recovers most passwords at the highest speed. Follow the steps below to start the process.
Step 1 After installing, launch Passper for PDF and select the "Recover Passwords" option on the home interface.

Step 2 Add the PDF file to the software and select an attack mode suits you the best.

Step 3 Click "Recover" button, wait for some time and the password recovered will show on the screen. You can then use it to unsecure the PDF file.

For removing permissions password:
Step 1 Select the "Remove Restrictions" option.

Step 2 Import the PDF file that you want to remove restrictions from and click "Remove".

Step 3 In 1 or 2seconds, all restrictions will be wiped and you'll be able to edit, copy and print the unsecured PDF file.

Part 3: How to Unsecure a Secured PDF File Online
Apart from install Passper for PDF, you can also choose to convert secured PDF to unsecured online. LightPDF is a helpful website providing various online tools covering almost all kinds of PDF editing as well as converting. The steps are really easy but it only helps with permissions password. That is to say, if the PDF is protected with a document open password, then it is necessary to enter the correct password to continue.
Besides, as you have to upload the file online to be processed, poor performance can happen sometimes due to unstable Internet connection. And some users may worry about data leakage. The steps to unsecure PDF using LightPDF are:
Step 1: Navigate to the official site of LightPDF.
Step 2: Upload the secured PDF and enter the document open password if necessary.
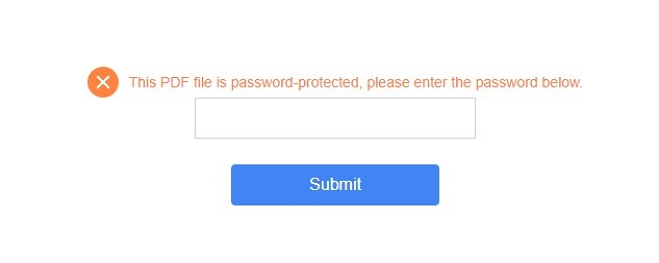
Step 3: It will take several minutes or longer time to remove restrictions, depending on the complexity of the password. When completed, download the unsecured PDF.
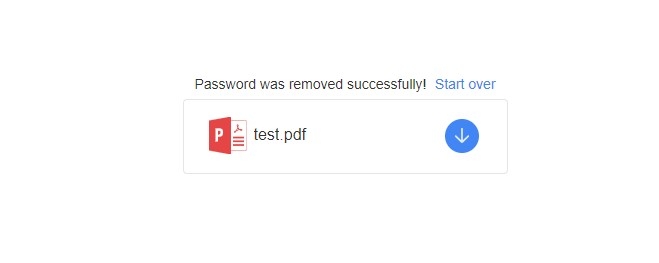
Part 4: How to Convert Secured PDF to Unsecured for Free
Google Chrome and Adobe Acrobat are 2 free methods that can be used to convert your secured PDF files to unsecured.
Method 1. Using Google Chrome to Unsecure PDF
The easiest free way to unsecure PDF file is using Google Chrome. This effective and working method doesn't require any other tool but just the browser you probably use the most commonly.
Google Chrome has a built-in PDF reader and writer. If we open our PDF file with it and create a new copy of PDF file by way of printing the original one, we'll have full access to the new file instead of being restricted. But one thing we should keep in mind is that this method only works when we have the right to open this PDF and there is no printing restriction.
Follow the steps below in order to unsecure your PDF file:
Step 1: Right-click on the password protected PDF document and select "Google Chrome" from "Open with" menu.
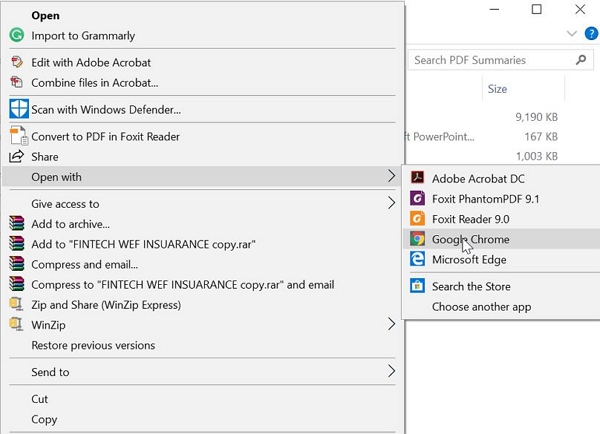
Step 2: If there is a document open password for this PDF, enter it as required. If not, you can open it directly.
Step 3: Click on the "Print" icon in the top right corner.
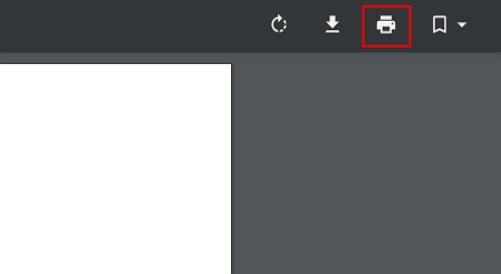
Step 4: Choose "Save as PDF" next and select the right place you want to put it in your computer.
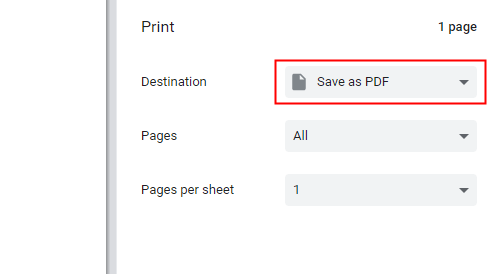
After all these operations, an unsecured duplicate of the original PDF file is successfully created and no restrictions are left.
Method 2. Using Adobe Acrobat to Unsecure PDF
Adobe Acrobat is another method which can aid you in unsecuring PDF. But it can't remove any password for you if you don't remember the correct password.
In order to convert secured PDF to unsecured, first make sure that the version you use is pro version and kindly follow the steps below:
Step 1: Open the secured PDF file that you want to unsecure in Adobe Acrobat.
Step 2: Go to "File" option and click "Properties".
Step 3: In the Security tab, select "No Security" option in the drop-down menu of the "Security Method". If a permissions password is set, you need to enter it to complete this change.
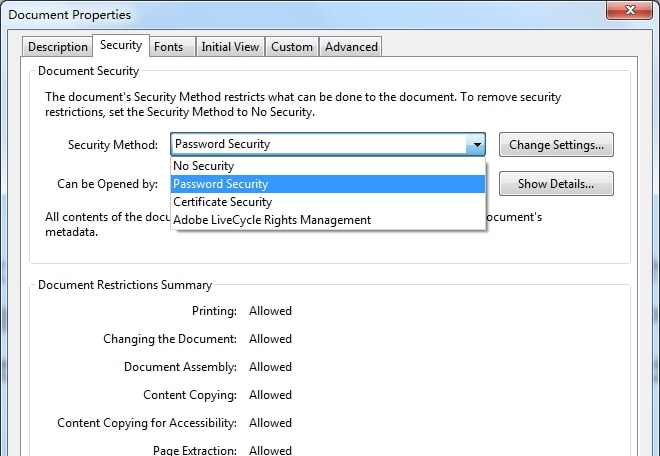
Step 4: Close the file to apply all the changes and the next time you open it you'll find it's unsecured.
Conclusion
While trying to convert secured PDF to unsecured, there are multiple methods you can consider. However, most of the methods require that you clearly remember the password you set before or can only remove permissions passwords that allow you to edit, copy and print the PDF. In comparison, Passper for PDF is the best choice for you to unsecure the PDF files of your own. No matter how your PDF files are secured, this all-in-one tool can help you out.


