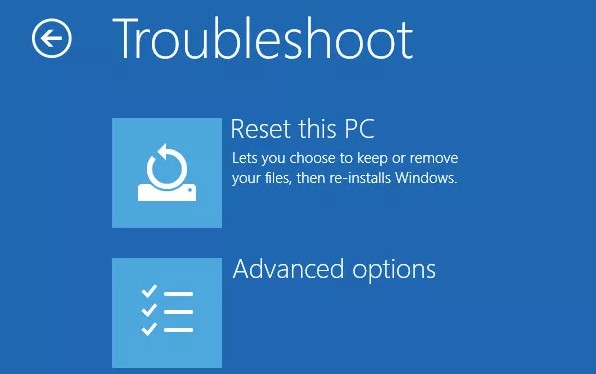There are different reasons that you might want to reset your laptop password. One simple reason is that you know it is a smart thing to change the password frequently. Or you are locked out of your laptop and need to reset the password to regain access.
Regardless of the reason, reset laptop password is very easy. In this post, we will tell you how to reset laptop password when you can normally log in or completely locked out.
Case 1: Reset Laptop Password If You Know Current Password
In this category, the ways by which the password of a laptop could be reset, when the user still knows the current password will be discussed. There are two methods by which this can be accomplished. The two methods are described below:
1. Reset Laptop Password on Windows 7/Vista/XP
Windows Vista and Windows XP are old versions of the Windows series which were launched before Windows 7. Laptop password can be easily reset on these versions of Windows if the user still remembers the password. To reset password on these versions of Windows, the following steps should be taken:
Step 1. Click on the Start icon and then on the Control Panel. If the laptop is a Windows 7 version, click on the User Accounts and Family Safety link. If the laptop is a Windows XP version, click on the User Accounts link.
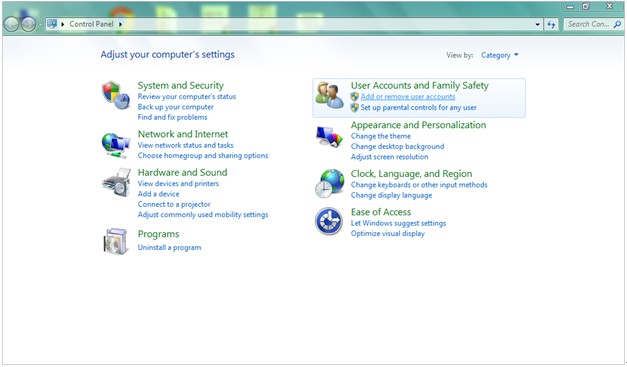
Step 2. In the User Accounts window, click on Change your password link. For Windows XP systems, click on pick an account to change section, then click on Change my password link which will be displayed next on the screen.
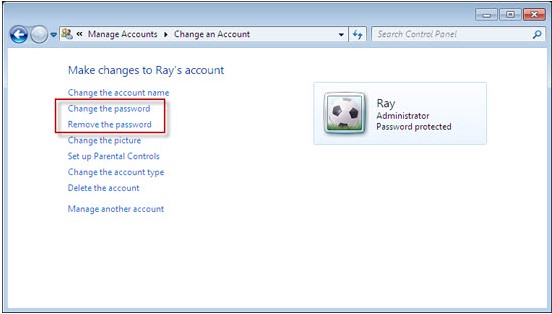
Step 3. A text box will be shown on the screen where the current password would be entered and the new one would be entered twice for verification. You can also enter a password hint on the screen. When these have been entered correctly, click on the Change password icon to confirm the password change.
Step 4. Close the User Accounts window, restart the system and log in to the laptop using the new password.
2. Reset Laptop Password on Windows 8/10
Windows 8/10 are the more recent versions of the Windows series which were launched after Windows 7. They share similar features with the Windows 7 computers. However, Windows 7 edges these versions in terms of user friendliness and in the ease of use for beginners. To reset laptop password on Windows 8/10, the following steps should be taken:
Step 1. Search for Sign-in options on the search bar of the laptop. Choose Sign-in options from the list of displayed results.
Step 2. Click on the Change button under Password section.
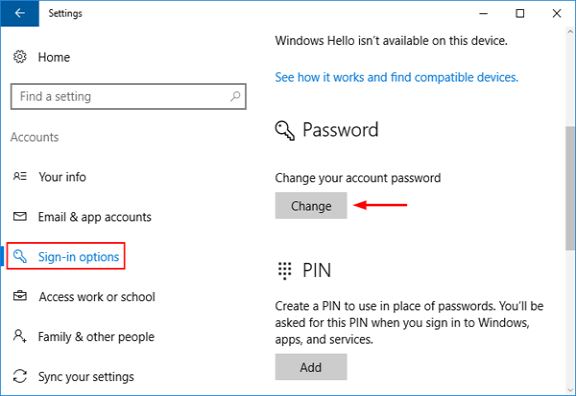
Step 3. At this point, you need to confirm your current password and click Next to continue.
Step 4. Now, you can enter your new password on the Change your password window. You can also enter a password hint. Then click Next.
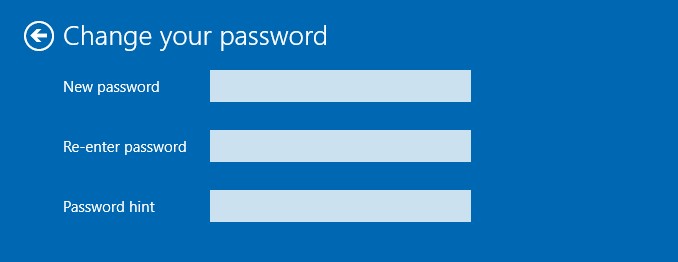
Step 5. Click on Finish to exit the Change your password window.

If you are unable to use the Sign-in options, you can also reset your laptop password through User Accounts in the Control Panel.
Case 2: How to Reset Laptop Password If You Forgot It
Under this section, useful information which will interest most users would be shared on how to reset laptop password when the password has been forgotten by the user. When a user forgot the password to a laptop, access into the laptop is denied by the system. In order to bypass the security of the computer, the user would have to reset the password using various methods. There are up to four methods which can be used to reset the password of a laptop. The methods are stated below:
1. Use Pre-created Password Reset Disk
Using a password reset disk is an easy and effective way to reset password for your laptop. However, this method only works when the password rest disk has been set up before hand. A password reset disk can be either a CD-ROM or a flash drive. The following steps should be taken to reset laptop password:
Step 1. Open the locked laptop and attempt to log in with the wrong password on many attempts (preferably 5 times) until a Reset password link displayed on the screen. Click on this link.

Step 2. Insert the password reset disk (a CD-ROM or flash drive) into the targeted laptop. The Password Reset Wizard will be opened. Click on the Next icon.
Step 3. A drop down menu would be shown on the screen from which the password reset Disk should be selected, then click Next to continue. In the next page, you can type in a new password. The password would be retyped for further verification. Follow the prompts on the Password Reset Wizard to conclude the password reset process.

Step 4. Reboot the laptop and then log in using the new password.
2. Use Installation DVD/CD to Reset Laptop Password
An installation CD/DVD can be used to reset the password of your laptop. This step combines the use of the command prompt and the use of the other system recovery features of the computer. The steps involved in this method include:
Step 1. Insert the installation disk and then restart the laptop. The laptop is expected to boot from the drive. Click on Next to continue with the process.
Step 2. The next prompt that should appear on the screen is the Repair Your Computer prompt. Click on this prompt, the computer will detect the installation files on the laptop. Select the appropriate Operating System from the options on the screen and then click on Next.
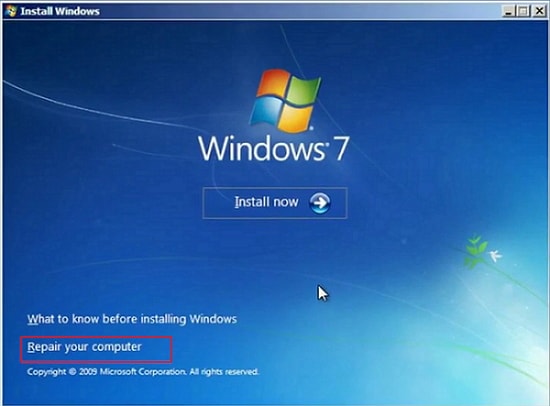
Step 3. Select Command Prompt from the list of System Recovery options that would be displayed on the next page.
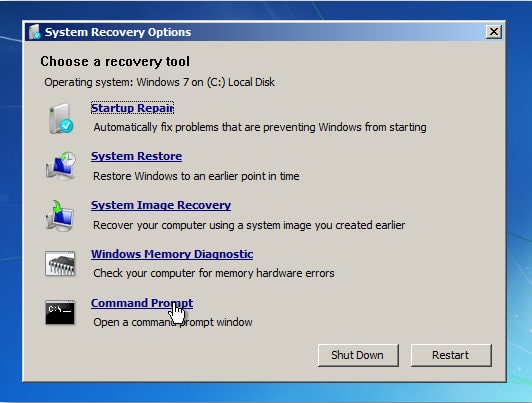
Step 4. When the Command Prompt launches, type the following instructions stated below. Remember to always click Enter after typing them:
copy c:\windows\system32\sethc.exe c:\
copy c:\windows\system32\cmd.exe c:\windows\system32\sethc.exe
Step 5. Eject the installation disk and then reboot the laptop. The login screen would be displayed after reboot. Press the Shift key five times and the sethc.exe command would appear on the screen. Write the following command and press Enter:
net user user_name new_password
You need to replace user_name with the account that you want to reset password for. And fill in any new password you want in the new_password.
Step 6. The command completed successfully line would be visibly displayed on the screen. Log-in to the laptop and then set-up for new password and password hint.
3. Reset Laptop Password with Passper WinSenior
This method involves the use of special software known as Passper WinSenior. When you are locked out of your laptop, you can use Passper WinSenior to reset password to regain access to it. By using it, you do not need to possess a password reset disk beforehand. It offers 2 options for you to create one. No matter which Windows version you are using, Passer WinSenior is working and helpful, and guarantees 100% success rate to you.
Free DownloadFor Win 10/8/7/XP/Vista
The steps involved in using this method are described below:
Step 1. Launch Passper WinSenior on an unlocked laptop/computer. Insert a CD/DVD or USB flash drive to the computer. Click Create button after you choose the device type on the main screen. Then click Continue to start the burning process.

Step 2. Eject the CD/DVD/USB after completed. Insert the device to the locked laptop. Choose the correct brand and type of your laptop to get the special key. The key can be pressed to enter the Boot Menu.

Step 3. After you enter the Boot Menu and choose your boot device, the main interface of Windows Password Recovery will show up. Choose a system, and choose Reset Windows Password, then, choose a user account that you want to reset password for.

Step 4. Now, you can type your new password. A notification will show that the password reset was successful. Eject the bootable drive and Click on Reboot the computer. Use the new password to log in after the laptop reboots.

4. Perform a Clean Install of Windows
If you are unable to reset laptop password with all the above methods, try to reinstall your Windows Operating System. The steps involved in this method are stated below:
Step 1. Insert the Windows 10 installation disk and then reboot your laptop. You can set your preference in the Windows Setup page and click Next to continue.
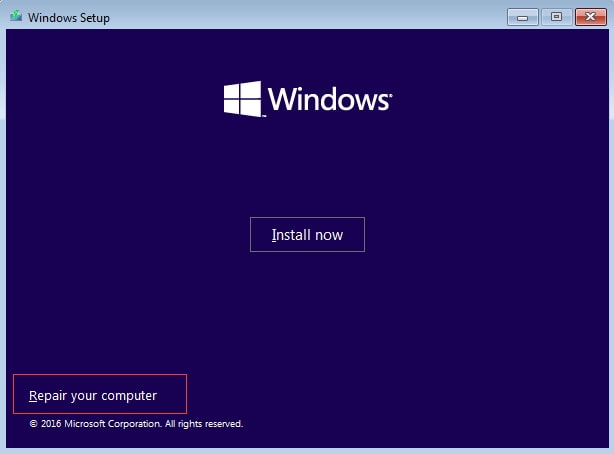
Step 2. Click Repair your computer in the lower left corner. Then choose Troubleshoot option in the next page.
Step 3. At this point, you need to select Reset this PC. This will do a reinstallation of your Windows operating system.