I forgot the login password of my HP laptop computer and now I am locked out. Please help. It is a computer runs in Windows 7. I create the login password last week and now I am so confused of the password. I have tried every possible password that I may use but none of them help. It is so strange.
Whatever may be the reason, forgetting the password locks your computer. You cannot access it and do your work. If your HP laptop has been locked for any reason, then don't worry. We have prepared this guide to tell you how to unlock HP laptop. We offer five different solutions to unlock your HP laptop. You can go through the guide to know which of the solutions meets your needs.
Solution 1: Remove Password by Using Passper WinSenior
Solution 2: Unlock HP Laptop via Recovery Manager
Solution 3: Unlock HP Laptop in Safe Mode
Solution 4: Unlock HP Laptop by Using Pre-Created Password Reset Disk
Solution 5: Reinstall Windows Operating System on Your Laptop
Solution 1: Remove Password by Using Passper WinSenior
One of the most effective and trouble-free ways to unlock HP laptop is by removing the password for the login. Without a password, you can easily log in. You can remove the login password very easily by using the Passper WinSenior software. This handy utility is the best way to unlock a computer no matter what reason caused you get locked. The software guarantees 100% success rate to its users. Besides, it is available for all versions of Windows, including Windows Vista to Windows 10. You can use it on trial basis and then buy it once you find its features useful.
Free DownloadFor Win 10/8/7/XP/Vista
The following steps explain in detail how to unlock HP laptop using Passper WinSenior.
Step 1 The first step is to use another computer to which you have access. Install Passper WinSenior and load the software to create a reset disc. Once the software loads, insert a CD/DVD or USB drive. Then in the software select the drive where you have inserted the disc and click Create. After finishing the creation, eject the reset disc.

Step 2 Insert the reset disc to the locked HP laptop. Select HP as the laptop brand and select the model/type on the screen Operations on the Target Computer to get the special key. Now, you can repeatedly press the key to enter the Boot Menu. Follow the instructions on the screen to choose your boot device.

Step 3 The main interface of Windows Password Recovery will show up. Choose a system, choose Remove Windows Password and choose a user account in the next page. Then click on Remove button. You will be notified once the password has been removed successfully.

Solution 2: Unlock HP Laptop via Recovery Manager
If your HP laptop is locked because of a forgotten password, then you can recover it by using the Recovery Manager. This is a utility that is available on the HP laptop. The utility would have been installed on your laptop by default. You must note that when you use the utility, it will no doubt remove your password but at the same time will delete all the files on the disk. Please remember to bakup all your important data.
The following steps outline how to unlock HP laptop by using HP Recovery Manager:
Step 1. Switch on your HP laptop and as it boots, press the F11 key. You will be shown options, from this select Recovery Manager.
Step 2. You will see many options on the screen. Select the option System Recovery.
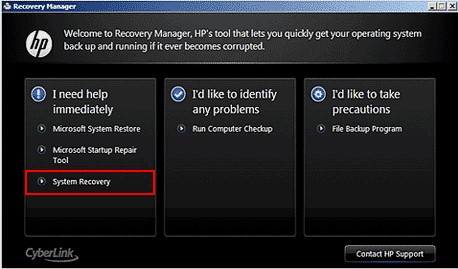
Step 3. Two options will appear on the screen: Back up your files first (recommended) and Recover without backing up your files. You can choose one option according to your situation. Then click Next to start the recovery process.
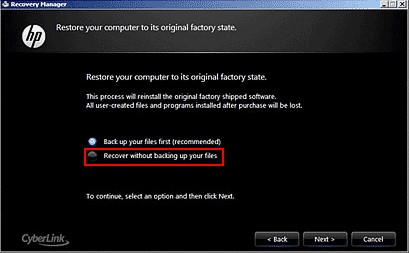
Step 4. Once the process is completed, reboot the computer. You can log in without a password and start afresh.
Solution 3: Unlock HP Laptop in Safe Mode
Windows 7 has a Safe Mode where the computer boots without loading certain drivers that allow you to carry out various operations. You can easily remove a password using this option. However, you need access to the built-in Administrator account. This account is created at the time of installing Windows 7 and usually has no password. In case, your administrator account has a password and you don't know the password, then you cannot use this method.
The following steps explain how to unlock hp laptop using the Safe Mode:
Step 1. Switch on your HP laptop and press F8 as your laptop boots. You will see a list of options on the screen, select Safe Mode. The computer will now boot in safe mode.
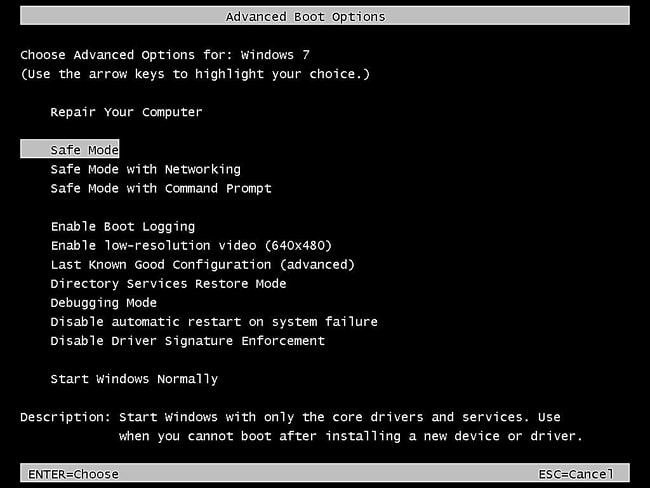
Step 2. Select the administrator account and log in. Then select Control Panel > User Accounts and Family Safety > User Accounts. You will now see the list of user accounts installed in the system. Look for the account whose password you have forgotten. Select the account and choose the option Remove the password.
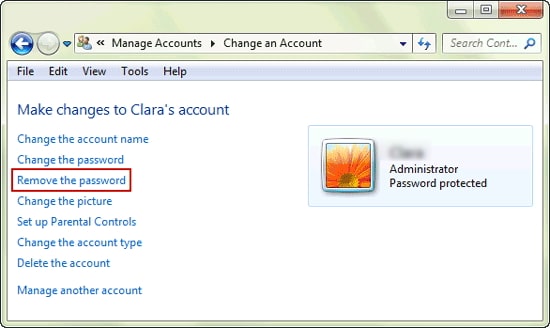
Step 3. The password is now removed. You can then reboot the computer in normal mode and log in to your account without requiring a password.
Solution 4: Unlock HP Laptop by Using Pre-Created Password Reset Disk
A password reset disk is a disk that can be created to store details of your user accounts. This disk can be created from the Control Panel. If you have pre-created a password reset disk, you can use it to unlock your HP laptop. This is an easy way to change the password of a login. However, the reset disk must have been created earlier. If it was not created, you cannot use this option.
The following steps explain the process of unlocking your HP laptop using the pre-created password reset disk:
Step 1. Switch on the laptop and try to log in and enter the wrong password. Once you enter the wrong password 5 times, you will be shown an option Reset password. Insert the reset disk and select this option.

Step 2. The Password Reset Wizard will show up. Click Next to continue. You will now be prompted to select the location of the password reset disk. Select the drive where the password reset disk is inserted and click Next.
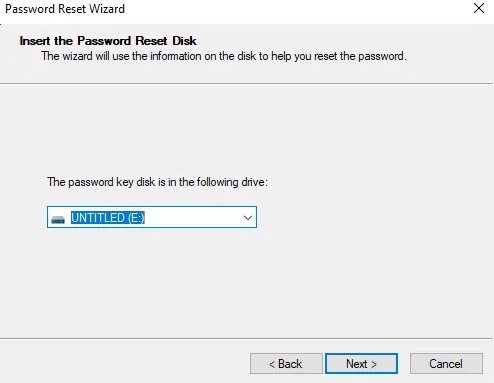
Step 3. You can now enter a new password and, confirm it by retyping. You can even enter a password hint that will ensure you don't forget the password next time. Click on Next, then follow the instructions and clickFinish. Your password is changed.

Solution 5: Reinstall Windows Operating System on Your Laptop
In this option, you can unlock your HP laptop where you have forgotten the password by reinstalling Windows operating system. When you reinstall Windows 7/8/10, you are removing all the old data and that ensures your old logins are removed. Reinstalling creates new user accounts, using which you can log in to your HP laptop. However, please note that reinstallation removes all your files and if you don't have a backup, you will lose all the data. You also need the installation disk for this procedure.
Here, we take Windows 10 as an example. The following are the steps that outline how to reinstall Windows 10 on your HP laptop:
Step 1. Insert the Windows 10 installation disk and then reboot your HP laptop. You can set your preference in the Windows Setup page and click Next to continue.
Step 2. Click Repair your computer in the lower left corner. Then choose Troubleshoot option in the next page.
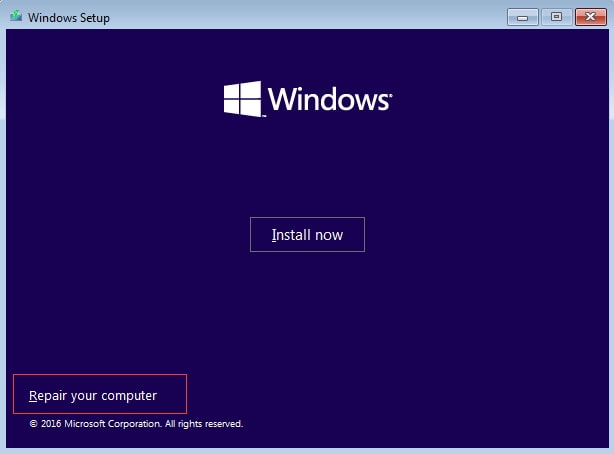
Step 3. At this point, you need to select Reset this PC. This will do a reinstallation of your Windows operating system.
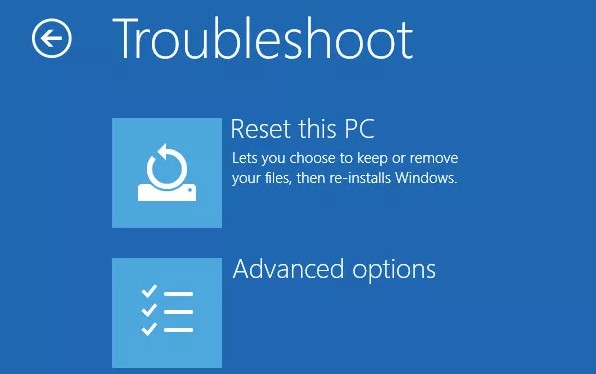
Having gone through the five different solutions, you would have understood how to unlock HP laptop easily. Now, you can choose one that suitable for your meets and situation.


