A Windows Password recovery tool can come in handy for a number of reasons. You might need it if you forget your Windows password or if you are locked out of your Windows system for one reason or another. They make it possible for you to recover your Windows computer password without having to reinstall the OS and lose all your data. But when looking for a Windows recovery password tool online, the one thing you'll notice is, there are too many of them available online. This creates a crisis of choice, where you don't know which one works best.
One of the most popular Windows password recovery tools you'll find online is iSeePassword Windows Recovery. In this article, we will take a look at iSeePassword Windows Recovery's strengths and weaknesses and introduce you to a more viable alternative.
1. Introduction to iSeePassword Windows Recovery
1. Introduction to iSeePassword Windows Recovery
iSeePassword Windows Password Recovery tool is one of the rare Windows Password recovery tools that are capable of decrypting more than 8 passwords regardless of the strength of the password. It is a good tool to have when you suddenly can't access your Windows 10/8/7.
Highlights of the Program
Some of the reasons why iSeePassword Windows Recovery Password is one of the best Windows Password Recovery tools include the following:
The program has a very easy interface to use, making it nearly self- explanatory and ideal for even the most of novice of users.
It can unlock a password instantly.
It can easily unlock all passwords including all domain user and domain administrator passwords.
It is also fully compatible with all versions of Windows.
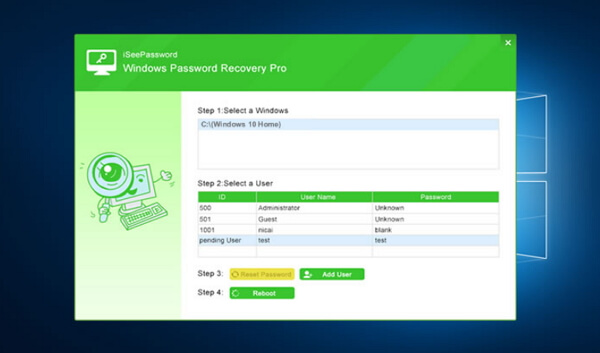
2. Versions of iSeePassword Windows Password Recovery
For your convenience, iSeePassword Windows Password Recovery tool comes in two versions: the pro version and the advanced version. The Pro version will cost you $29.95 and the advanced version will cost $49.95. As the name suggests, the advanced version has more features than the Pro version, although the Pro version will work when you simply want to recover a password for Windows.

3. Pros and Cons
As one of the most effective Windows Password Recovery Tools, you may be wondering whether iSeePassword is the best tool for you. While the program does enable you to reset Administrator and user passwords without reformatting the Windows system, it does have its quirks. Like every other tool in the market, it can help you gain access to the Windows system, but it does have a few shortcomings. The following is a comparison of the program's advantages and disadvantages:
| Pros | Cons |
| It allows you to recover Windows Admin and User Passwords without resetting Windows | Sometimes the password recovery may fail |
| Supports Windows 10, 8.1, Windows 8, 7, Vista, XP and Windows Server | The program's free trial may not be able to encompass all versions of Windows and may not be fully featured |
| Supports FAT16, FAT32, NTFS, NTFS5 file systems | The recovery success-rate for older versions of Windows may not be 100% |
| It is very easy to use although there are a lot of tutorials to use the program for those who don't understand how to use it | The standard version can be a little bit confusing for the average user |
| Comes in two different versions: the Pro version and the Advanced Version to satisfy different needs. | The Standard version is a bit more limited than the Pro version. You can't use it to make a bootable flash drive. |
4. Best Alternative to iSeePassword Windows Recovery
If you are looking for a more comprehensive tool that is not just easy to use, but promises a very high recovery rate, the best alternative to iSeePassword Windows Recovery Tool is Passper Windows Password Recovery– Passper WinSenior. As compared to iSeePassword, Passper WinSenior is easier to use and understand and uses a system that guarantees 100% password recovery every time you use it.
Free Download for Win 10/8.1/8/7/XP
To use it, you simply have to download the ISO file and create a bootable disk that you can then insert into your computer to begin the reset process. It is a simple-to-use tool that can be used to either remove or reset the Windows password immediately.
To show you how easy it is to use WinSenior to recover the password, here's a simple guide to use it to reset a Windows password:
Step 1: Install WinSenior on an accessible computer and then select CD/DVD or USB to create a bootable disc. Click on "Create" to begin the process.
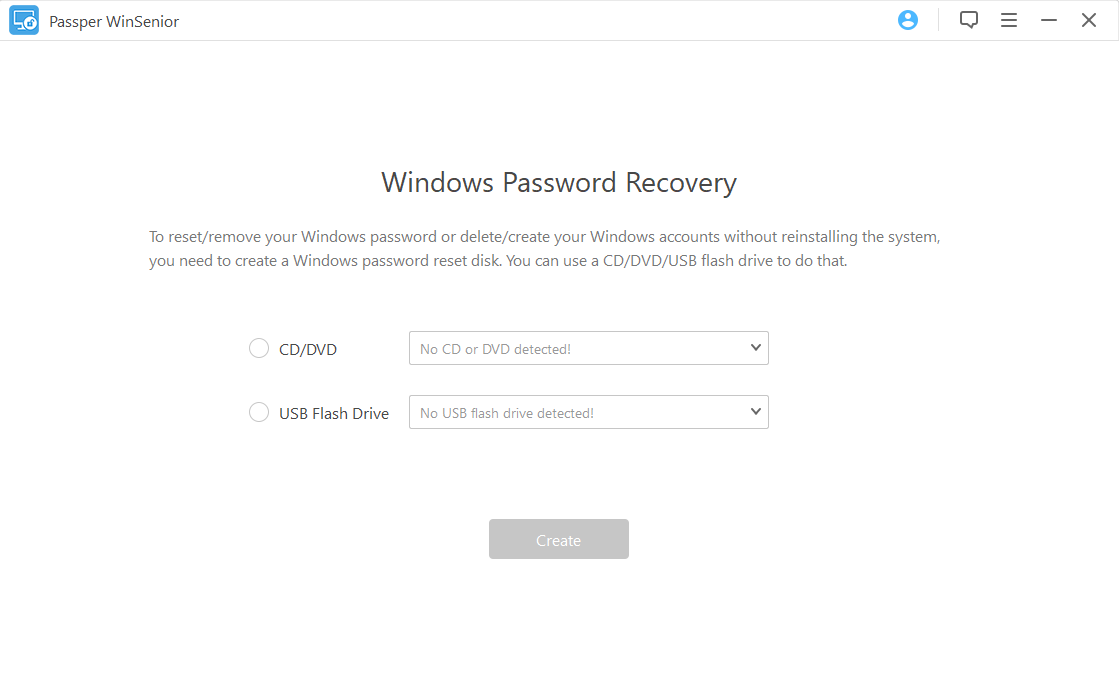
Step 2: When the bootable disc has been created successfully, insert it into the target computer and follow the steps on the next window to enter the boot menu on your specific computer.

Step 3: Once successfully booted, click on "Reset Windows Password" and then click on "Next" to continue.

Select the Windows account for which you want to reset the password and then click "Next". Now enter the new password you would like to use and then click "Reset".

You should see a notification on the screen that the password has been reset successfully. Click on "Reboot Computer" before ejecting the bootable disk from the computer. Once Windows reboots, you should be able to use the new password to access the computer.


WinSenior can also be effective in helping you removing the Windows password, creating a new Windows admin account or completely deleting the Windows account.


