When you get some serious problems on your Dell laptop or you just want to delete the whole record from your Dell laptop, you may need to factory reset your laptop. It becomes difficult if you forgot the password of your laptop. In this guide, we will tell you how to factory reset Dell laptop without password.
Part 1: Factory Reset Windows 10/8.1/8 Dell Laptop without Password
Part 2: How to Factory Reset Dell Laptop Windows 7 without Password
Part 1: Factory Reset Windows 10/8.1/8 Dell Laptop without Password
If you are a user of Windows 10/8.1/8, it will be definitely easy for you to do a factory reset on Dell laptop without password. You only need to follow the simple steps listed below.
Step 1: Click on the Power icon which usually shows on the lower right hand side corner of the login screen. Press and hold the Shift key and then click on Restart.
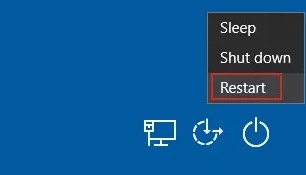
Step 2: The computer will restart and then open up a page to allow you choose a troubleshooting option. Click on the Troubleshoot icon. A list of options under the Troubleshoot icon will open up. Choose Reset your PC option.
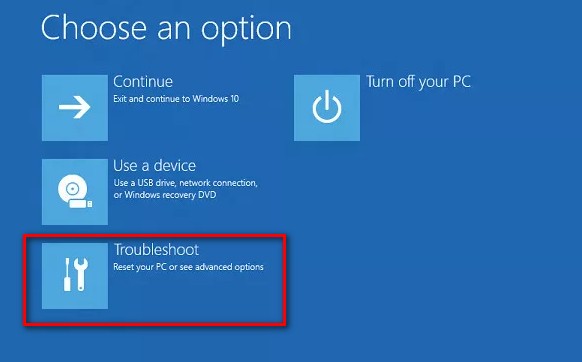
Step 3: Click on Next and the system will restart again. The system will start preparing for a factory reset.
Step 4: Follow the prompt and at the Reset screen, click on the "Just remove my files" option and the click on Reset button.
Part 2: How to Factory Reset Dell Laptop Windows 7 without Password
Unlike in Dell Windows 8/8.1/10 versions, factory reset on Dell Windows 7 laptops requires the user to enter a password that will grant access into the system. Hence, if you forgot password of your Dell laptop, you need to remove the password protection first. Then, you can reset your Dell laptop to factory settings.
Stage 1. Remove Windows 7 Password from Dell Laptop
If you need to remove password from Dell laptop, you can try Passper WinSenior. This program is designed to easily remove or reset Windows password to regain access to your locked computer/laptop. Based on the state-of-the-art techniques, Passper WinSenior guarantees 100% success rate to its users. With only several simple steps, the password protection on your Dell laptop can be removed. The program is designed by iMyFone team, therefore, it is completely safe to use. You can download the free trial of the program to have a try!
Free DownloadFor Win 10/8/7/XP/Vista
Here is the step-by-step guideline to use Passper WinSenior:
Step 1 Launch Passper WinSenior on an unlocked computer/laptop. Insert a blank CD/DVD or USB drive to it. Click on the Create button to burn the program. Eject the drive after completed.

Step 2 Insert the bootable drive into the locked Dell laptop. Choose your computer brand and type on the screen to get the special key. Then follow the on-screen instructions on enter the Boot Menu.

Step 3 Select Remove Windows Password on the interface. After you choose an user account, click on the Remove button and the removal process will start immediately.

Once the password has been removed successfully, you will receive a notification. Now, you can pull out the bootable drive and restart your Dell laptop.
Stage 2. Factory Reset Windows 7 Dell Laptop
Since the password protection on your Dell laptop has been removed, now, you can factory reset Dell laptop without password.
You just have to follow these steps:
Step 1: Start your Dell Laptop and press the F8 key repeatedly once the Dell logo is displayed on the screen. When this is done, the menu of Advanced Boot Options will show up on the screen.
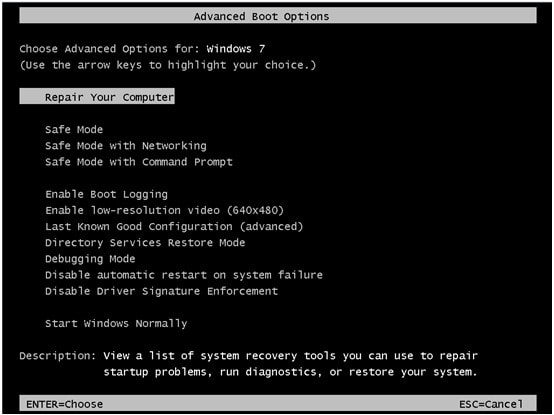
Step 2: Select the Repair your computer option and press the Enter key. The System Recovery option would be opened on the next page. Select the specific keyboard layout and then click on Next.
Step 3: On the next screen, it will request for the user name and password. Since we have removed the Windows password in the stage 1, you only need to leave the box blank. Then click OK to proceed.
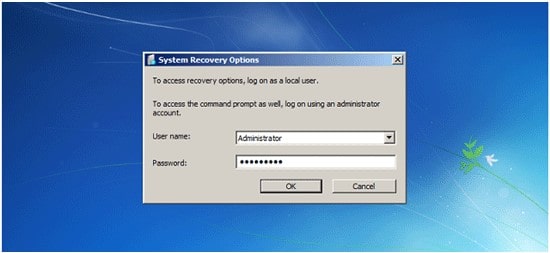
Step 4: When presented with a list of system recovery options on the Dell laptop, look for an option named "Dell Datasafe Restore and Emergency Backup", "Dell Factory Image Restore", or "Dell Backup and Recovery Managers". Click on any of these options (whatever way the options was presented) and follow the on-screen instructions to reset your Dell laptop to factory settings.
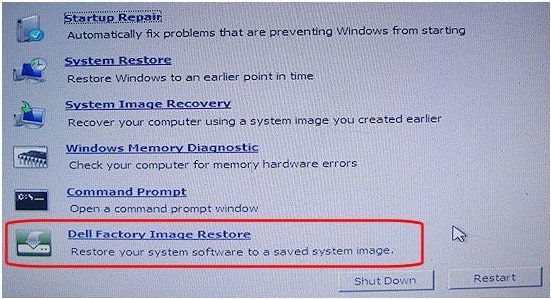
Conclusion
If you want to factory reset Dell laptop without password, the above mentioned methods are the best for you and you can easily reset your Dell laptop to factory settings. Hope you can find one suitable method for you.


