Toshiba is a popular Japanese multinational company which deals in electronics and power systems. When it comes to security and privacy, Toshiba laptop is far more superior than any other brands. In the latest Toshiba laptop, it can also be locked with finger-print and picture. However, one shortcoming of strong security is that you might forget it easily. Of course, it is a common situation for all the laptops and computers. Therefore, in this write-up, we will tell you how to unlock Toshiba laptop.
Before making your final decision, we suggest you check the comparison table first.
| Complexity | Operating System | Data Loss | |
| Passper WinSenior | easy to use | All Windows Version | no data loss |
| Command Prompt | complex | All Windows Version | no data loss |
| Microsoft Account | easy to use | Windows 8 and later | no data loss |
| Reinstallation | easy to use | All Windows Version | data loss |
Method 1: Use Command Prompt to Unlock Toshiba Laptop (The Hard Way)
Method 2: Unlock Toshiba Laptop Online
Method 3: How to Unlock Toshiba Laptop with Windows Password Recovery Tool
Method 1: Use Command Prompt to Unlock Toshiba Laptop (The Hard Way)
Command Prompts are notable features in all computers. However, it can be complicating for most users especially beginners. The Command Prompt involves giving instructions to the computer via lines and statements. If these instructions are not written well, it will damage your laptop. Therefore, knowing the exact command to use is very crucial for any user.
Since the laptop is locked, using the Windows Installation disk is the best way to gain access before launching the Command Prompt. The steps involved in using the command prompt to unlock a Toshiba laptop are stated below:
Step 1: Insert the Installation disk into the locked laptop and boot the Toshiba laptop from it. The Installation disk can either be a USB drive or a CD-ROM. As the laptop boots, press F12 to open up the Boot Menu. From this menu, select CD/DVD-ROM and press the Enter key.
Step 2: Once the Windows Setup screen shows up, enter the language and other preferences as required and then click on Next. Click on the Repair your computer option, when it shows up on the next page on the screen.
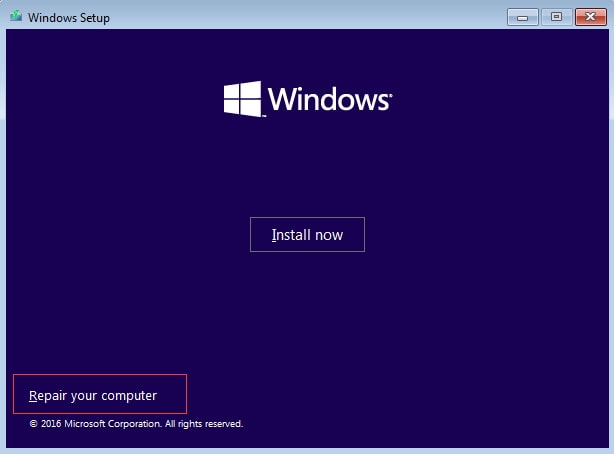
Step 3: A list of options will show up, select the Troubleshoot option and then open the Command Prompt after this.
Step 4: When the Command Prompt appears, run the following command:
move c:\windows\system32\utilman.exe c:\
copy c:\windows\system32\cmd.exe c:\windows\system32\utilman.exe
wpeutil reboot
Remember to press the Enter key after every line.
Step 5: The laptop reboots. The Windows login screen will show up on the screen. Click on Ease of Access to launch the copied CMD.exe
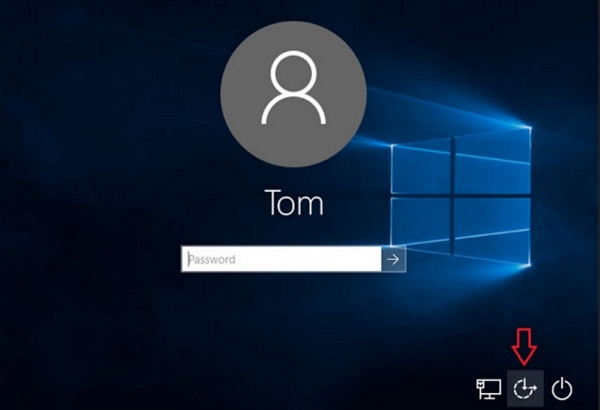
Step 6: Type net user user_name password (enter actual user name and password here). Close the CMD prompt and log in to the Toshiba laptop with the new password.
Method 2: Unlock Toshiba Laptop Online
On Windows 8/8.1/10 OS, users can log in with Microsoft account. Microsoft accounts are easily synchronized with the desktop or laptop computers running on the Windows Operating System. This synchronization integrates the laptops with the obtainable features in the Microsoft account in such a way that the Microsoft account will share the same password with the laptop in most cases. In this way, passwords to laptop can be recovered by logging in to Microsoft accounts online. This method can only work when a user enables the synchronization of the system with the Microsoft account. Also, the Microsoft account must be functional and active.
Check the following steps to learn how to unlock Toshiba laptop via Microsoft account:
Step 1: When trying to log in to the laptop, click on the I forgot my password link under the Text box provided for entering the password. This appears mostly when there have been failed attempts to log in to the laptop.
Step 2: In the next page, you need to enter your Microsoft account and enter the characters on the screen.
Step 3: There would be a prompt to verify the user’s Microsoft account, showing on the screen. The Microsoft account verification can be done through an alternate email address linked to the Microsoft account (it can be Gmail or Yahoomail etc.) or the mobile number linked to the Microsoft account. The user can choose the medium through which the verification code can be sent. When this has been done, click on Send code.
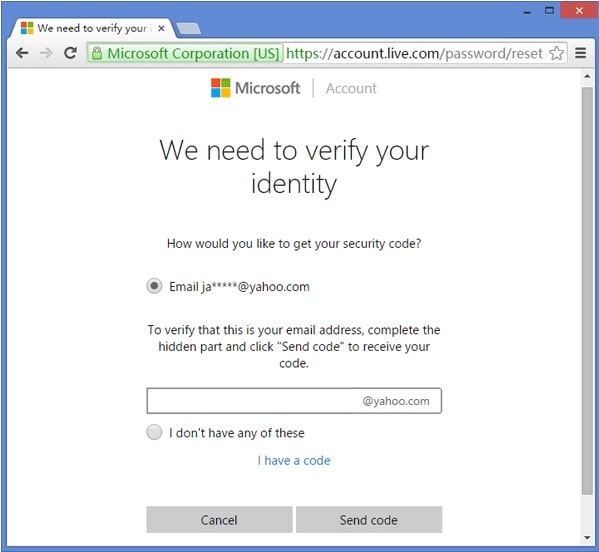
Step 4: A space showing where the received verification code would be entered would be displayed on the screen of the laptop. Enter the code and then proceed to select a new password for the Microsoft account.
Method 3: How to Unlock Toshiba Laptop with Windows Password Recovery Tool
This is a unique way of unlocking a locked Toshiba laptop. It involves the use of special password recovery software known as Passper WinSenior. This software is highly usable and is very efficient as deduced from the reviews of users. In addition to its high usability, it is a very convenient method for beginners to unlock a Toshiba laptop.
Top features of Passper WinSenior:
Unlock Toshiba laptop in a few minutes without formatting or reinstalling the operating system.
Work on all Toshiba laptops and computers.
With several simple clicks, you can regain access to the locked Toshiba laptop.
It enables you to create a password reset disk with CD/DVD or USB drive.
Compatible with all Windows versions.
Free DownloadFor Win 10/8/7/XP/Vista
The following steps should be taken when unlocking a Toshiba Laptop with Passper WinSenior:
Step 1 Launch Passper WinSenior on an unlocked laptop or desktop computer. Burn the files of the software into a bootable drive. The Burning feature is activated by clicking on the Create icon that comes up on the screen, when the bootable drive has been inserted into the unlocked computer. Burning takes a few minutes to be completed.

Step 2 Eject the bootable drive after Burning has been completed and then insert it into the locked Toshiba laptop. A drop down list would appear, prompting the user to select the correct laptop brand. Then, you can use the key displayed on the screen to enter the Boot Menu.

Step 3 In this point, you need to choose a operating system, choose a user account, and then choose Remove Windows Password. Click on Remove to proceed. After a few minutes, the password will be removed and you will see a notification. Now, you can log in your Toshiba laptop without password.

Method 4: Reinstall Windows Operating System
This technique is somehow old fashioned as it involves destroying and creating files in the computer. It makes use of an installation CD/DVD to re-install the Windows OS in a locked Toshiba laptop. There is a Windows installation disk usually given to users when they purchase new Toshiba laptops. If this disk is not given to the users, they can always buy it from any computer shop dealer. When this disk has been inserted into the locked computer, the following steps should be taken to re-install a new Windows Operating system:
Step 1: Boot the locked Toshiba laptop with this Installation CD. A blue screen would appear showing prompts of how to install a new version of Windows. The same windows version existing on the computer can be reinstalled again.
Step 2: Click on Next from the blue screen, and then click on Install now from the page that follows it. Follow all the prompts on the Windows Installation wizard to perform all the re-installation steps in the laptop.
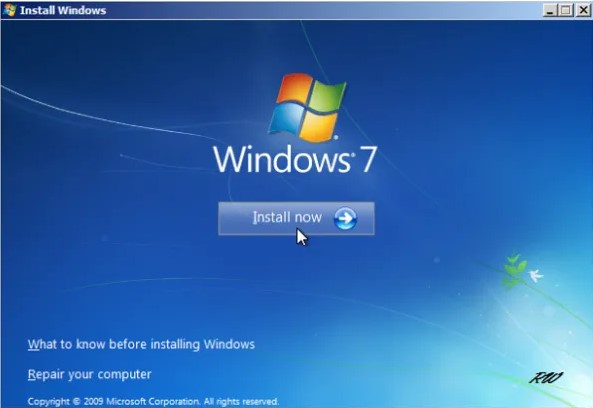
Step 3: Restart the Toshiba laptop and log in freely into the system without password. A new password can be set on the laptop for security purposes.
Final Words
With all the aforementioned methods, you will find it is easy to unlock a Toshiba laptop. Now, do not hesitate to try the methods above and your problems will be solved quickly.


