With a password, you can easily prevent other users from opening an Excel file and even modify the workbook. But you may also lose or forget the password in which case you will be unable to open or edit the workbook. In this article, you'll learn how to unprotect Excel Workbook without password.
1. Unprotect Workbook without Password - Modifying Password
Most people seem to think that there is no way to unprotect a lost Excel password. This could be because Microsoft Office does say there is no recovery once the password has been lost and that you will not be able to access the document if you lose the password. But there are ways to unprotect workbook without password and the following are the most effective:
Way 1. Using Passper for Excel
Passper for Excel is a third-party tool that specializes in the recovery of Excel document opening passwords as well as the removal of Excel workbook editing restrictions. For this reason, it is the ideal choice when you want to remove a modify password on an Excel workbook and you don't have the password. To be effective, the program utilizes the most advanced technology and utilizes the following features:
Recover password to open and remove editing restrictions on an Excel workbook without affecting the data on the device.
It uses advanced AI algorithms to intelligently identify issues in Excel files, allowing for the quick removal of restrictions or cracking passwords.
Multicore CPU and GPU technology ensure that Passper for Excel is faster than any other similar program in the market.
It is also very easy and fast to use, allowing you to unprotect Excel Workbook without password in 3 seconds.
To use Passper for Excel to unprotect Workbook without Password, follow these simple steps:
Step 1: Install Passper for Excel on your computer and the launch the program. Click on "Remove Restrictions" to begin the process.

Step 2: Click on "+" to browse for the protected workbook and add it to the program.

Step 3: Once the document is added to Passper, click on "Remove" and the program will immediately begin removing all restrictions from the document.

In a few seconds the process will be complete and you can open the Workbook and modify it any way you want.
Way 2. Using VBA Code
You can also try to use the VBA codes to unprotect Excel workbook without password. This method is free but can be quite complicated. So, try to follow the instructions as much as you can:
Step 1: Open the Excel workbook in question and then hit "ALT + F11" on your keyboard to open the Macro Editor.
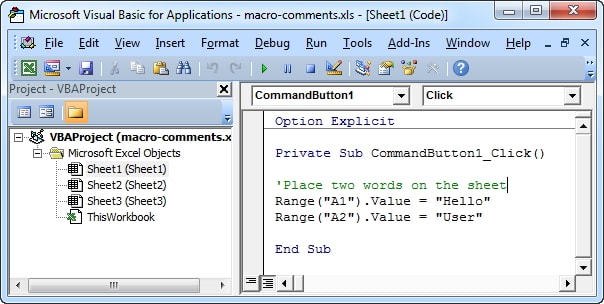
Step 2: Double-click on the workbook you want to unprotect under VBA project. Copy and paste the following code into the General Declarations page:
Sub PasswordBreaker()
'Breaks worksheet password protection.
Dim i As Integer, j As Integer, k As Integer
Dim l As Integer, m As Integer, n As Integer
Dim i1 As Integer, i2 As Integer, i3 As Integer
Dim i4 As Integer, i5 As Integer, i6 As Integer
On Error Resume Next
For i = 65 To 66: For j = 65 To 66: For k = 65 To 66
For l = 65 To 66: For m = 65 To 66: For i1 = 65 To 66
For i2 = 65 To 66: For i3 = 65 To 66: For i4 = 65 To 66
For i5 = 65 To 66: For i6 = 65 To 66: For n = 32 To 126
ActiveSheet.Unprotect Chr(i) & Chr(j) & Chr(k) & _
Chr(l) & Chr(m) & Chr(i1) & Chr(i2) & Chr(i3) & _
Chr(i4) & Chr(i5) & Chr(i6) & Chr(n)
If ActiveSheet.ProtectContents = False Then
MsgBox "One usable password is " & Chr(i) & Chr(j) & _
Chr(k) & Chr(l) & Chr(m) & Chr(i1) & Chr(i2) & _
Chr(i3) & Chr(i4) & Chr(i5) & Chr(i6) & Chr(n)
Exit Sub
End If
Next: Next: Next: Next: Next: Next
Next: Next: Next: Next: Next: Next
End Sub
Step 3: Press F5 on your keyboard to run the Macro in the VBA editor.
Step 4: You should see the worksheet you are trying to unprotect and a popup box with the usable password. Just click "OK" and the worksheet will be unprotected.
Way 3. Remove Protection Tag
You might also be able to unprotect Excel Workbook without password by removing the protection tag on the Excel document. However, this method only works for Excel 2007 and earlier versions. Here's a simple guide to help you do that:
Step 1: Locate the protected Excel file. Rename the file extension to .zip.
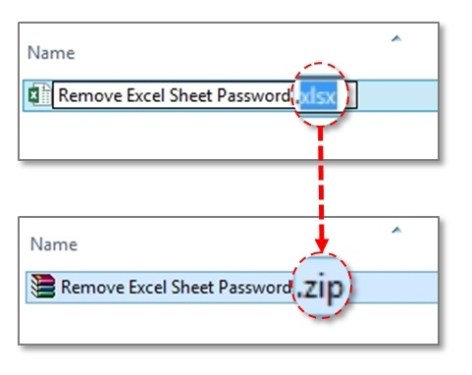
Step 2: Unzip the file and locate the file named "workbook.xml". Open it and then locate the "<workbookProtection…/> tags".
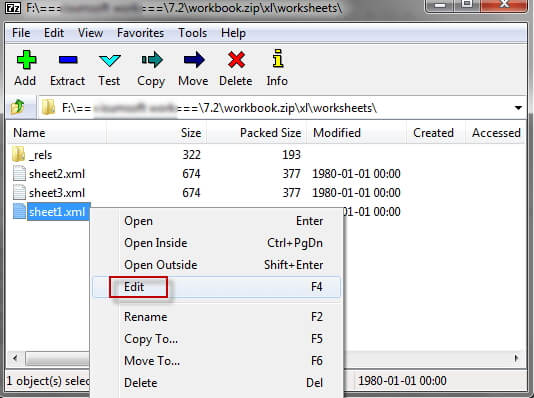
Step 3: Remove all the "<workbookProtection…/> tags" from the file and then save it.
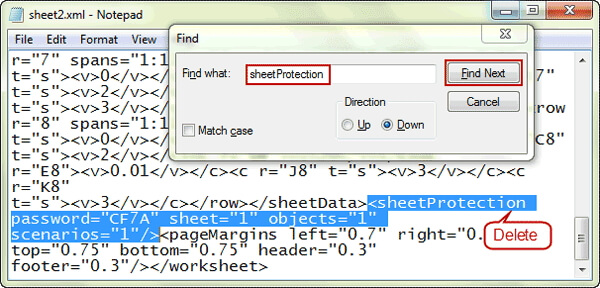
Step 4: Use an archive program to compress all the files and then change the extension back to .xlsx. When you open the document, you should be able to edit it.
2. Unprotect Workbook without Password - Opening Password
If on the other hand you are unable to open the Excel workbook because you have forgotten the opening password, Passper for Excel also offers the best way to recover the password and open the document. Here's how:
Step 1: Open Passper for Excel on your computer and then click on "Recover Passwords". Click on "Add" to add the Excel workbook to the program.

Step 2: Choose an appropriate attack mode from the four presented in the next window. The attack mode you choose will depend on how much information you have about the password and the complexity of the password.

Step 3: Passper will immediately begin recovering the password. The process may take some time depending on the attack mode you've chosen. When it is complete, the recovered password will be displayed on the next window. You can use it to unprotect the Excel workbook.

The above solutions are all viable ways to unprotect Excel Workbook without password. Let us know in the comments section below which method works best for you.


