Once you have finished editing the workbook, you can place read-only restrictions on it and anyone you share it with will be able to read it, but they will not be able to edit the document in any way. But read-only can be a hindrance when you really need to make changes to the document. Perhaps a friend or colleague shared the read only Excel workbook with you and neglected to share with you how to remove this restriction.
Excel can be set read only with various options. In this article, we list all the possible cases and its related solutions to let you know how to remove read only from Excel in various cases.
1st Case: Excel is Made Read Only by "Mark as Final"
2nd Case: Excel File Becomes Read Only Recommended by "Save As"
3rd Case: Excel Worksheet and Workbook Structure is Locked and Read Only
4th Case: Excel File Is Password Restricted as Read Only
Bonus Tip: Remove Read Only from Excel without Password (For All Cases Above)
1st Case: Excel is Made Read Only by "Mark as Final"
One of the reasons why the Excel document you have is read-only is because it has been marked as final by the editor. If this is the case, you should see a message on top of the document saying "Marked as Final".
When a document is marked as final, it will essentially be impossible to make any changes to it. You can't type, edit or even proof the document in this state. But it is also easy to remove. Simply click on the "Edit Anyway" button at the end of the message and you'll be able to disable the read only in Excel.
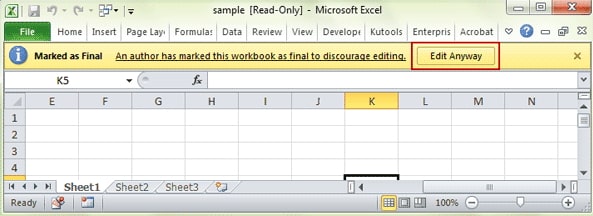
2nd Case: Excel File Becomes Read Only Recommended by "Save As"
Another situation to know that an Excel document is in read-only mode is that you will be prompted to open the document in read-only mode unless you need to make changes to it. If you don't want to make changes to the document, simply click "Yes". And if you would like to edit the document, simply click "No" to open it.
If you want to unlock excel file from read only, follow these simple steps:
Step 1: When you first open the Excel document and you get the message offering you three options to open the read-only document, simply click on "Yes" to open the file in read-only mode.
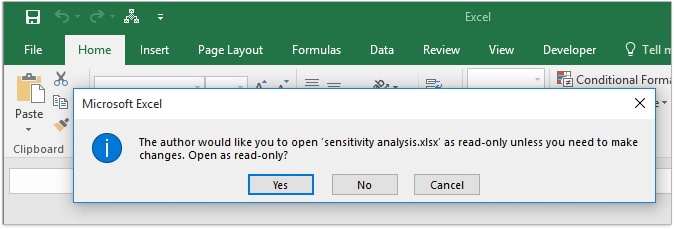
Step 2: If you make any changes to the content on the document and attempt to save the changes, a new message will appear prompting you to save a copy of the file and rename it. Click on "OK" to open the "Save As" dialogue and then click on "Tools > General Options".
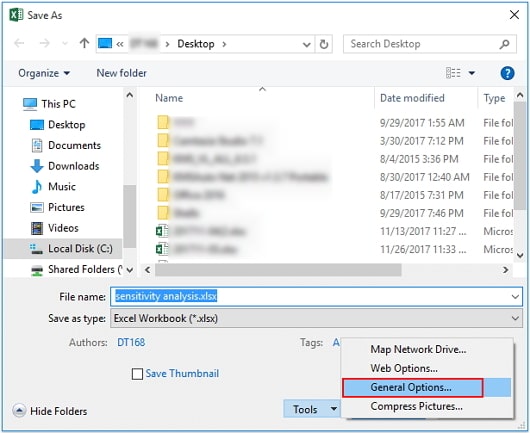
Step 3: In the "General Options" dialogue box that appears, uncheck "Read-Only recommended" and then click "OK".
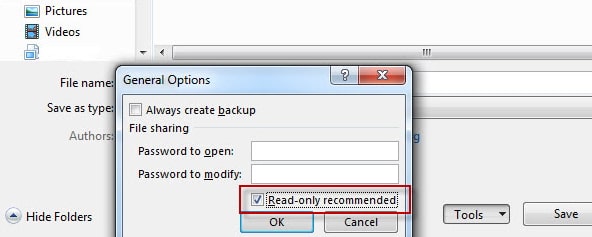
Step 4: Back on the "Save As" dialogue, click on "Save". This will make a copy of the original excel file. The copied file will not be read-only and you may then continue to edit it as you wish.
This will remove the read-only restriction from the Excel document.
3rd Case: Excel Worksheet and Workbook Structure is Locked and Read Only
If the Excel file is in Read-Only mode because the worksheet or workbook structure is locked, you may be able to remove read-only restriction from Excel if you know the password. Here's how to do it:
Step 1: Open the protected Excel file, so you can view all the worksheets and content on it.
Step 2: Click on "Review" in the main menu and then select "Unprotect Sheet" under "Changes". Enter the password to complete the process.
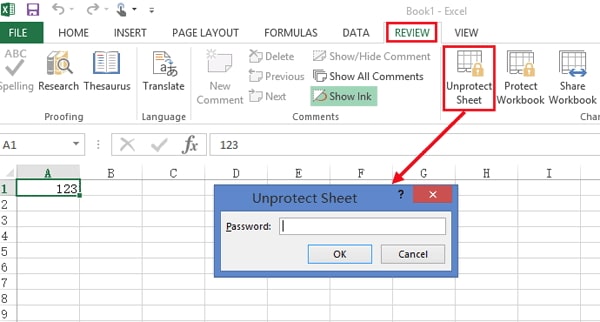
Step 3: If it is the workbook structure that is protected, click on "Unprotect Workbook" and then enter the password to remove the restriction.
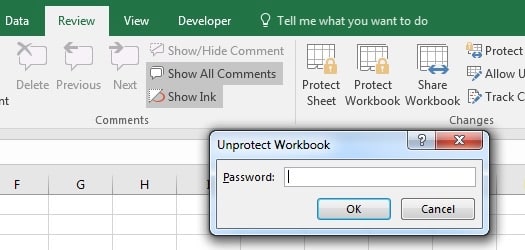
Save the document and the read-only restriction will be removed.
4th Case: Excel File Is Password Restricted as Read Only
Sometimes, when you open an encrypted Excel file, you will be required to enter the password for write access or open read only. Tap on 'Read Only' option and the Excel file will be restricted to modify and read only. Follow these steps to unlock Excel file from read only:
Step 1. Save the current read only Excel file by clicking on File > Save As.
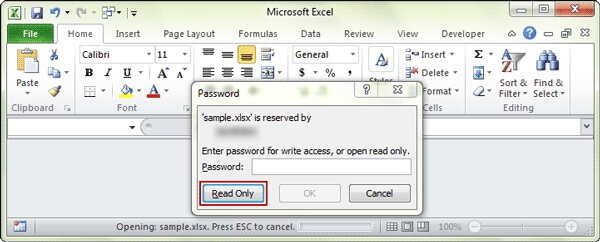
Step 2. Just save it as a different Excel document and click on 'Save' to proceed.
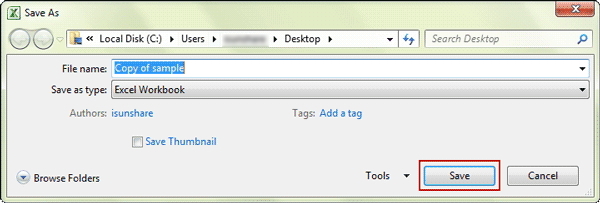
You can now open the copy of the Excel file and make changes on it.
Bonus Tip: Remove Read Only from Excel without Password (For All Cases Above)
If you want to remove Excel 'read only' mode set by all options in one click without password, then one of the best ways to make it possible is using an Excel password remover tool like Passper for Excel.
Passper for Excel is a tool that allows you to remove read only set by Mark as Final and Save As, remove restriction on Excel Worksheet and Workbook Structure and remove the opening password on any locked Excel document. Passper for Excel uses advanced AI algorithms to intelligently identify issues in Excel files, allowing for the quick removal of read-only restrictions or bypassing passwords.
It is therefore a very handy tool to have when you can't open or edit a read only Excel document. The following are just some of its features:
Passper for Excel: Remove Read Only from Excel in 2 Seconds:
All Cases Covered: Remove or disable read only from Excel in all possible cases.
Highest Success Rate: Advanced AI algorithm guarantees the 100% removing rate.
Easy to Use: It is also very easy to use. With it, you can recover the opening password in a few simple steps and remove restrictions in a single click.
How to Unlock Excel File from Read-Only with Passper for Excel
Here's how to use Passper for Excel to remove read-only restrictions from an Excel document:
Step 1: Download and install Passper for Excel on to your computer and then open it. On the main windows, select "Remove Restrictions".

Step 2: Click on "Add" to import the restricted document into Passper.

Step 3: Once the document has been successfully added onto the program, click on "Remove" and any read only restrictions on the Excel document will be successfully lifted.


As we mentioned before, Passper for Excel can also be used to recover opening password. If you lost the password to open your Excel file or if you received an Excel file protected with an opening password, you can check this guide to learn how to recover it.
Conclusion
The above are the best 5 ways for you if you don't know how to remove read only from excel. Keep in mind that there may be several reasons why you are unable to access the Excel document although one of the most common is when the document is "marked as final". Passper for Excel allows you to easily access the document regardless of the restrictions placed on it including a document that is password protected.


