As reliable as Microsoft Excel can be, there are certain times when the program fails to work as expected. To be more specific, there are some people who have experienced problems of excel file not opening. This can often mean that you are unable to do even the most basic of edits on your Excel file, which can be a problem when you rely on the Excel for business.
If every time you open an Excel file, all you see is a blank white screen or any other similar issue, you've come to the right place. In this article, we are going to look at various ways to overcome this problem and get MS Excel working again.
1. Reset Excel Associations
One of the possible reasons why you are unable to open the Excel file is because the settings on the program may have been altered. Therefore, it makes sense that the best way to try and fix the problem is to reset these settings and then check if Excel will now open;
Step 1: Right click on the Start button on your computer.
Step 2: Go to Control Panel> Programs> Default Programs> Set Your Default Programs. A search for the default program will be done here.
Step 3: Once the search is complete, locate Excel on the displayed list and then click on it. Now click on "Choose Default for this Program" to open the "Set Program Associations" screen.
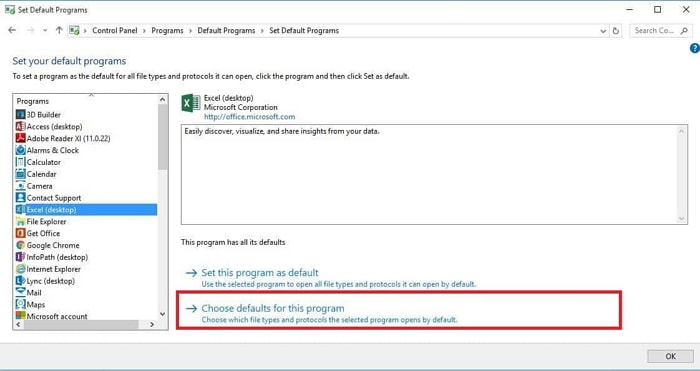
Step 4: Check the "Select All" box and then click "Save > OK".
You will now have successfully reset Excel File Associations settings. Open Excel again to see if the excel file not opening problem has been fixed.
2. Use a Reliable Repair Tool
Discover the ultimate solution to fix Excel files that refuse to open with iMyFone UltraRepair! This powerful tool is designed to seamlessly repair and restore inaccessible Excel files, making it the go-to choice for users in need. Don't let a troublesome Excel file stand in your way; with iMyFone UltraRepair, you'll be back on track in no time.
Learn how to effortlessly use UltraRepair to fix your Excel file issues
Step 1. After launching UltraRepair on your computer. Then choose "Repair > File Repair".
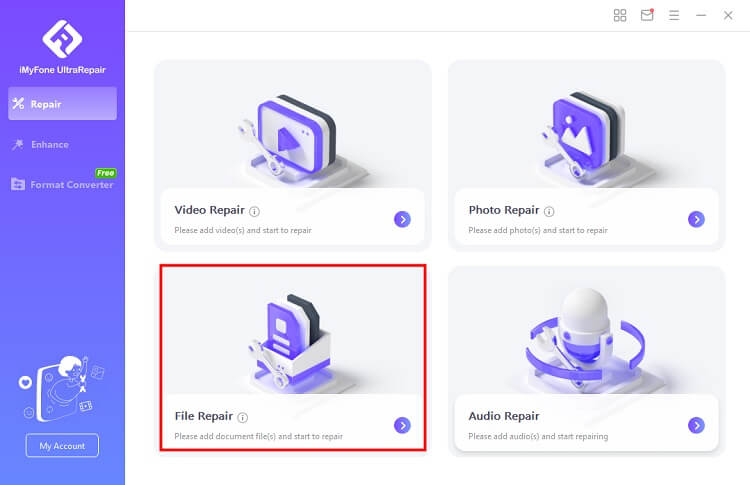
Step 2. Import the faulty Excel files into the software and click the "Repair" button. UltraRepair will immediately start working on your files.
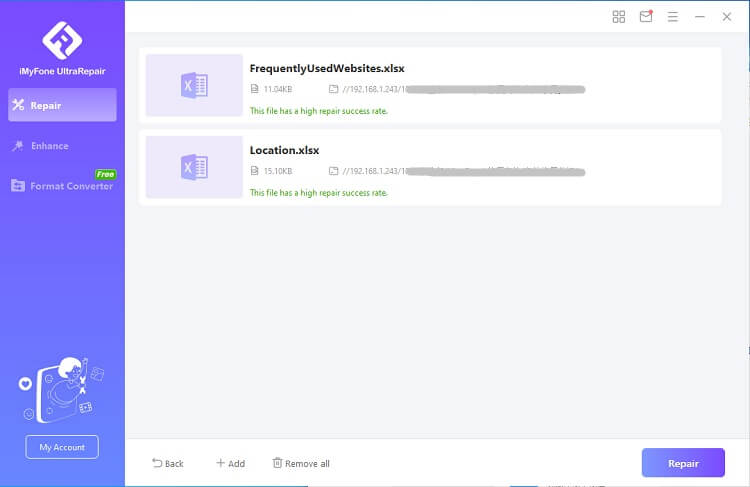
Step 3. Allow some time for the process to complete, and your corrupted Excel files will be effectively fixed. So simple, right?
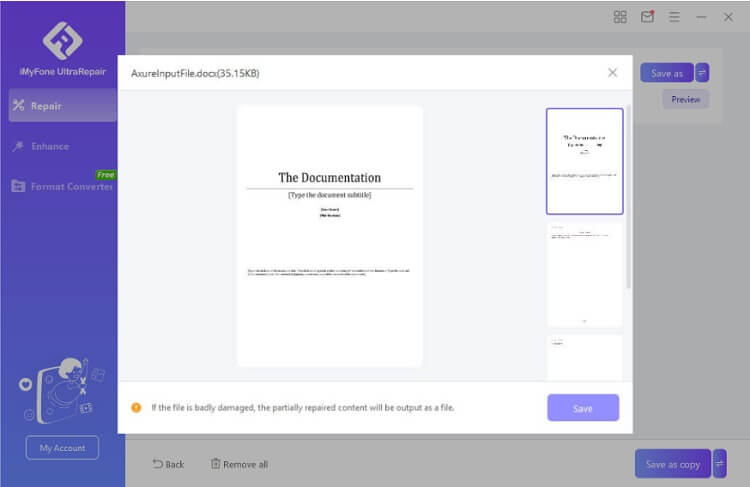
3. Uncheck and Ignore DDE Box
Another reason you may be having trouble opening your Excel document may be that you have selected the option of "ignore other applications and use Dynamic Data Exchange (DDE)". DDE sends a message to the program when you double-click on it and also provides further instructions to the program. Here's how uncheck the "Ignore DDE" box and hopefully get Excel working correctly again;
Step 1: Open Excel and a new file will be opened. Click on "File > Options".
Step 2: You should see the "Advanced Option" tab. Click on it and find the "General Tab" within the "Advanced Options" dialog box.
Step 3: Here, you should see a box marked "Ignore Other Applications that use Dynamic Data Exchange (DDE)".
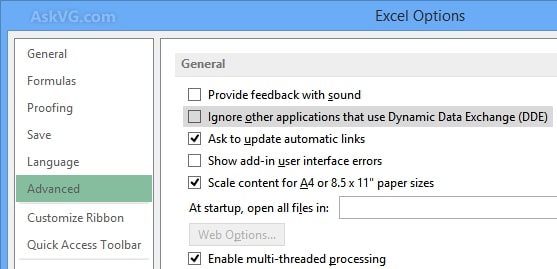
Step 4: Uncheck the "DDE" box and then click "OK" to confirm the changes and complete the process.
Once this is done, you should find it easier to open any Excel document. If not, try our next solution.
4. Repair User Experience Virtualization
If you are running Update User Experience Virtualization (UE-V), you can fix this problem by installing the 2927019 hotfix. This hotfix is available online on a knowledgebase article on the Microsoft support page. It is important to note that a hotfix will only work to fix a specific problem. You should be able to download the hotfix from the top of the knowledgebase article. If you don't see the link or you are unable to download the hotfix, contact Microsoft Support and they will help you.
5. Disable Hardware Acceleration
Disabling hardware acceleration can also work to fix this problem. You essentially disable hardware acceleration until a fix is released by the manufacturer. Here's how to do it;
Step 1: Open any Office program and click on "File" and then choose "Options".
Step 2: In the "Options" dialogue box that appears, click on "Advanced".
Step 3: From the list of options available, select "Disable Hardware Graphics Acceleration" and then check the box.
Step 4: Click "OK" to complete the process.
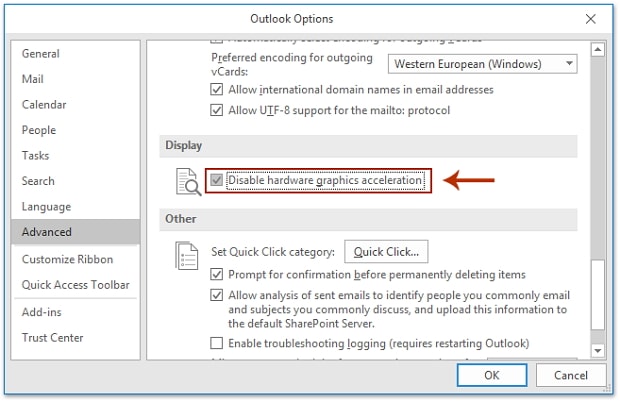
6. Repair Damaged Excel File
It is also very likely that the Excel file you are trying to open is damaged in some way and therefore cannot be opened. There are certain file errors that can render a document inaccessible. Therefore, you may want to try and repair the damaged file before opening it. Here's how to do it using Excel's in-built "Open and Repair" feature that can help repair the file;
Step 1: Open MS Excel and click on "File".
Step 2: Select "Open" to find the file that won't open and then click on "Open and Repair" option.
Step 3: Click on "Repair" to start repairing.
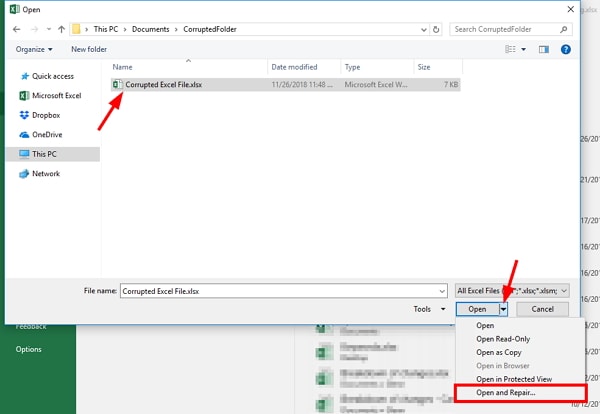
If the process is not successful, you may see a warning box the next time you try to open the file. In this case, click on "Extract Data" to extract the values on the file.
7. Turn off Add-ins
Sometimes, third-party add-ins can cause problems leading to the issue of Excel file not opening. It is therefore essential to disable all add-ins to see if the problem can be fixed. Here's how you can do it;
Step 1: Open Excel and then click on "File > Options > Add-ins.
Step 2: You should see a "Manage" list at the bottom of the screen. Select "COM Add-Ins" item and then click "Go".
Step 3: Clear one of the add-ins on the list and then click "OK".
Step 4: Now open Excel by double-clicking on the file you were trying to open. If the problem persists, repeat the steps and clear another add-in.
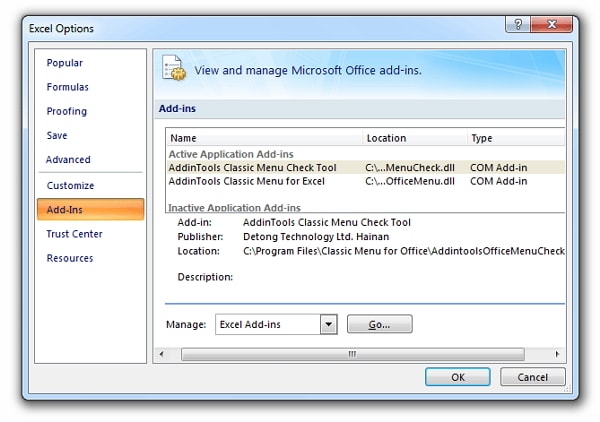
8. How to Unlock an Encrypted Excel File without Password
It is also very likely that you may not be able to open an Excel file because it is password protected and you don't have the password. In this case you need a tool like Passper for Excel. Passper for Excel uses advanced AI algorithms to intelligently identify issues in Excel files, allowing for the quick removal of read-only restrictions or cracking passwords. The program has two functionalities. The recover password feature can help you recover an Excel opening password and the remove restrictions feature can remove edit restrictions from excel workbook/worksheet in 2 seconds.
The recover password feature has 4 attack modes. These attack modes include:
Dictionary Attack: This attack mode is meant to help you unlock a password using an uploaded combination of passwords. You can also upload a set of possible or frequently-used passwords by yourself and then the program can try numerous combinations from the suggested to find the right one.
Combination Attack: This attack mode allows you to choose the characters you want the program to combine to recover your password.
Mask Attack: This attack mode works when you have some clues about the password. For example, if you know the length of the password or any special characters that the password may have, the Mask Attack can use this information to come up with the password allowing you to unlock the document.
Brute-Force Attack: This is the mode to choose if you don't know anything about the password. As you already guess, the process of recovering the password using this attack mode will take longer since Passper has to find the password using a wide range of combinations from its own database and the internet without any input from you.

Therefore, if all the other methods we have outlined above fail to work and you are still unable to open an Excel document, consider using Passper for Excel. This password recovery tool can help when you're working with a password protected document or when you're unable to open a document.


