Have you just tried to open an important file in Microsoft Excel but got only a content error message displayed?
Many people using Microsoft Excel have reported the same problem: an error message that appears when they try to open a workbook or file that says, “We found a problem with some content in Excel.”
If you are one of those affected users, and you need to access your data stored on that Excel file urgently, this guide will walk you through how to do so.
In this article, we'll look at a few troubleshooting steps you can try to fix this problem when you're opening a file in Excel. So, let's have a look at them.
Part1. Manually Fix "We Found A Problem With Some Content In Excel"
Part2. Fix "We Found A Problem With Some Content In Excel" With Software
Part 1: Manually Fix "We Found A Problem With Some Content In Excel"
If you're a regular user of Microsoft Excel, then you probably know that it's common to run into little errors every now and then. But usually, these errors are not a big deal and can be fixed quite easily.
Similarly, the "We found a problem with some content in Excel" error message could be caused by a number of different issues - but there are ways that you can try to fix it from within the Excel program itself.
So, let's take a look at some of them.
Solution 1: Using Built-in 'Open and Repair' Feature
Open and Repair is a built-in feature of Microsoft Excel that allows you to repair minor corruptions in your Excel files and make them usable again.
Although this method doesn't fix every problem with your file, it can still be worth a try because it fixes some minor issues and only takes a few minutes to complete.
Here's how you can use the Open and Repair feature in Excel to fix this error:
Step 1: Open Microsoft Excel at your computer and go to the "File" tab.
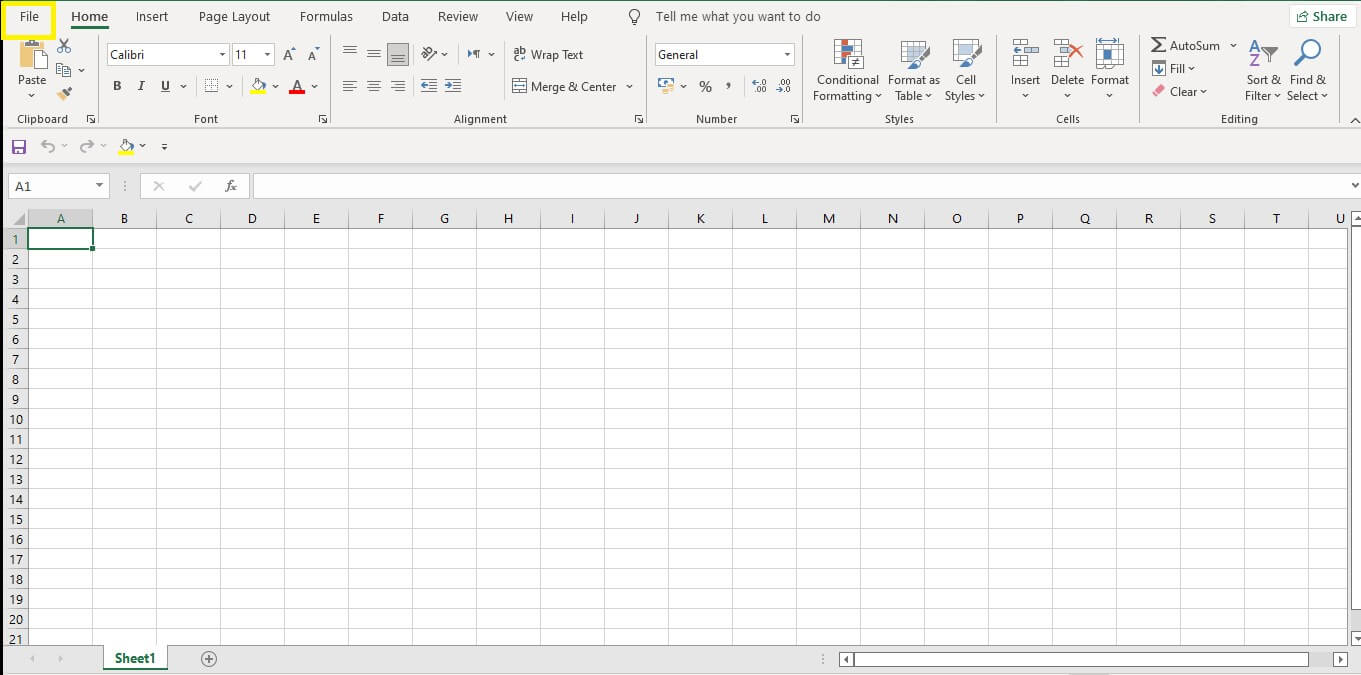
Step 2: After that, click on the "Open > Browse".
Step 3: Now, locate the file that you want to open and select it. But before you click on the "Open" button, make sure to check the box next to the option that says, 'Open and Repair'.
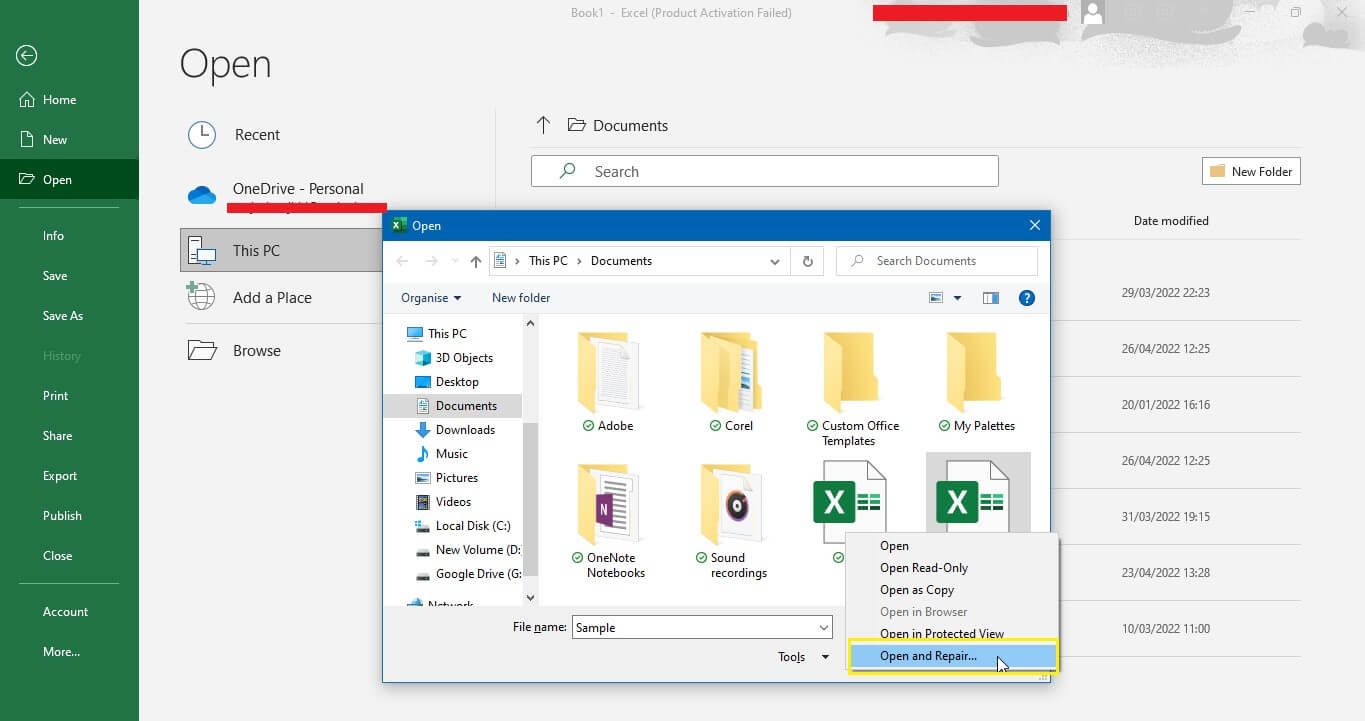
Step 5: After that, simply click on the "Open" button and wait for Excel to open and repair your file.
Solution 2: Enable Manual Calculation Mode
Another thing you can try to fix the "We found a problem with some content in Excel" error is by enabling the manual calculation mode in your Excel file.
When automatic calculation is on, Excel automatically recalculates formulas when any changes are made in a worksheet - but sometimes, this can cause problems with your file.
Switching from automatic to manual mode will ensure that your formulas are only recalculated when you tell them to, which can help fix this error.
Here's how you can enable manual calculation mode in Excel:
Step 1: Open Microsoft Excel on your PC and navigate to the "Formulas" tab from "File > Options".
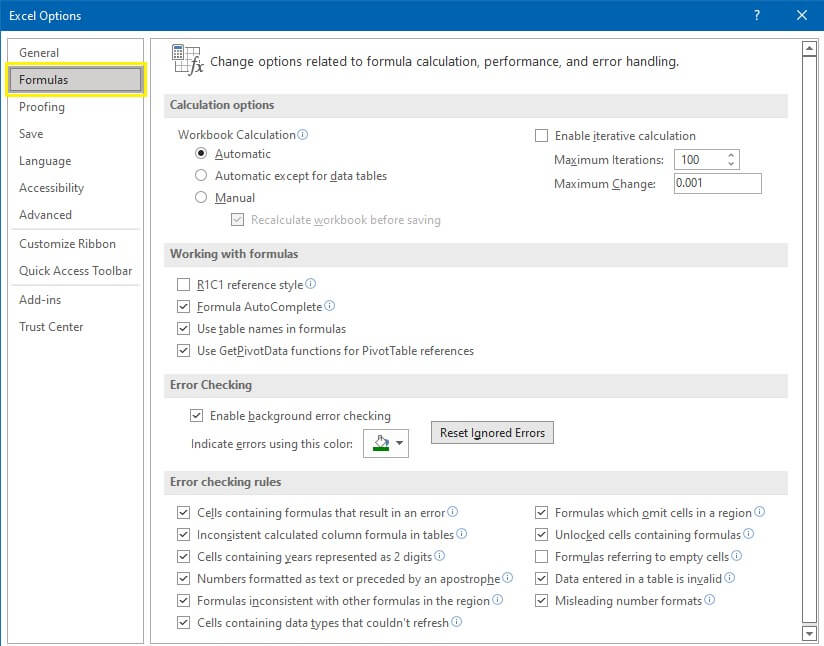
Step 2: Under the "Calculation Options", select the "Manual" option and then save the changes by pressing "OK".
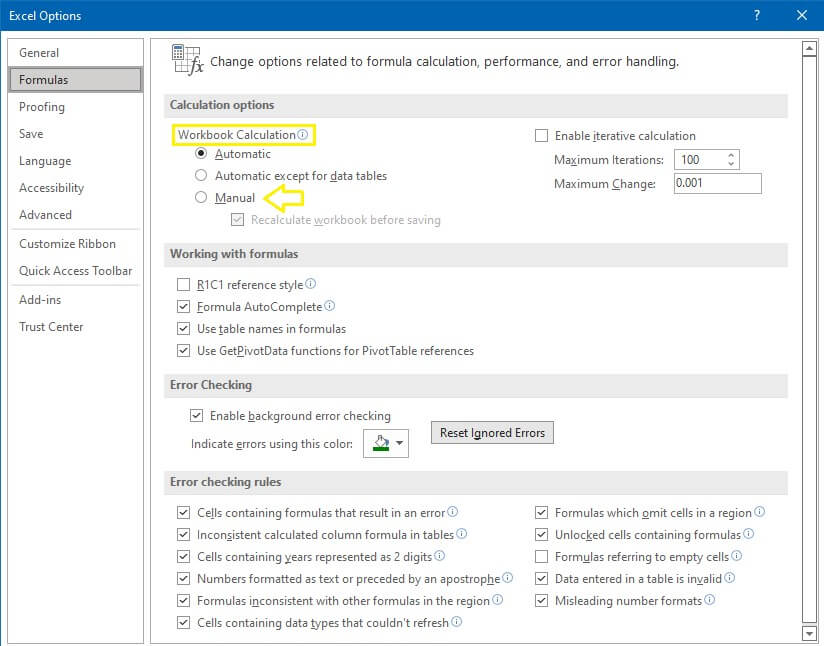
Step 3: Now, after you've changed the calculation mode, go to the "File" tab again and click on "Open".
Step 4: Locate the file that you want to open, select it, and then click on the "Open" button. Hopefully, this time your file will open without any errors.
Solution 3: Move The Data To A New Workbook
Another best way to get around the problem of a corrupt Excel file is to copy and paste the data into a new workbook. This will create a new workbook and the data from the old file will be copied into it, which you can open without any errors.
This is because sometimes the problem could be with your application or due to some changed settings that can be preventing you from opening the file. As a result, once you've moved the contents, it won't be an issue.
Below are a few simple steps that you can follow to move your data into a new workbook:
Step 1: Launch the Microsoft Excel application on your computer and then go to the "File" tab.
Step 2: Click on "Open > Browse", locate the corrupt file and then open it in "Read-Only" mode.
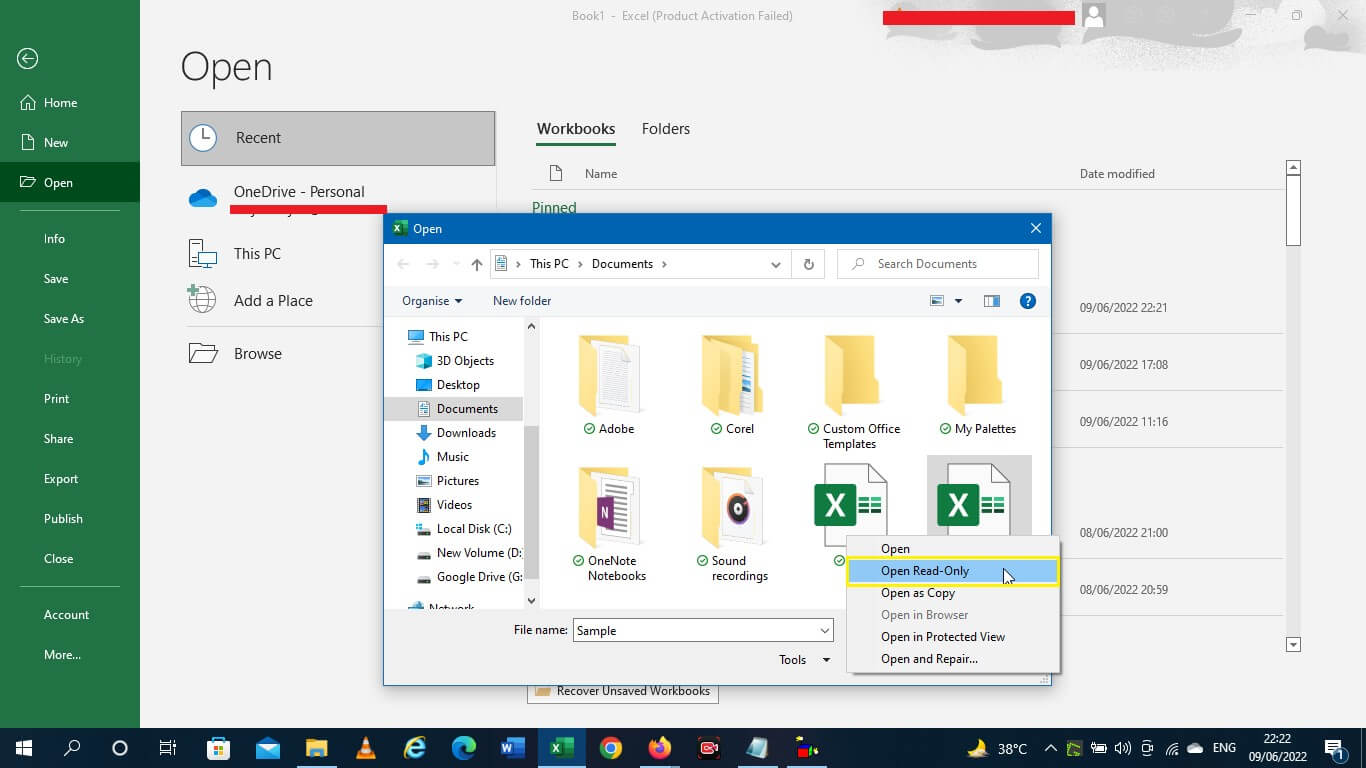
Step 3: After that, select all the data from the file and copy it to your clipboard.
Step 4: Now, create a new workbook and paste the data into it. After that, save this file with a new name so that you can access it without any errors.
Part 2: Fix "We Found A Problem With Some Content In Excel" With Software
If the manual methods mentioned above don't work for you, then your file might be severely corrupt and will require the use of professional software to repair it.
There are a number of excellent Excel repair tools available on the market that can help you repair your corrupt Excel file and rescue the excel content. These tools are designed to repair all types of corruption in your Excel file, including both minor and major errors.
Let's take a look at two of the best software programs that you can use to repair your Excel file:
1. iMyFone UltraRepair
iMyFone UltraRepair is a powerful tool for repairing corrupt Excel spreadsheets. It has a simple, straightforward interface that makes it easy to use even by beginners. Only 3 steps, anyone without tech skills can easily repair broken or damaged Excels.
This software can fix your corrupt Excel files. It does its job in real-time so you can see the progress as it happens, and it also doesn't alter the original file data.
The following is a step-by-step guide to resolving the "excel we found a problem with some content" error using this software:
Step 1: Download, install, and run iMyFone UltraRepair on your computer. From the main interface, pick the "Repair > File Repair" option.
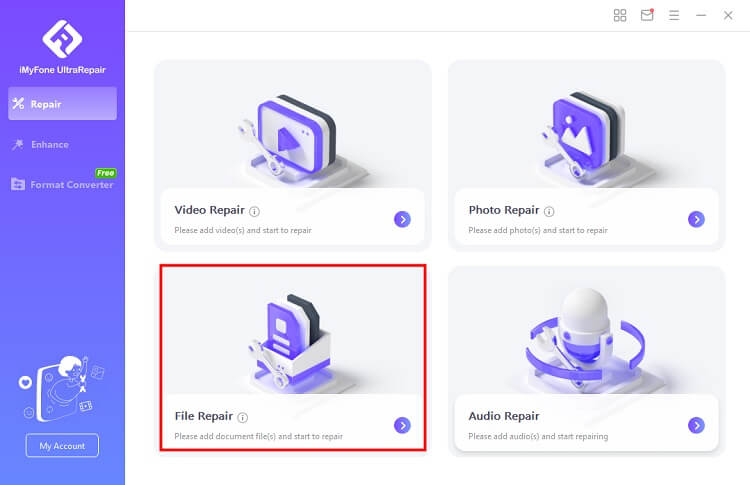
Step 2: Select the corrupt Excel file and add to your program. Click on the "Repair" button and UltraRepair will start to repair your Excels.
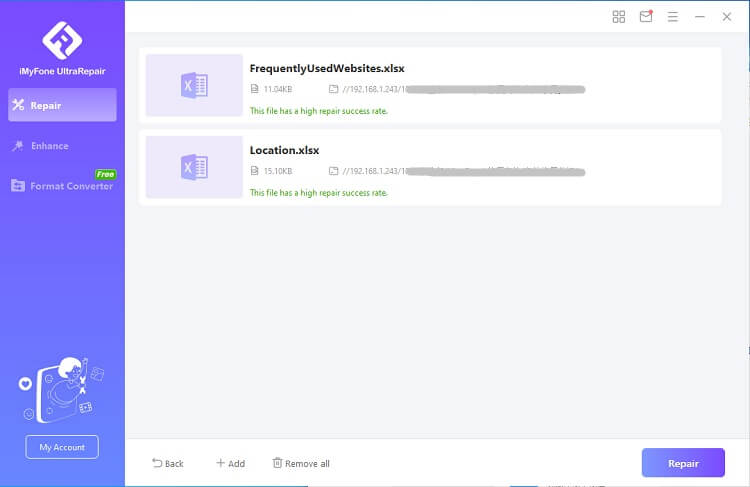
Step 3: Once the repair is completed, a window will pop up showing you the repaired file. You can now export it and access your file without any errors.
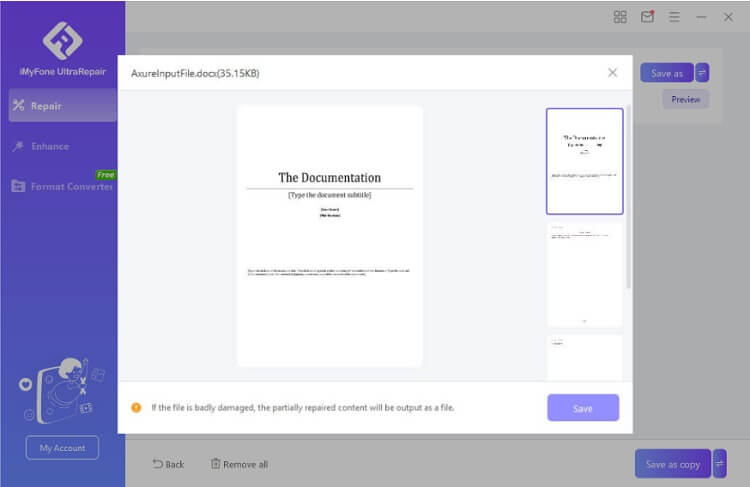
2. Excel Repair Toolbox
Excel Repair Toolbox is a powerful software that allows you to repair damaged or corrupt Excel files.
It supports a wide range of file formats, and you can even search through specific data from the damaged Excel files.
There are also no limits to the size of your worksheets, and it runs on all popular Windows versions, including Windows 10/8/7/XP/98/95.
Here is how to use this software to repair your corrupt Excel file:
Step 1: Download and launch the software on your computer and then click on the "Select file" button.
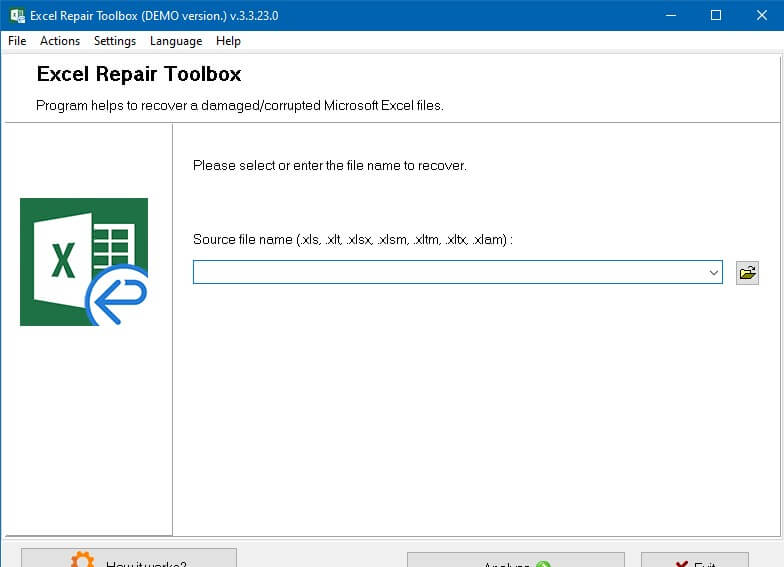
Step 2: Now, browse and select the corrupt Excel file that you want to repair and click on the "Analyze" button.
Step 3: When the analysis is finished, preview the cells and click "Start Recovery" button to save the file.
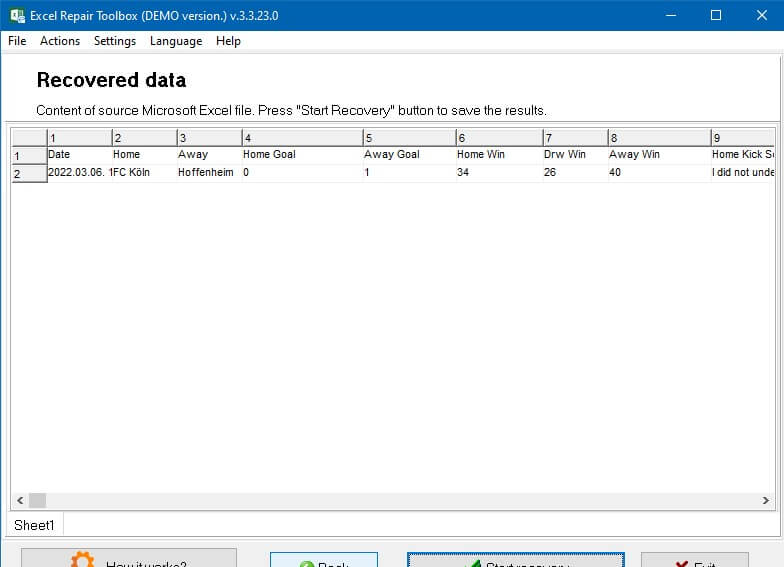
Conclusion
Excel is a complex program to master, so you should expect problems to occur from time to time. The "We found a problem with some content in Excel" error is one example of the many errors you may encounter while working in Excel.
Hopefully, this article has helped you understand all the possible ways you might use to fix your corrupt Excel file. Both manual and software methods are effective in their own ways, so you can use either one to repair your Excel document.


