With most of our work done and shared online, the threat of cybercrime has made it necessary for us to protect the information we share. One of the easiest ways to protect information is to use password or passkey. Strong passwords can make it virtually impossible for someone without the key to access the data. It is clear that Microsoft also sees cyber security as an important issue seeing as there is a password feature for every product they develop.
The password feature in Microsoft Excel 2010, in particular, provides an effective way to ensure that the data on the worksheet remains safe. Yet, it is very easy to lose a password or forget it which can leave you scrambling for this important data yourself. Fortunately, there are ways to remove password from Excel 2010 and in this article we are going to look at the various ways you can do that.
Case 1. How to Remove Password from Excel 2010 with Known Password
Case 2. How to Remove Password from Excel 2010 If Forgotten
● 2.1 Remove Password to Open Excel File 2010
● 2.2 Remove Password to Modify Excel 2010 Worksheet/Workbook
Case 1. How to Remove Password from Excel 2010 with Known Password
There are several types of password protection in Excel 2010. In this section, we will tell you how to remove them with known passwords.
Opening Password
An opening password refers to the password used to lock the document and keep it from opening. If an opening password is set on a workbook or document, a popup will appear every time you try to open it, requesting that you enter the password to unlock the document. Here's how you can remove this opening password to prevent the popup from appearing:
Step 1: Once you've opened the Excel workbook, go to File > Info > Protect Workbook > Encrypt with Password. You should see a dialogue box with the old password in it.
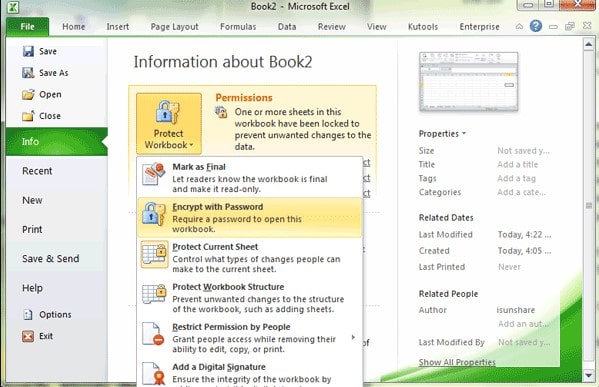
Step 2: Simply clear the password from the field and click "OK". This will remove the password and render your document successfully decrypted.
Modifying Password
Modifying password is different from the opening password. If you don't know the Modifying password, you may still be able to open the document and read it, you just won't be able to edit it. Here's how to remove the modifying password.
Step 1: Open the Excel document in question and then go to File > Save as.
Step 2: Click on Tools and find General Options there. Delete the password in the "Password to modify" box. Click OK and then save your file. Now, you can get an identical file but without protection.
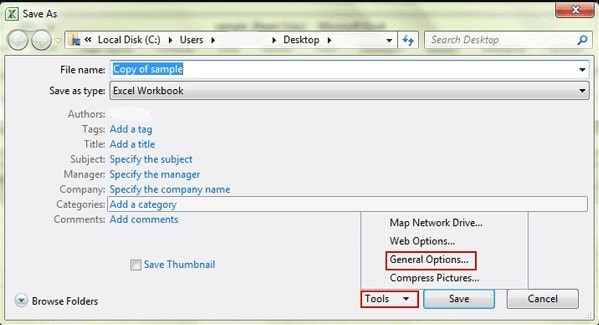
Worksheet Password
The worksheet password is a password that prevents any user without the password from moving, changing or deleting any data on the worksheet. This password is special in that it allows you to make only certain parts of the sheet editable so that users will only be able to change data on these regions and not others. If you want to remove this password, the following is how to do it:
Step 1: Open the Excel document with the worksheet password encryption and then click on "Review" on the main menu.
Step 2: Next, click on "Unprotect Sheet" and that's it.
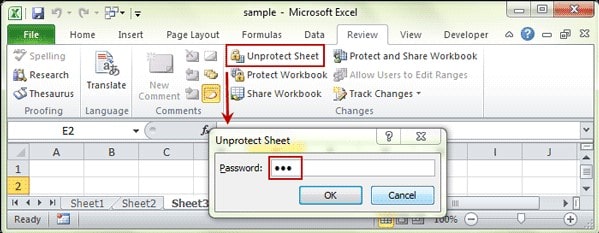
Step 3: Enter the password in the next window and click "OK" to remove the encryption.
Workbook Structure Password
The workbook structure password prevents people without the password from moving, deleting, renaming or adding new worksheets to the workbook, thereby protecting the structure of the workbook. It is also worth noticing that this password will only protect the structure of the workbook but not the content. If you would like to remove this restriction, here's how to do it.
Step 1: Open the Excel document and then go to File > Info > Protect Workbook >Protect Workbook Structure. You can also find the "Unprotect Workbook" option from "Review" tab.
Step 2: Enter the password in the dialogue box that appears and save the document as you normally would.
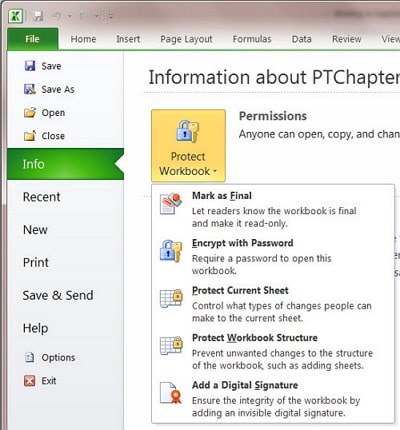
The workbook structure restriction will be removed and you can now edit the entire workbook as you want.
Case 2. How to Remove Password from Excel 2010 If Forgotten
Unlike remove protection with a known password, it's a bit difficult to remove forgotten password from Excel 2010. Fortunately for you, we have some solutions that are always successful in this endeavor.
2.1 Remove Password to Open Excel File 2010
If you don't know or have forgotten the opening password for Excel 2010 document and want to remove it, the only and best option you have is to recover the password first. Here, in this section, we will introduce 2 tools to you to achieve this goal.
Method 1 - By Using Passper for Excel
The best and secure way to recover an opening password for an Excel document is to use an offline program specifically designed for this purpose. One of the best tools for this purpose is Passper for Excel, a password removal tool that is highly effective in helping you recover opening password and then remove it within 3 simple steps. It uses advanced AI algorithms to intelligently identify issues in Excel files, allowing for the quick removal of restrictions or cracking passwords. To do this, Passer for Excel employs the following features:
-
It utilizes 4 very powerful attack modes to find the opening password and then remove it, thereby becoming one of the most powerful password unlocker tools with the highest success rate.
-
The program doesn't require internet connection during the decryption process. Thus, a fast decryption process is guaranteed.
-
Passper team concerns your data security. All your documents will only be saved on your local system, therefore, your privacy is 100% guaranteed.
-
The tool supports file types like *.xls, *.xlsx, *.xlsm, *.xltm and etc. Besides, there is no limitation of the file size.
To use Passper for Excel to recover the opening password for any Excel document, follow these simple steps:
Step 1: Download and install Passper for Excel on your computer and then launch the program. On the main window, select "Recover Passwords".
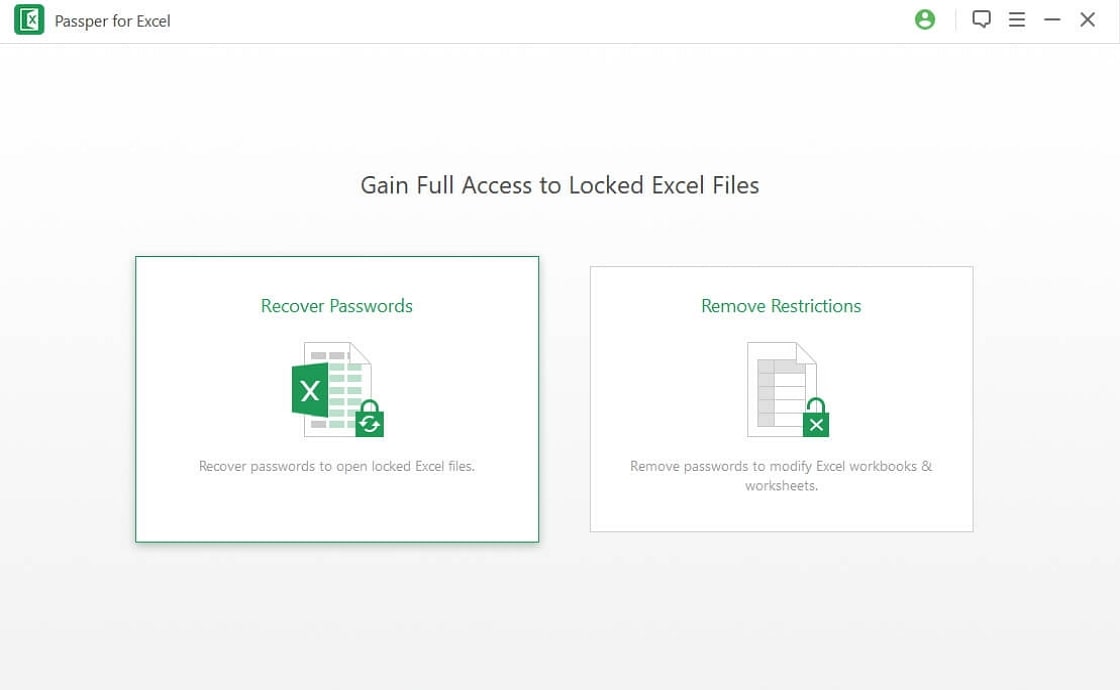
Step 2: Now click "Add" to browse your computer for the protected file and add it to the program.
Choose an attack mode from the 4 presented. Each of the attack modes is designed to help you figure out the password depending on the information you know about the password.

Step 3: As soon as you confirm the information you chose, click on the "Recover" button. The program will begin the decryption process and after a few minutes, the password will be displayed on the screen. Now, you can copy it to remove the password protection from Excel 2010.

You can also watch the following video to have a clear understanding of how to recover the opening password with Passper for Excel.
Method 2- By Using Online Tool
If you do not want to install any program on your personal computer, you can choose to use an online tool to recover the opening password for you. But before you decide to use the online recovery tool, you should know that you need to upload your personal data to its server. If you are concerned about your data privacy, we highly recommend you to consider the other option.
There are a lot of online tools that can also come in handy when you want to recover password from Excel 2010 document. Many online tools utilize a brute force type attack to recover the password. Here's how to use an online tool to crack an Excel password:
Step 1: Open any browser on your computer and visit the official website of LostMyPass.
Step 2: Choose MS Office Excel from FILE TYPES. Click the checkbox to agree with the Terms and Conditions. Now, you can upload your locked Excel file.
Step 3: The recovery process will begin immediately once your files has been uploaded successfully. Your password will be displayed on the interface after the recovery.
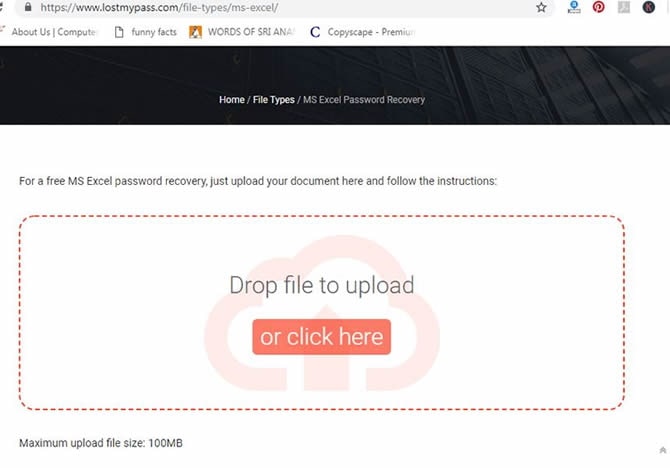
2.2 Remove Password to Modify Excel 2010 Worksheet/Workbook
Password protections like modifying password, worksheet password and workbook structure password can restrict you from modifying Excel 2010 worksheets or workbooks. How to remove those password protections from Excel 2010 when opening file? In order to save your time on searching and testing, we'd like to recommend one tool that can remove all editing and formatting restrictions on Excel 2010 in one simple click. The tool is Passper for Excel that we have mentioned in the previous section. The reason why we recommend the tool is because it guarantees a 100% removal rate.
To remove all password protections from Excel 2010 worksheets or workbooks, follow these simple steps:
Step 1: Open Passper on your computer and then choose the "Remove Restrictions" mode.
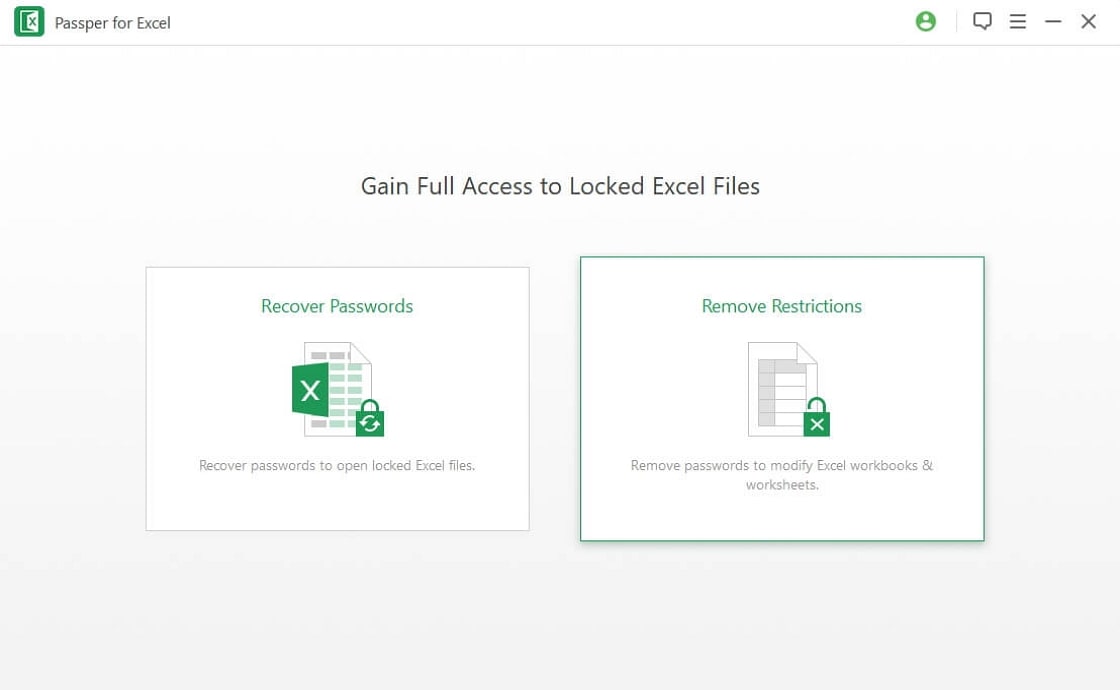
Step 2: Click "Select a File" to browse for the restricted document and add it to the program.

Step 3: Once the document is added in Passper, click on "Remove" and the program will easily remove all restrictions on the Excel sheet, making it easy for you to edit it.

Here, we have also attached an intuitive video guide for you to check.




