It can become necessary to password-protect a Word document for a variety of reasons. One of the most common reason is when the document contains information you don't want others to see although you could also protect a Word document when you don't want others to make changes to it. But it is not unheard of for someone to completely forget the password they used to protect the document. When this happens, it can mean that it is impossible for you to access your own document again.
But before being panic, it may be comforting to you to know that there are several ways to recover Word password, many of which we will share with you in this article. Of course, the complexity of the password will come into play since it is much easier to recover a relatively simpler password. But even if your password is highly complex, there are stil l ways to unlock the document. Let's get started on these ways.
Way 1. Try Password Combinations Yourself
Way 2. Recover Word Password with Word Password Recovery Tool
Way 3. Recover Word Password with Text Editor
1. Try Password Combinations Yourself
If you are the one who set the password on the document, chances are that you know what it could be. More often than not, we use the same password for different purposes or variations of the same password to make it easier to remember. Therefore, you may want to try all the passwords you've used before in different combinations.
You should also try birthdays, nicknames, names of family members and other commonly used password combinations. Maybe you even wrote it down somewhere, in which case, you may want to check your computer or notes for the password. If you do all of this and you're still unable to find the password, try one of our more advanced solutions.
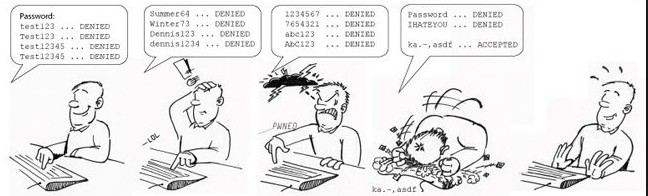
2. Recover Word Password with Word Password Recovery Tool
If you don't have an idea of what the password could be or you're not the one who sets the password, the only way to recover it is to use a Word password recovery tool. These tools can be highly effective in helping you recover the password and then use it to unlock the document. Of the myriad of tools available in the market, one of the most effective is Passper for Word. Aside from a very high recovery rate, the following are just some of the reasons why Passper for Word may be the best tool for the job:
No Data Would Be Lost: Easily open a locked Word document or lift restrictions on it without affecting the data on the document.
4 Powerful Attack Modes: It offers 4 different attack modes which greatly ensure the high recovery rate.
100% Decryption Rate: The edit restrictions can be removed with 100% decryption rate.
Recover or Remove Various Passwords: It can help you not just recover opening passwords but also access locked documents that can't be edited, copied or printed.
Unlock in 3 Steps: It is also very easy to use; you can recover a password in a few simple steps and remove restrictions with a single click.
How to Use Passper for Word to Recover Opening Passwords
Follow these simple steps to use Passper for Word to recover the opening password on any Word document;
Step 1: Download Passper for Word and after successful installation, open the program and then click on "Recover Passwords" in the main interface.

Step 2: Click on "+" to import the protected Word document. Once the document is added into the program, select the attack mode you would like to use to recover the password. The attack mode you choose depends on the complexity of the password and how much information you have on it.
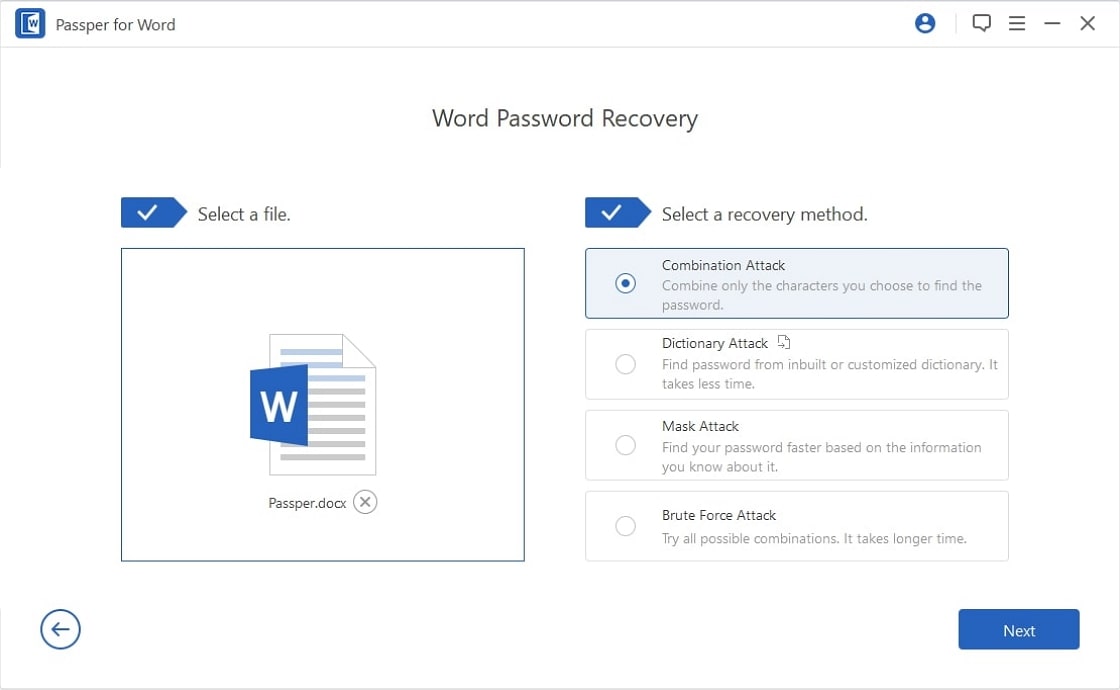
Step 3: Once you've selected your preferred attack mode and configured the settings to your liking, click on "Recover" and wait while the program recovers the Word password. The recovered password will be displayed on the next window when the recovery process is complete. You can then use the recovered password to unlock the document.
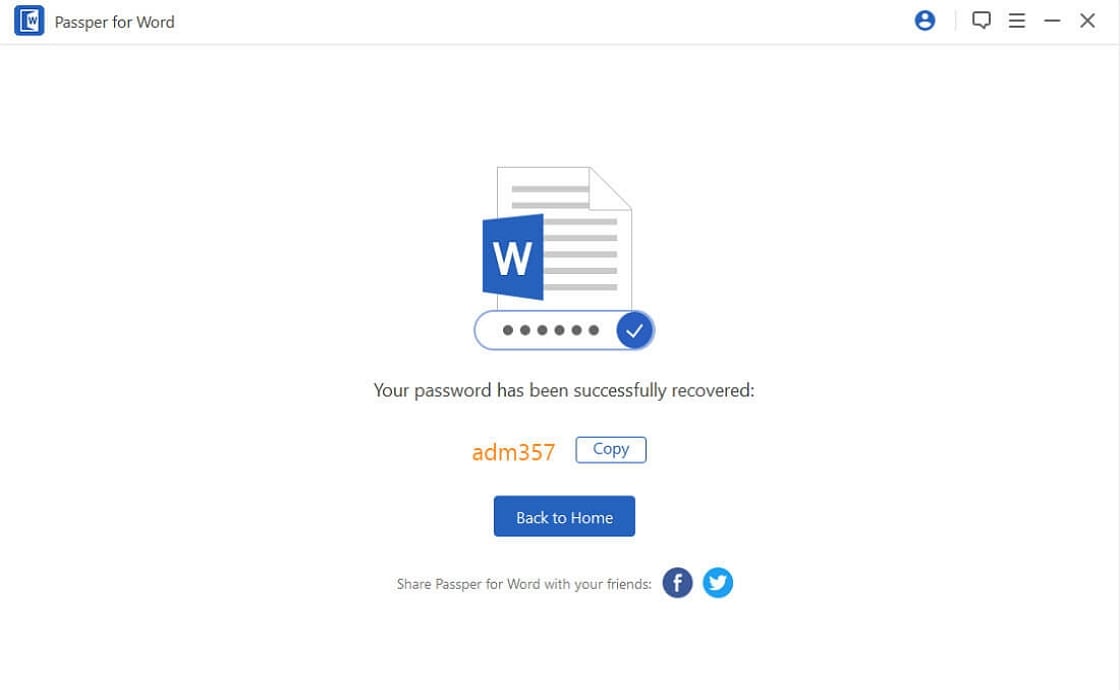
How to Use Passper for Word to Remove Restrictions
If there are some restrictions that keep you from editing the Word document, the following steps show you how to lift them using Passper for Word:
Step 1: Open Passper for Word and then choose "Remove Restrictions" from the main interface.

Step 2: Use the "Select a File" button to add the restricted Word document into the program. When the file has been successfully imported into the program, click on "Remove".

In a few seconds, the program will lift any and all restrictions on the document, allowing you to easily edit the document.
3. Recover Word Password with Text Editor
This method may not be ideal for you if you don't have technical experience, but with the right steps, you can easily use it to recover the password. This method entails converting the document into another format and then opening it in a text editor. Here's how you can do that to recover the password for your Word document;
Step 1: Open the protected Word document that will be in .doc or.docx format and save it as an XML file. You can change the type of file in the "Save as Type" section of the "Save As" dialogue.
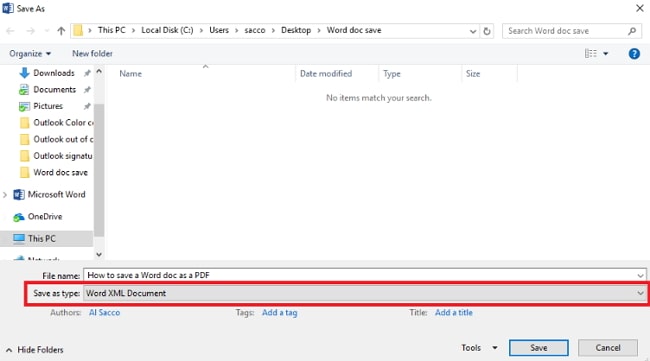
Step 2: Now open the newly saved XML file using a text editor like Notepad.
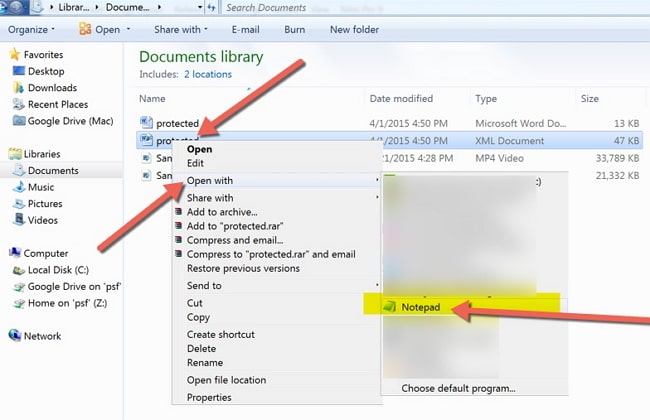
Step 3: Look for w: enforcement="1" in the text and then change the "1" to "0".
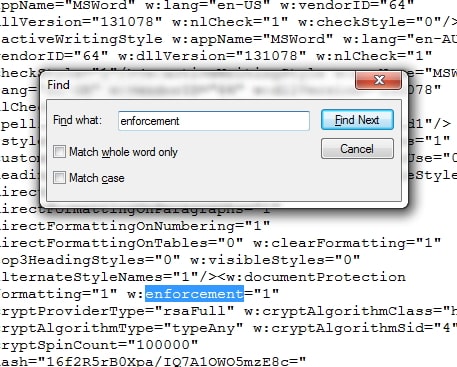
Step 4: Now open the file again and save it as a .doc or .docx again.
You will now be able to open the document without a password since the security feature have been removed. It is worth noticing however that this method may not work on all versions of Word.
4. Recover Word Password with VBA code
You may also be able to recover the Word password using VBA code. Here's how to do it;
Step 1: Open a new Word document and then press "ALT + F11" on your keyboard to open Microsoft Visual Basic for Applications.
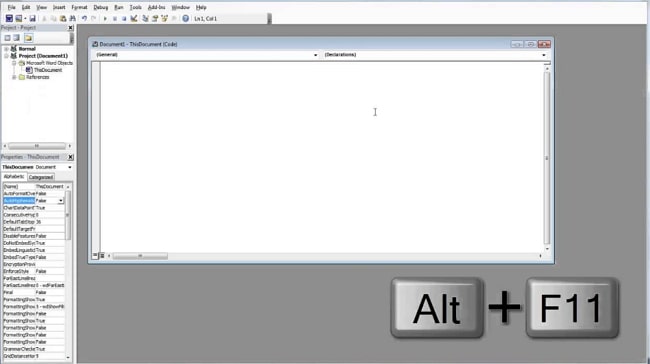
Step 2: Click on "Insert" and then select "Module".
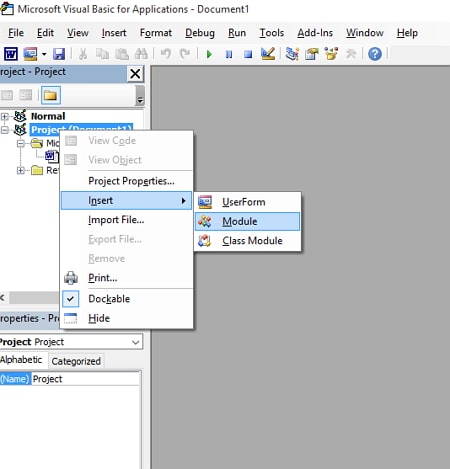
Step 3: Enter the code in the "General" window and then hit F5 to execute.
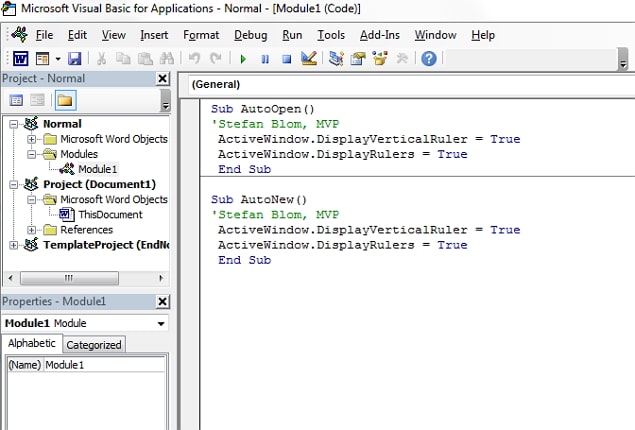
Step 4: Select the password protected Word document and then click "Open".
Step 5: After a while, a dialogue box will appear indicating that the password on the document has been successfully removed. Cluck "OK" to close the box and the Word file will be opened.
Step 6: To completely remove the password, click on "File > Protect Document > Encrypted with Password". Clear the password box and click "OK", so you can open the document without a password next time.
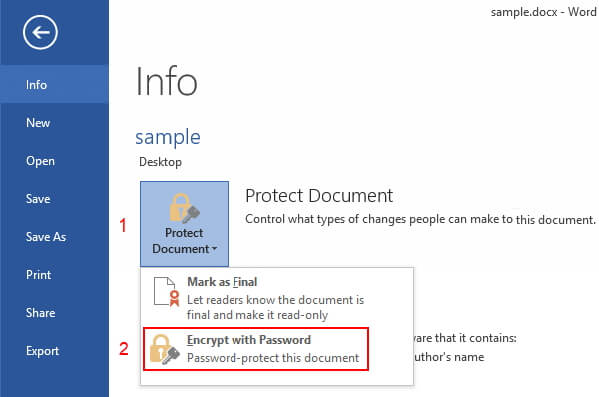
Note: This method will only work if the password is within 7 characters. If the password is longer, you should try other methods.
5. Remove Forgotten Word Document Password Online
You may also be able to remove the forgotten password using an online password recovery tool like password-find. Here's how to use it:
Step 1: Go to https://www.password-find.com/ on any browser to access the online tool.
Step 2: Click on "Browse" to locate and upload the protected Word document.
Step 3: Choose the approach you would like to use to recover the password. Wait while the program recovers the password.
Step 4: When the process is complete, the password will be removed and you can then download the unlocked document.
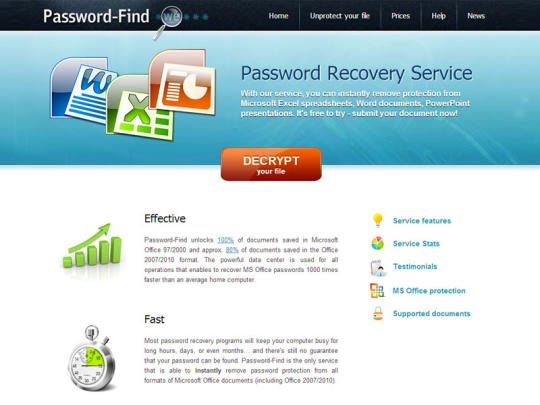

It may take a while to recover the password with online tools since most of them use only one mode of recovery.
Conclusion
It is our hope that one of the above solutions can help you recover Word password and gain access to any protected Word document. And you are welcome to leave your comment below if you have any other problems with your office document.


