Setting an opening password for your Word document is one of the best ways to keep sensitive data on the document safe. But what if you lose the password you set? Well, Microsoft warns that there is very little you can do once the opening password has been lost or forgotten. But while there aren't very many options in Word itself, there are several ways to open a password protected Word document even if you have lost the password.
In this article, we take a look at some of the best ways to open a password protected Word document.
1. Open Password Protected Word Document Using Passper for Word
1. Open Password Protected Word Document Using Passper for Word
Passper for Word provides not just the best way to open a password protected Word document but also the most effective. With nearly 100% success rate, this tool guarantees that you will be able to open the password protected Word document without the password. To do that as effectively as it does, the program utilizes the following very effective features:
-
Easily open a locked Word document without affecting the data on the document.
-
It is highly effective especially because it has the highest recovery rate when compared to other similar tools. It utilizes the most advanced technology and 4 different attack modes to increase the chances of password recovery.
-
The tool is easy to use. Within 3 simple steps, you can access your password protected Word document.
-
It can help you not just recover opening passwords but also access locked documents that can't be edited, copied or printed.
To use the program to open a password protected Word document, follow these simple steps:
Step 1: Download Passper for Word and after successful installation, open the program and then click on "Recover Passwords" in the main interface.

Step 2: Click on "Add" to import the protected Word document. Once the document is added into the program, select the attack mode you would like to use to recover the opening password. Choose an attack mode based on how much information you have on the password and how complex it is.
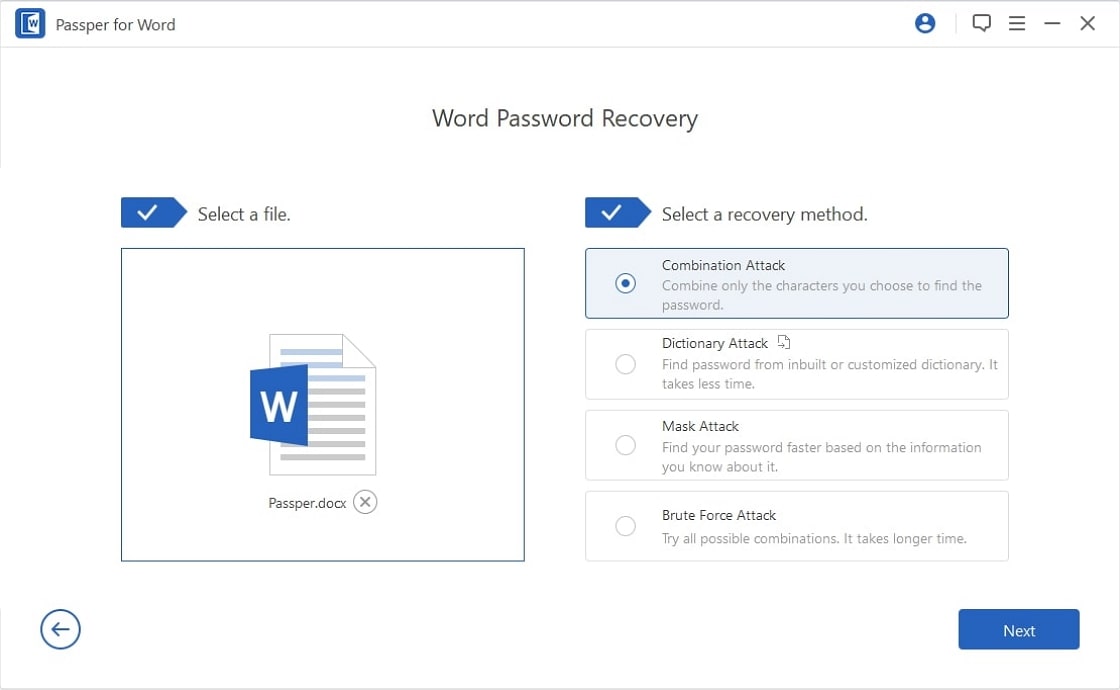
Step 3: Once you've selected your preferred attack mode and configured the settings to your liking, click on "Recover" and wait while the program recovers the password.
The recovered password will be displayed on the next window and you can use it to open the password protected document.
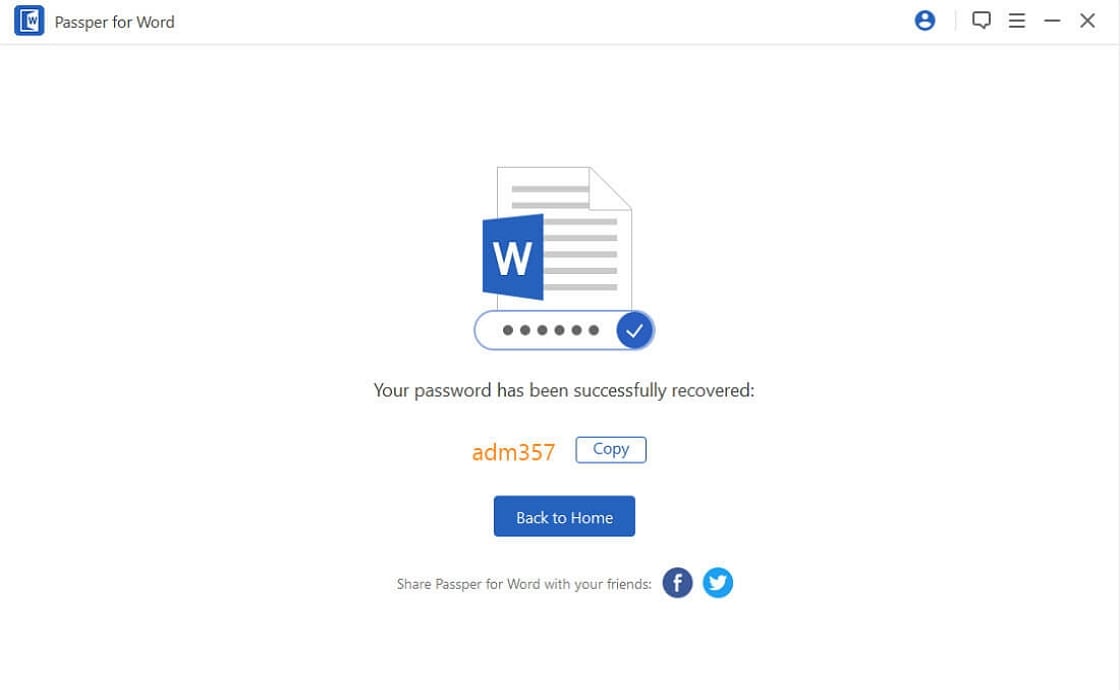
2. Open Password Protected Word Document without Software
If you would rather not use any software to open the password protected Word document, you can try the following 2 methods:
2.1 Using VBA Code
If your password is no more than 3 characters long, using VBA code to remove the password may be a viable solution for you. Here's how to do it;
Step 1: Open a new Word document and then use "ALT +F11" to open Microsoft Visual Basic for Applications.
Step 2: Click on "Insert" and the select "Module".
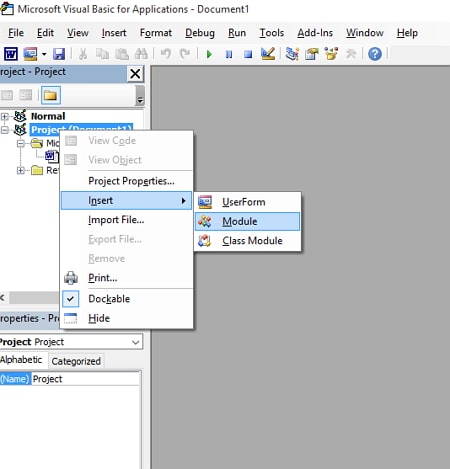
Step 3: Enter this VBA code as it is:
Sub test()
Dim i As Long
i = 0
Dim FileName As String
Application.FileDialog(msoFileDialogOpen).Show
FileName = Application.FileDialog(msoFileDialogOpen).SelectedItems(1)
ScreenUpdating = False
Line2: On Error GoTo Line1
Documents.Open FileName, , True, , i & ""
MsgBox "Password is " & i
Application.ScreenUpdating = True
Exit Sub
Line1: i = i + 1
Resume Line2
ScreenUpdating = True
End Sub
Step 4: Press "F5" on your keyboard to run the code.
Step 5: Select the locked Word document and click "Open".
In a few minutes the password will be recovered. A dialogue box with the password will appear and you can use the password to unlock the document.
2.2 Using Free Online Tool
If it is difficult for you to use VBA code to crack the Word document password, you can also choose to use an online tool. By using the online services, you need to upload your presonal or sensitive document on their server. What's more, the online tool only provides free service with weak password protection. Therefore, if you are concerned about your data security or your Word document is protected with a b password, please try other solutions we described before.
Following are the steps to use an online tool to recover the Word document password.
Step 1: Nevigate to the official website of LostMyPass. Choose MS Office Word from the FILE TYPE menu.
Step 2: Then, by clicking the checkbox on the screen to agree to the Terms and Conditions.
Step 3: Now, you can directly drop your Word document to the screen to upload; or you can click the button to upload it.
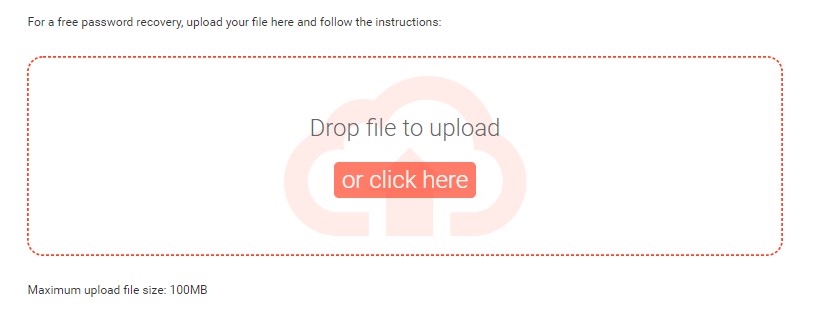
Step 4: The recovery process will begin automatically and immediately after uploading.
Your password will be recovered some time later and then you can copy the password to open your password protected Word document.
3. Tip: What if You Have the Password
If you already have the password for the Word document, removing the password protection is relatively easy. Here's how to do it for various versions of Word:
For Word 2007
Step 1: Open the Word document and enter the password when prompted.
Step 2: Click on the Office button and the select "Save As".
Step 3: Select and tap on "Tools > General Options > Password to Open".

Input the password and click on "OK" to erase the password.
For Word 2010 and Newer
Step 1: Open the protected document and enter the password.
Step 2: Click on "File > Info > Protect Document".
Step 3: Click on "Encrypt with Password" and then enter the password. Click OK and the password will be removed.
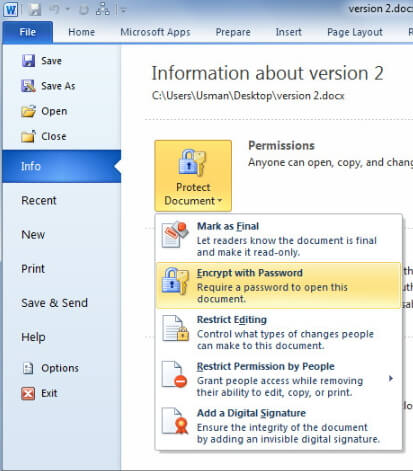
With the solutions above, you can easily open any password protected Word document even if you don't have the password. Please let us know in the comments section below if you were able to open the document. Your questions on this topic or any other Word related issues are also welcome.


