With COVID-19 pandemic surging across the globe, it is almost becoming inevitable to work from home. With millions of people owning computers and getting easy access to an excellent Internet connection, the transition isn't so much of a challenge. However, scores of people will meet myriads of technical problems with their personal computers during this transition. One of the common problems is forgetting the login passwords for their personal computers.
With lockdowns due to COVID-19 becoming a reality, how can you maneuver to unlock Windows password without affecting your precious data? There are plenty of ways to unlock Windows 7/8/10 password without Password. Nevertheless, it is essential to choose a solution that can unlock Windows password irrespective of the situation at hand. Here, we cross-examine some of the useful solutions to unlock Windows passwords.
Solution 1: Unlock Windows 7/8/10 Password with Password Reset Disk
Solution 2: Unlock Windows 7/8/10 Password with Professional Software
Solution 3: Unlock Windows 8/10 Password through Microsoft Account
Solution 1: Unlock Windows 7/8/10 Password with Password Reset Disk
Unlocking Windows 7/8/10 password with Password Reset Disk is one of the popular resorts for a multiplicity of users worldwide. The process itself is simple and has time and again proven effective. This no doubt explains why a vast majority of people would not hesitate to try this option. However, there is a big catch. The success of this particular process depends on whether you had created the Password Reset Disk before being locked out of the computer. If you were prepared and already created a password reset disk for your computer, then this method could prove useful. The following steps illustrate how you can unlock windows 7/8/10 password with Password Reset Disk.
Step 1: Open your locked computer to display the login Window. Enter a random password within the password field and hit "Enter" on your keyboard.
Step 2: The computer will display a login error message on the screen informing you that the password entered is incorrect. Click "OK" or press the "Enter" button on your keyboard.
Step 3: Now, the login window will give you an option to enter the password or reset the password. Ignore the password field and click the "Reset Password" link instead.

Step 4: A "Password Reset Wizard" window will appear. Click the "Next" button to proceed.
Step 5: From the subsequent window, you will be prompted to insert the Password Reset Disk. Insert the disk, and click the drop-down icon at the center of this wizard to select your reset disk. Then click "Next" to proceed.
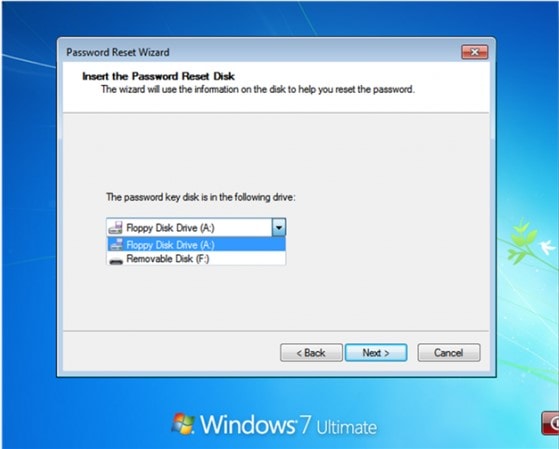
Step 6: A new window that allows you to reset the password will be displayed. Once satisfied with the chosen password, click "Next" to finish. Now your password is successfully changed. Use this password to log in to your computer again.

Solution 2: Unlock Windows 7/8/10 Password with Professional Software
If you didn't create any Password Reset Disk before being locked out of your computer, the above solution won't work for you. However, you can use a professional program to create a Password Reset Disk now and use it to unlock your computer.
The program we want to recommend is Passper WinSenior. It is a powerful Windows password unlocker that has registered a tremendous success rate. Irrespective of the reason behind being locked out of your computer, Passper WinSenior makes it plain easy for users to unlock forgotten passwords without having to take a dangerous course of reformatting or reinstalling their operating system.
Why Passper WinSenior is the best Solution?
Unlock Windows 7/8/10 password at home without losing data.
It provides you with 2 options to create a Windows Password Reset Disk: with CD/DVD or with USB.
Based on the advanced technology, the program ensures a 100% success rate.
With the intuitive guide on each step, the program is definitely easy to use.
The program supports all Windows PCs, laptops and tablets including Microsoft Surface, Dell, HP, Lenovo, Toshiba, ThinkPad, IBM, Sony, Samsung, Acer, ASUS, etc.
Passper is the sub-brand of iMyFone, which has reviewed by many reputable media sites like PCWorld, techradar, engadget and etc. Therefore, the program is secure and trustworthy to use.

Free Download for Win 10/8.1/8/7/XP
Following is the detail guide on unlocking Windows 7/8/10 password with Passper Winsenior.
Step 1 Launch Passper WinSenior in an accessible computer. Insert a bootable disk into the computer to create a Password Reset Disk. Once the burning process is done, just eject the drive.

Step 2 Insert the disk you burned into the locked computer. Follow the on-screen instructions to enter the Boot Menu.

Step 3 Select "Remove Windows Password" after choosing a system. From the next interface, choose the target user account and click "Remove". The program will trigger the password removal, and once it is successful, you will receive a notification. You can now restart your computer and login without the password.

Solution 3: Unlock Windows 8/10 Password through Microsoft Account
Forgetting login password for the early version of windows could prove hectic. Fortunately, the newer versions have provided a facility that allows users to sign in using their Microsoft account password. Unlocking Windows 8/10 Password through Microsoft Account can prove very useful for users who were signed in via their Microsoft Account. This process would require that you have access to a good internet connection and an email or phone. The following steps illustrate how users can unlock their Windows 8/10 password using Microsoft account.
Step 1: Using your browser to visit the Microsoft Password Reset Page. You will be prompted to enter the email, phone, or skype name that ties with your Microsoft account. Enter a convenient option and click "Next".
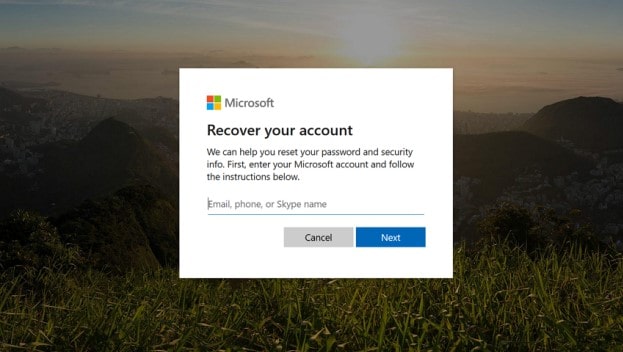
Step 2: The next window will ask to verify your identity. You can choose to receive the security code via email or text by selecting the respective option. Then click "Get Code" to allow Microsoft to send you a security code.
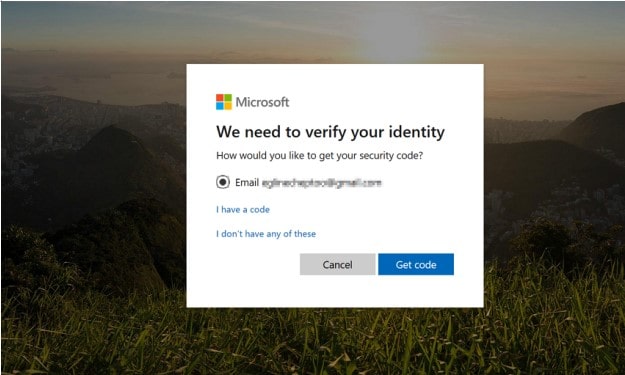
Step 3: Check your email or phone, depending on the choice you made regarding how you wanted to receive the security code. Now enter this code within the field provided in the next window and click "Next".
Step 4: A password reset window will be displayed. Simply enter the desired new password in the first field then confirm it in the next field. Click "Next" to finish.
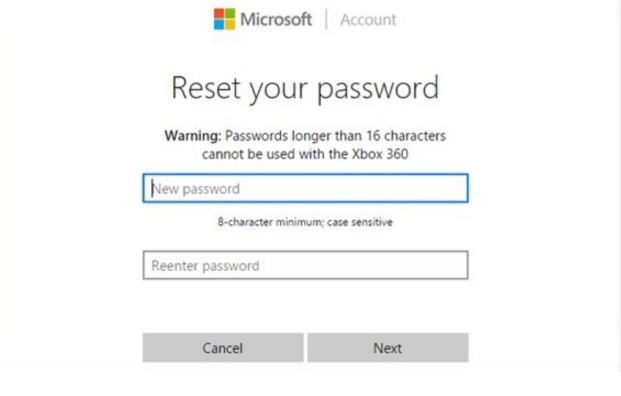
Step 5: You will get a notification that your password was changed. Now, you can log in the computer via the new password.
Solution 4: Unlock Windows Password in Repair Shop
If you do not want to unlock Windows password by yourself or you are not a tech-savvy, you can also take your computer to the repair shop. However, it is worth mentioning that the most obvious solution is to either format or reinstall your operating system. Now think about your precious data that you didn't back up. Can you see the magnitude of damage it would have on you?
We have not even mentioned the severe case of COVID-19. This pandemic has ragged havoc across the world. Going to the repair shop exposes you to contracting or spreading COVID-19. Also, most countries are either on partial or complete lockdown, and most companies have shifted to the "work from home" system. Now, this scales up the difficulty of even getting to the repair shop itself. Where will you get a repair shop without breaching the strict government rules when everyone is virtually working from home?

Conclusion
With the world grappling with COVID-19 pandemic and people resorting to working from home, you should have the right tool to unlock Windows password at your convenience. From the plenty of resourceful information given in this article, it is crystal clear that Passper WinSenior is the ultimate choice.


