The importance of having a password on your laptop cannot be overemphasized. Thus it's advised that you always maintain a secure password to avoid unwanted interference or intrusion and to maintain absolute privacy on your laptop.
If for any reason you feel your password has been compromised or not strong enough, or a situation where you forgot your password, it becomes necessary to reset such password.
In this article, you'll be learning 3 ways by which you reset administrator password on your HP laptop.
Part 1: Reset Administrator Password with Known Password
Resetting your HP password is not only necessary when you forgot your password. Sometimes, you could decide to change your password for other security and privacy reasons. This method of resetting your password can only be used when your password is known. There are basically two steps required when resetting a known password. These steps are explained below.
Step 1. Log in to your HP laptop with your current password. After booting, click on the Start menu and select the Control Panel as shown on your screen. A list of options will appear from which you will select User Account with the write up Change Account Type under it.
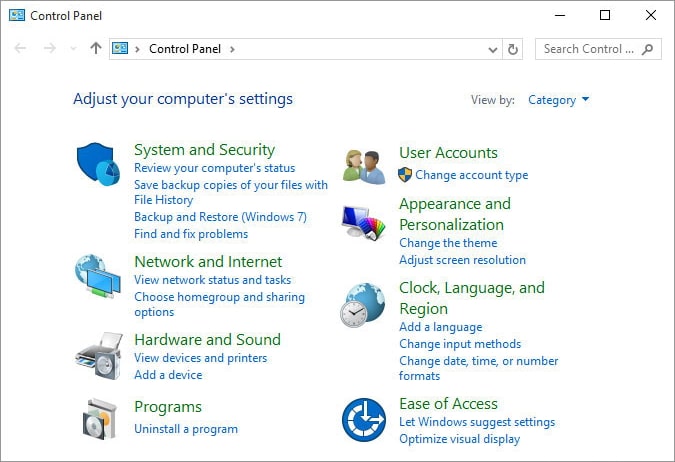
Step 2. After clicking on the User Account, select Change password from the list of options to be outlined. After that, fill in the appropriate information as required on the page such as writing and confirming a new password. Also, a hint would be required which will enable you to remember your password. Once these details have been filled, select Change password at the bottom right of your screen.
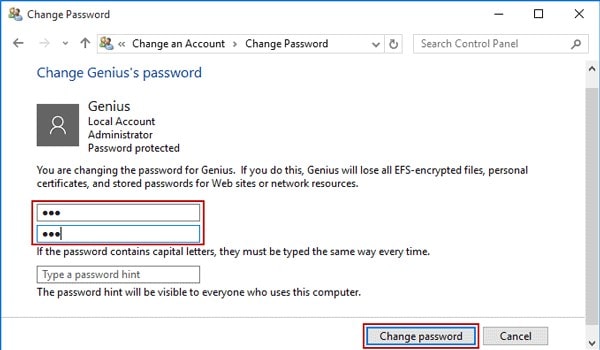
If you successfully followed the steps as listed here, your password will be successfully changed.
Part 2: How to Reset Administrator Password on HP Laptop without Password
Tip 1. With Password Reset Disk
The password reset disk is a common method of resetting your password on windows devices. This method is usually used when you forget your HP administrator password and need to log in. It should be noted that the password reset disk can only be used if the disk was created before you forgot your HP administrator password. Otherwise, this method cannot be used in resetting your administrator password.
If the disk has already been created, you could easily follow the steps outlined below to reset your HP administrator password.
Step 1. Switch on your laptop. Once a wrong password is typed, a reset link will appear below the input field. Once the reset link appears on your screen, insert the flash drive containing the password reset disk into the laptop and click on the reset link displayed on your screen.

Step 2. Once you click on the reset link, a password reset wizard will appear on your laptop screen. Click next on the bottom right of your HP laptop as shown in the picture to begin the process of resetting your administrator password.
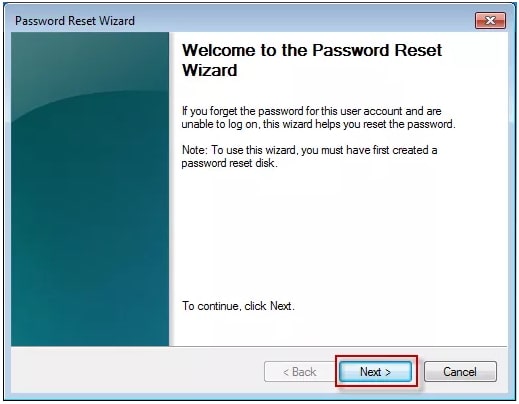
Step 3. A drop-down list will appear on the screen. Scroll through the list and select your password reset disk from the list. Once the right disk has been selected, click next. This process would take you to the next screen where you would be given the option to type and verify your new password.

Step 4. Once you have imputed your new password, click next. Upon clicking next, your new password has been set up.
You can now log in to your laptop with your new password! Your access is restored.
Tip 2. Using Passper WinSenior
Passper WinSenior is a third-party program which is specially designed to reset or remove Windows password. Even if you haven't created a password reset disk before, this password reset tool can help you reset administrator or user password easily and successfully. What's more, by using Passper WinSenior, you do not have to reformat or reinstall the operating system which means that you will not lose any data on your HP laptop.
Before you try Passper WinSenior, check below to know more about this tool:
No matter what reason caused you get locked out of your computer/laptop, Passper WinSenior can be used to reset or remove administrator and user password.
It provides you with 2 ways to create a password reset disk within minutes: with CD/DVD or with USB drive.
It is easy to use and fully secure. With only 3 simple steps, you can access your locked Windows operating system.
With highly user-friendly interface, it is preferred by many computer novices.
Delete and create Windows account are also supported by Passper WinSenior.
To reset administrator password on your HP laptop by using Passper WinSenior, you need to install the program on an unlocked computer/laptop. Then you only need to follow the simple steps below. After which you will have access to your locked laptop.
Free DownloadFor Win 10/8/7/XP/Vista
Step 1 Insert a blank and bootable CD/DVD/USB into any accessible computer available and click Create button to burn the program. The burning process will usually take a few minutes to be completed. Once the process is complete, you can eject your bootable disk.

Step 2 Insert the bootable disk into your locker HP laptop. Choose your computer type and brand on the screen to get the special key. Follow the step-by-step guideline on the screen to enter the Boot Menu.

Step 3 At this point, the interface of Windows Password Recovery will show up. You need to choose your operating system and choose Reset Windows Password.

Now, you can reset a new password for the account you chose.

There you go! You have successfully carried out a password reset on your HP laptop through Passper WinSenior. Ensure you take advantage of the various services this program provides for your windows laptop. It's easy, error-free and quite effective.


