You turn on your computer, ready to get to work on your latest project but for some reasons you can't get past the Welcome screen. You have tried everything even powering off the computer and then turning it back on, but nothing seems to work. This is a problem that many Windows 7, 8 and 10 users have been experiencing although it is more common for Windows 7.
It can be a very frustrating issue to face since you are not even able to access your system to fix the main problem. But worry not! This article is full of various solutions that will allow you to overcome the problem of Windows 7 stuck on welcome screen and help you get back control of your computer.
4. Restart Windows Update Services
5. Perform an Automatic Repair
You May Need to Know: How to Recover Lost Windows 7 Password
1. Disconnect USB Drive
This issue and many other Widows related issues can be caused by some of your USB devices including mouse keyboard, USB Wi-Fi adapters, speakers and even Bluetooth speakers. Therefore the first thing you should do if your computer is stuck on the welcome screen is to disconnect all these devices.
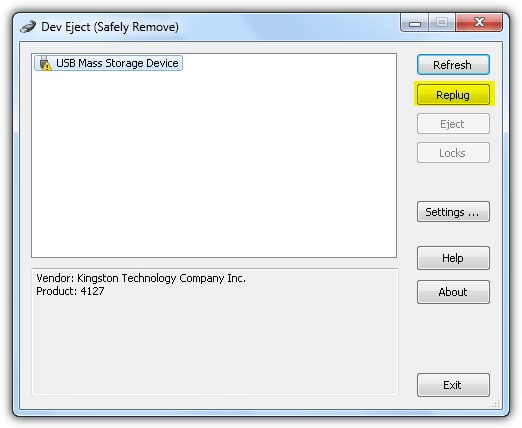
2. Disconnect PC from Internet
You may think that the internet has nothing to do with this problem. But for many Windows users, simply disconnecting the PC from the internet has fixed the problem. The internet may cause the issue when your PC tries to connect to an unresponsive or unavailable network. Simply disconnect the PC and see if this helps. If it doesn't work, try your next solution.
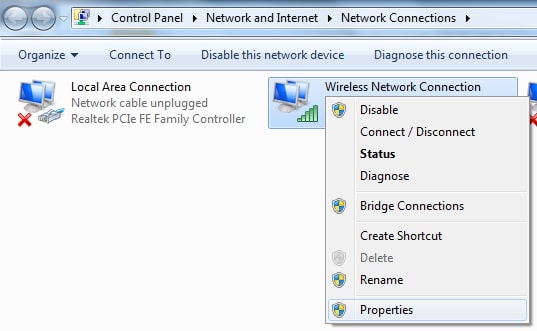
3. Clean Boot Troubleshooting
Since this problem can be caused by one or more third-party applications or drivers, you can perform a clean boot to find the root cause. Here's how to do that if you can boot in safe mode;
Step 1: Click on the "Start" button and then type in "msconfig" in the search bar. Press "Enter" and enter the administration password if you are requested to do so.
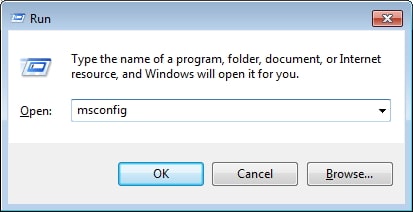
Step 2: Tap on "Selective Startup".
Step 3: Under "Selective Startup" section, click on "Load Startup items" to deselect it.
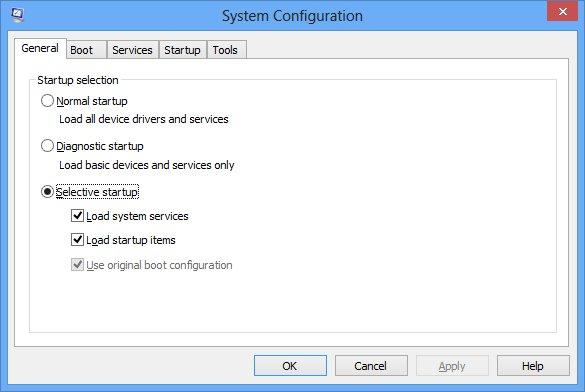
Step 4: Click on the "Services" tab and then select "Hide all Microsoft Services" check box to enable it. Click "Disable All" and then click "OK".
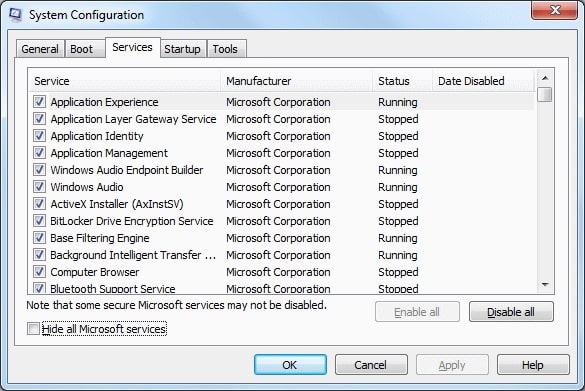
Step 5: When prompted, click on "Restart".
The problem should hopefully be fixed once the computer completes the restart process. If not, try our next solution.
4. Restart Windows Update Services
To try and fix the Windows 7 Stuck on the Welcome Screen, you can also try to restart the Windows update service. Follow these simple steps to do that.
Step 1: Hit the Windows key + R on your computer to open the "Run" dialogue box. Enter "net stop wuauserv" and click "Enter".
Step 2: Type in "cd %systemroot%" and click on Enter.
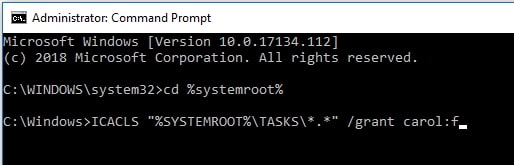
Step 3: Now type in "ren SoftwareDistribution SD.old" and then hit Enter again.
Step 4: Enter "net start wuauserv" and click on Enter.
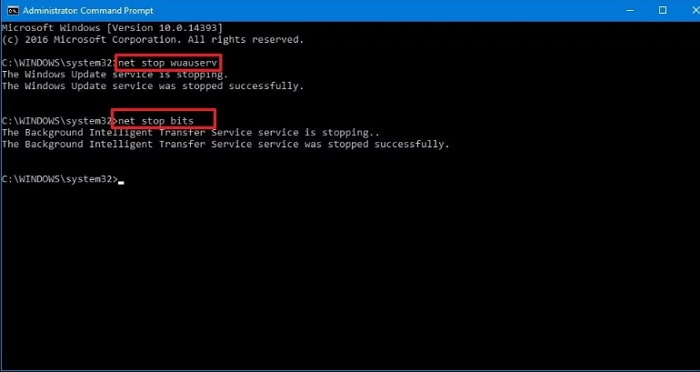
Step 5: Type in "Exit" and hit Enter to close the Command Prompt and restart your computer.
Once the computer restarts, the problem should be gone. If it is not, try the next solution in our list.
5. Perform an Automatic Repair
Performing an Automatic repair on your computer is also one way to fix this problem and many others on Windows 7. Here's how to do an automatic repair;
Step 1: Put the installation media into your computer and then follow the instructions to boot your computer from the media.
Step 2: Select your language of choice and then click on "Next".
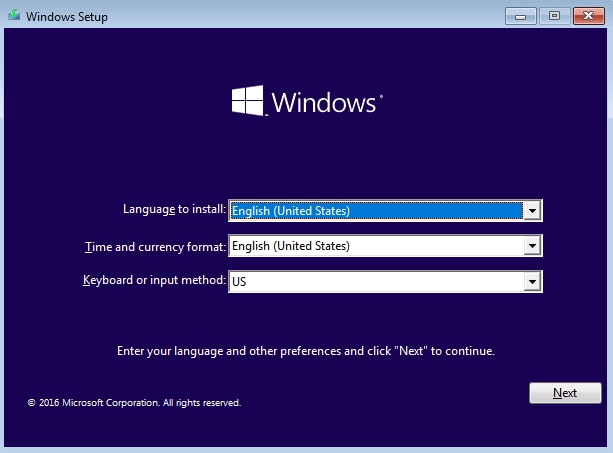
Step 3: Instead of clicking "Install now" as you would with a normal installation, choose "Repair Your Computer".
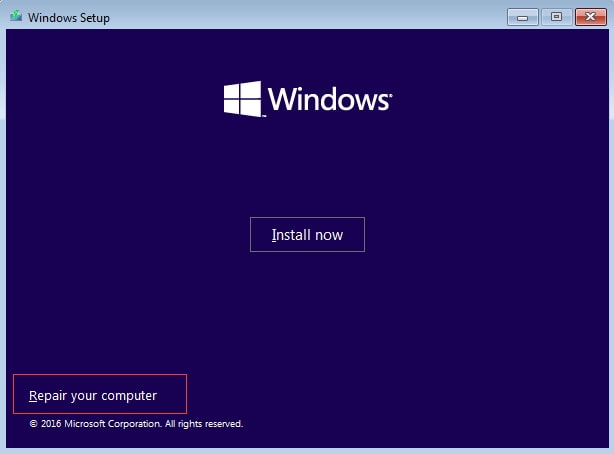
Step 4: Hit on "Troubleshoot" > "Advanced Options".
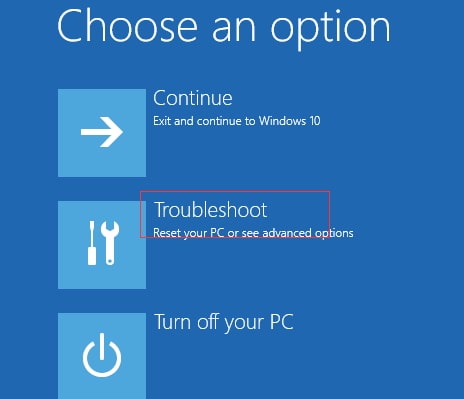
Step 5: Click on "Startup Repair". This option may also be named "Automatic Repair" on some computers.
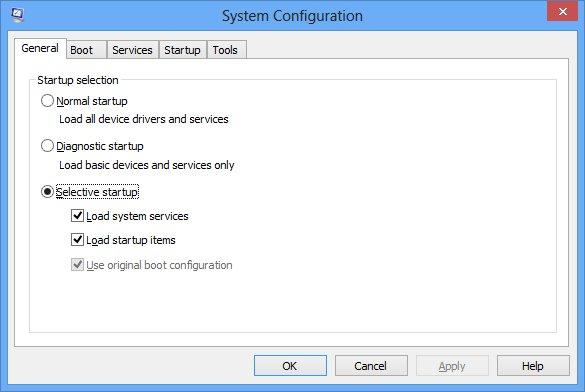
Step 6: The process will now start. You can finish the fixing process by following the instructions on the interface.
When the process is complete, restart the PC to see if the problem has been fixed.
6. Run System Checks
In some cases, corrupted files can affect the system and cause this problem and many more. In this case, the best thing to do is to run a systems check to find out if there are any corrupt system files on your system. Here's how you can do that;
Step 1: Insert the Windows bootable media drive into your computer to begin to boot from it.
Step 2: Choose the language and then click on the "Next" button to continue.
Step 3: Press the "Shift + F10" keys on your keyboard to launch "Command Prompt".
Step 4: Type in the following commands, pressing "Enter" after each to execute.
-
sfc /scannow
-
chkdsk c: /f /r
-
bootrec /fixmbr
-
bootrec /fixboot
-
bootrec /scanos
-
bootrec /rebuildbcd
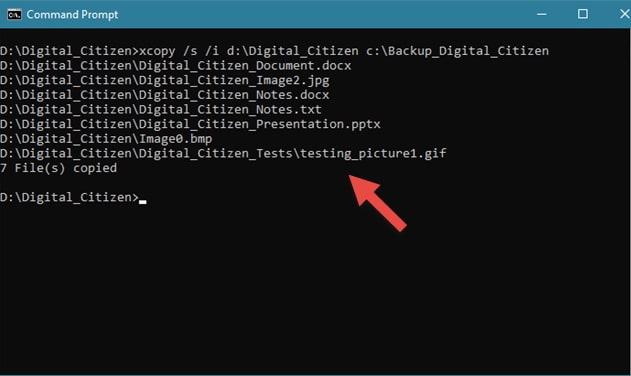
Step 5: Once all the commands have executed, type in "Exit" and then press "Enter" to close Command Prompt.
Step 6: Now simply restart the PC to see if the problem has been fixed.
7. Replace the Hard Drive
If all the suggested solutions above don't work to fix the Windows stuck on the Welcome screen problem, your last resort is to try and replace the internal hard drive. This is because; these problems are often caused by a seriously corrupt hard drive. Replacing a hard drive may not be something that you do yourself, so you may need to have a professional tool to help you do that. But be sure to create backups for all of your files before doing this.
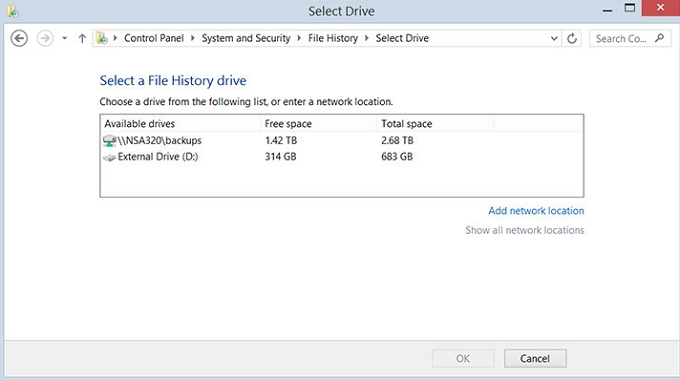
You May Need to Know: How to Recover Lost Windows 7 Password
Another problem that most people may encounter with Windows 7 is setting a password and then either forgetting or losing the password. If that happens, you may be unable to access your system and some or all of your files. There are a few solutions that can help you recover the password. One of the best tools to help you do that is Passper WinSenior, a password recovery program that offers you a simple, safe and powerful way to unlock your computer if you've lost the password. To do that, Passper WinSenior utilizes a set of very powerful features including the following.
Free DownloadFor Win 10/8/7/XP/Vista
-
It allows you to recover your Windows password in a few simple steps: install the program to any accessible PC, create a password re-set disk and then reset the Windows password.
-
It can be used to recover all Windows and user account password and is 100% effective. You can use it to remove the password protection to reset a locked computer, reset the Microsoft account password offline, delete an administrator account without password and create a new administrative account to gain access to the locked system.
-
It supports all versions of Windows including the latest Windows 10.
-
You can choose between two ways to create a password; use a reset disk that can either be a CD/DVD or create a reset disk on a flash drive.

Passper WinSenior will also easily help you create the Windows password reset disk without any problems. Since it is very easy to use and offers you a simple guide to help you recover the password and unlock Windows.


