You may be facing a problem with the working of your computer. You may be experiencing problems with the speed of the computer, slow loading, and slow running of applications, or a problem with some kind of malware. In such a case, you may want to reset your computer to solve this problem. A problem arises if the computer is locked. This can happen if you have forgotten the password. When this happens, you cannot log in to your computer and carrying out a reset of your computer is going to be difficult. Then, how do you factory reset a computer that is locked?
In this article, we will explain three different strategies and tell you how to reset a locked computer on Windows 7. You can go through the different methods and select the one that you find the most suitable.
Part 1: How to Reset a Locked Computer on Windows 7
● Strategy 1. Reset A Locked Computer from Advanced Boot Options
● Strategy 2. Remove Password Protection First
Part 1: How to Reset a Locked Computer on Windows 7
We present three different strategies that explain how to reset a locked computer. We have given you detailed steps that outline how you can do this.
Strategy 1. Reset A Locked Computer from Advanced Boot Options
You can factory reset your computer that has been locked from the Advanced Boot Options that are displayed when your computer boots. This method is useful when you do not have the Windows installation disk with you.
Here's how to reset a locked computer on Windows 7 by using the Advanced Boot options.
Step 1. Switch on the computer and before Windows can load, press the F8 key. You can press the key repeatedly until the Advanced Boot Options is displayed on the screen. From the list of options, select Safe Mode with Command Prompt. The computer then boots in safe mode and displays the Command Prompt on the screen.
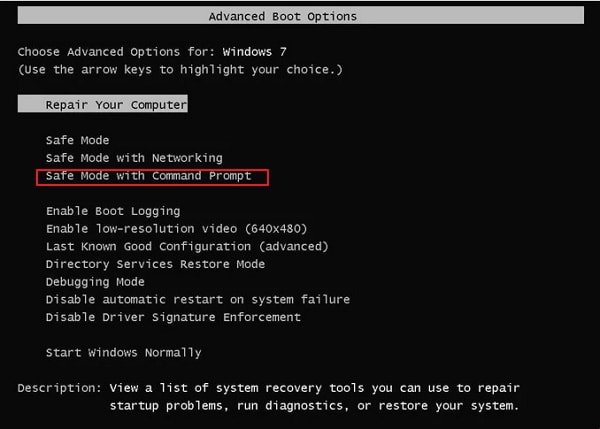
Step 2. Enter the following line: cd restore and press Enter.
Step 3. Type command line rstrui.exe and press the enter key.

Step 4. In the opened System Restore window, click Next to continue.
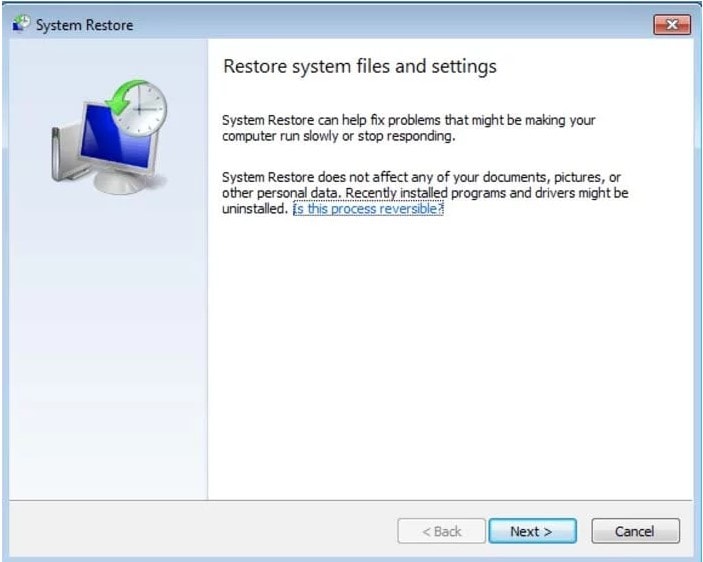
Step 5. You need to choose a restore point and click Next to continue. In the next page, you have to confirm the system restore. The process will start once you click Yes.
Strategy 2. Remove Password Protection First
If you want to take a backup of your important data, the best way is to remove the password protection on your Windows 7 computer. To remove the password, you can use the software Passper WinSenior. It's a comprehensive tool allowing you to reset/remove Windows passwords and create new Windows accounts. Then you can easily access your locked computer to back up your data.
Why choose Passper WinSenior?
-
Your data is 100% secured by using Passper WinSenior, since it won't reinstall or reformat your operating system.
-
Based on the advanced technology, professional team and rich experience in password recovery, WinSenior ensures you a 100% success rate.
-
The password on your Windows computer/laptop/tablet can be removed within seconds.
-
It offers detailed on-screen instructions. Whether you are a computer novice or expert, you can access your locked computer easily.
It is available as a free trial for you to test. Don't hesitate to download it!
Free DownloadFor Win 10/8/7/XP/Vista
The following steps explain how to reset a locked computer on Windows 7 using Passper WinSenior.
Step 1 Install the software on another system to which you have access. Load the software, you will be prompted to create a reset disk. Insert a CD or USB drive and then select the drive where the disk is inserted. Click on Create. Click on Continue to confirm and then once the reset disk is created, move to the next step.

Step 2 Insert the created reset disk to the locked computer. Repeatedly press the special key to start the locked computer and enter the Boot Menu.

Step 3 After you select your boot device in the Boot Menu, click Enter to continue. You will see the main interface of Windows Password Recovery. Choose a system, choose Remove Windows Password, and choose a user account. Then click Remove. You will be notified once the password has been successfully removed.

Now, since you have removed the password protection from your computer, you can reset your Windows 7 computer now.
Strategy 3. Perform A Hard Reset of Your Computer
There are two ways of resetting your computer with Windows 7. One is to reset to factory settings, which we shall refer to as a soft reset. The hard reset is where you reinstall Windows 7 once again. This will solve all the problems you are facing in your system. Corrupted files or viruses and malware in your system can be completely removed when you reinstall Windows. However, please note that you will lose all the data on the computer.
If you want to perform a hard reset of your computer, you need the Windows 7 installation disk. This is how to reset a locked computer on Windows 7 by doing a reinstallation:
Step 1. Insert the installation CD in the computer and then switch it on. It will load the Windows startup from the CD and show you a dialog box with language, time, and keyword. Select the options and then click on Next.
Step 2. Now select the "Install Now" button. You will be shown a screen that prompts you to accept the license terms, click the check box "I accept the license terms" and click on "Next".
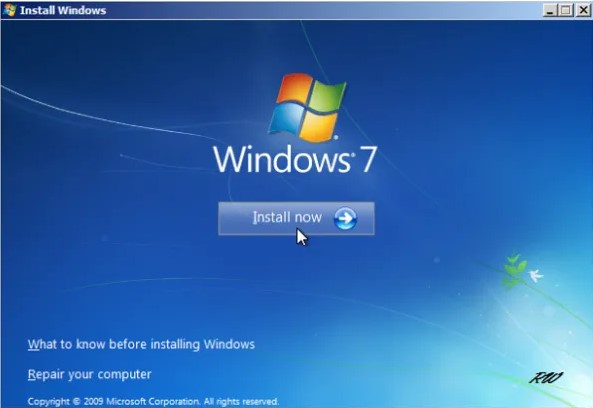
Step 3. Select Custom installation and select Next. Follow the instructions on the screen and keep clicking Next until the installation is complete. Once the installation is done, Windows loads and you can then create logins and start afresh.
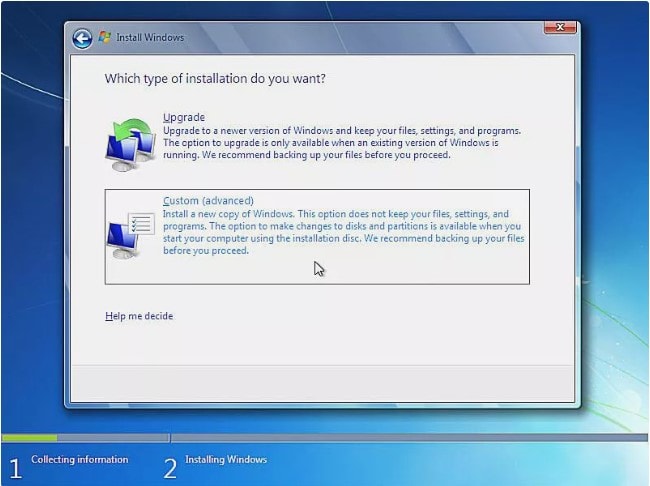
Part 2: How to Factory Reset after Password Removal
This is a continuation of the second strategy in Part 1 above. You would have removed the password on your system that has been locked. Once you have removed the password, you have full access to the system. The first thing you must do is to take a backup of your system. Once you do a factory reset of Windows, you will lose all the data on your computer. So first take a backup. Go to Control Panel > System and Maintenance >Back up and Restore > Setup Backup. Follow the instructions on the screen and take a backup on USB or CD. Once the backup is taken, you can then do the factory reset.
This is how to reset your computer to factory settings from recovery partition.
Step 1. Open File Explorer, you can select the Windows logo and press E on your computer. Then look for the option Computer, right click on it and select the option Manage.
Step 2. It opens the Computer Management application. Look for the option Storage and under that select the option Disk Management. Check if there is a recovery partition on your computer. If yes, then go to the next step. In case there is no recovery partition, then you can follow Strategy 3 to reinstall Windows 7.
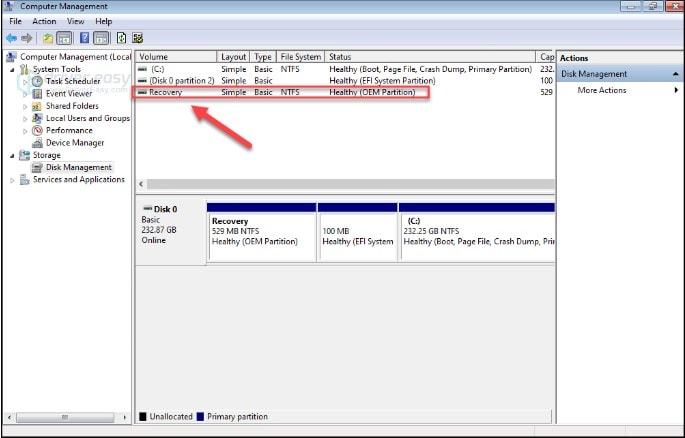
Step 3. Now reboot your computer. As it boots press the recovery key. It could be F10, F11, Alt F10, Ctrl F11, or F8. This depends on your computer brand and model.
Step 4. Once you press this key, the screen of Recovery Manager will show up. Follow the instructions to factory reset your computer.


