Our computer is the depot of essential data and files which require a password to safeguard all this sensitive information. While keeping unauthorized access away, we tend to set a complicated password. But what if we forget it? Then we can't access our PC for an infinite time. If you have also forgotten the password of your Windows 7 PC, here is what you must check. We have compiled this troubleshooting guide to help you regarding how to get past Windows 7 password. Read more to avail the full scoop.
Option 1: How to Get Past Windows 7 Password with Password Reset Disk
Option 2: How to Get Past Windows 7 Password without CD
Option 3: How to Get Past Windows 7 Password with Command Prompt
Option 1: How to Get Past Windows 7 Password with Password Reset Disk
A password reset disk can be really useful when you forgot your Windows password. However, it comes with one shortcoming, which is that you need to create the password reset disk before you lose or forgot the correct login password.
Here are the steps you need to follow:
Step 1: Firstly, start your computer. When you try to log in your computer running on Windows 7 with a wrong password, a reset password link will appear below the login password box.

Step 2: Now click the Reset Password link, and make sure you have inserted the password reset disk into your computer.
Step 3: Then Password Reset Wizard will pop up on your screen, hit the next button to continue.
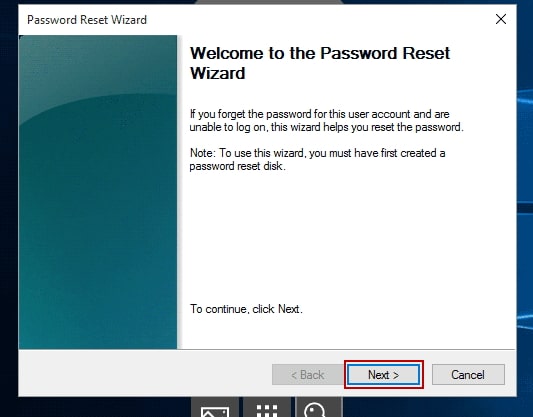
Step 4: From the drop-down menu, select the "password reset disk" option and hit the next button to continue.
Step 5: Here, you need to set your new password and a new hint for your password. After that select the next button.

Step 6: Finally, click the finish button.
Now you can log in to your Windows 7 system with your new password.
Option 2: How to Get Past Windows 7 Password without CD
Things can be frustrating if you don't have your recovery disk ready and forget the password of your Windows 7 computer. But all thanks to Passper WinSenior password recovery tool, you can reset or remove your password without having a CD.
Passper WinSenior offers the most convenient solution if you want to remove, create, or change your Windows user password or account. The tool is extremely safe, and you can use it without any fear of data loss while removing the password. The software works smoothly with all Windows versions. Therefore, no matter if you have a Windows 10, 8.1, 8, 7, Vista, or XP operating system on your computer you can easily use this tool to get out of the locked situation.
Key Features of Passper WinSenior:
The tool offers 2 options to create a password reset disk within minutes: with CD/DVD or with USB drive.
Simple user interface makes the software easy to use.
Only 3 easy steps needed to reset or remove Windows password.
Cutting edge technology ensures high success rate of password recovery and removal.
So, guys, these are some of the key features of the Passper WinSenior. Once you get the software, here are simple steps you need to follow to get past Windows 7 password easily.
Free DownloadFor Win 10/8/7/XP/Vista
Step 1 Launch Passper WinSenior on a working computer. Insert your bootable drive to it and choose the type of your drive from the options between CD/DVD or USB Flash Drive. Click the Create button to create your password reset disk.

Step 2 Insert your bootable password reset disk to the locked computer. Then select the computer brand and type so that the tool can show you the key used to enter Boot Menu. Follow the on-screen instructions on enter the Boot Menu.

Step 3 At this point, Windows Password Recovery window will appear on your screen. Choose your operating system to remove the password protection.

Now you need to select Remove Windows Password. Once you select a user account and click on the Remove button, the process will begin immediately. After a short while, you can log in your locked computer without password.

Option 3: How to Get Past Windows 7 Password with Command Prompt
If you do not want to turn to a third-party tool and you are good at coding, you can also try to reset your password using Command Prompt. However, if you are a computer novice, please think twice before using this method, since it will damage your computer if you enter wrong command line.
Step 1: At first, restart your PC and hold down F8 key for few seconds to enter the advanced boot options.
Step 2: Select "Safe Mode with Command prompt" option using your keyboard.
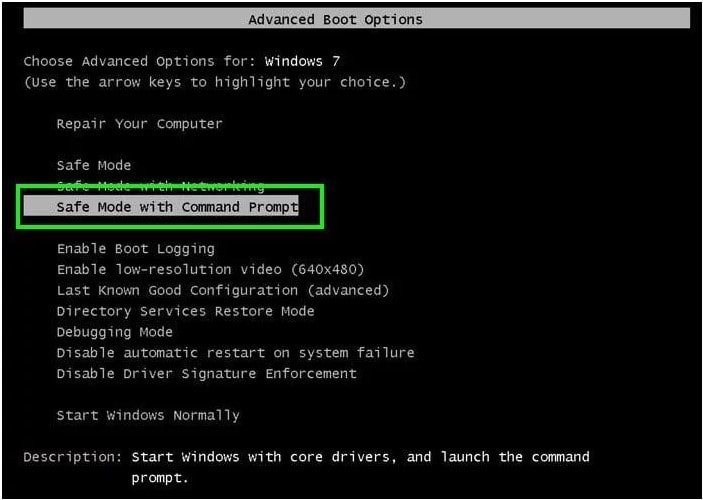
Step 3: When the command prompt window appears on your screen type the following command and press the Enter key.
net user
Step 4: As you can see all user accounts are listed, choose your user account which password you want to bypass.
Step 5: In the next step, you need to put the "net user username *" command and press the Enter key for 3 times in a row.
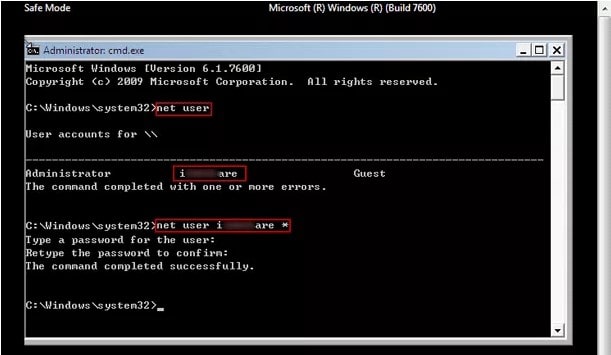
Step 6: Select "Safe Mode with Command Prompt" again and press the Enter button.
Now, you have successfully reset password for your Windows computer.
Conclusion
We have shared all working methods to show you how to get past Windows 7 password. You must have reset it and ready to start with the new password. So tell us in the comment box below how this guide has helped you. Also, if you have got any further suggestions, you're most welcome!


