When Windows 7 is installed, an Administrator login would be created that has complete rights over the computer. The Administrator login password is important and this is something that you need to remember. In case you forget the password for any reason, you will find it difficult to use the Administrator account. In such a case, you need to find Administrator password back so you can use the account.
Part 1: Why People Set Administrator Password in Windows 7
Part 2: How to Find Administrator Password in Windows 7
● Tip 1. Find Windows 7 Administrator Password with Built-in Administrator
● Tip 2. Find Administrator Password in Windows 7 with Reset Disk
● Tip 3. Find Windows 7 Administrator Password with Password Finder
Part 1: Why People Set Administrator Password in Windows 7
The Administrator login in Windows can be set without a password. This can be risky, which is why people set a password for the Administrator login in Windows 7. It is a good practice to set a password for this super user login. Here are some reasons why people set a password for the admin login:
a) Since the Administrator login has super user rights, it needs to be secured to prevent it from being used by anyone. Since the login has complete access to the computer, setting a password ensures no one can access it without authorization.
b) The Administrator login is needed to create new accounts and to recover lost accounts where the password has been lost. Since such sensitive operations are carried out, it is essential to set a password so that not everyone can do this. In most organizations, the system Administrator is the person who has the password to the Administrator login.
c) Many users, all of whom have logins may use a computer. To control this usage, the Administrator login is needed and it needs to be secured with a password to prevent unauthorized access. It can be used by parents to regular kids access to computers.
d) The Administrator login can be used to delete accounts and reinstall Windows leading to loss of data. Securing it with a login helps to prevent deliberate or accidental data loss.
The Administrator login thus needs to have a password and it is important to remember this password.
Part 2: How to Find Administrator Password in Windows 7
If you have lost your Windows 7 password for any reason, you can go through the three tips given below that will tell you how to find Administrator password in windows 7 in an easy way. You can go through the tips and select one to meet your needs.
Tip 1. Find Windows 7 Administrator Password with Built-in Administrator
Supposing you have forgotten the Administrator password, then you will find it difficult to carry out super user operations on your computer. In such a situation, you can access the built-in Administrator account by booting through Safe Mode.
Here's how you can do this:
Step 1: Boot the computer and press F8 as it starts. You will see many options on the screen of Advanced Boot Options. Use the arrow keys to move to the Safe mode and select it. The computer then boots in safe mode.
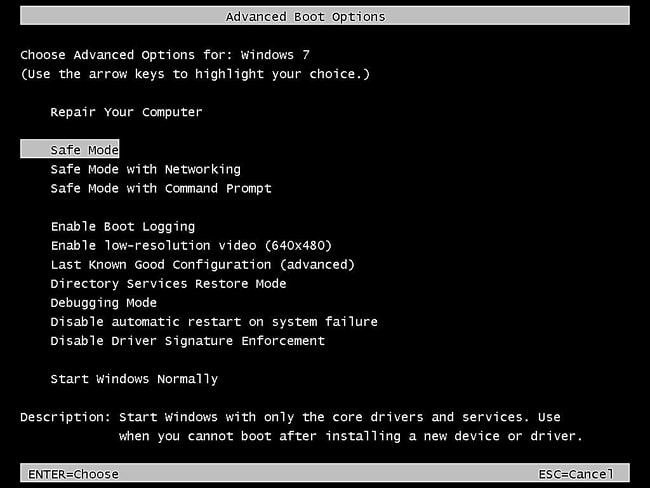
Step 2: You will then see the logins displayed. Select Administrator to log in to the built-in Administrator account. Once you log in, go to Control Panel and User Accounts. From there, select the Administrator account and use the option Change password.
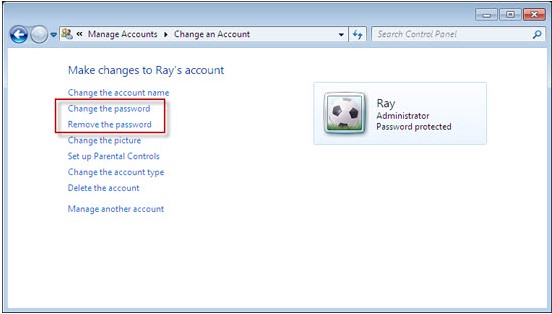
Step 3: You can now set a new password for the Administrator account and use it. This is a simple way of using the built-in Administrator account to find and reset the password.
Tip 2. Find Administrator Password in Windows 7 with Reset Disk
You can find Administrator password by using a reset disk. For this tip to work, you must have already created a reset disk earlier and you can use it to reset your Windows 7 Administrator login. This is not possible if the reset disk was not created earlier.
The following are the steps to reset admin password using a reset disk.
Step 1: Insert the reset disk into the drive and boot the system. When you enter a wrong password, you are shown an option to Reset password, select this option.

Step 2: The Password Reset Wizard interface will show up. Click Next to continue. You will be asked to select the drive where the reset disk has been inserted. Select the drive and click Next.
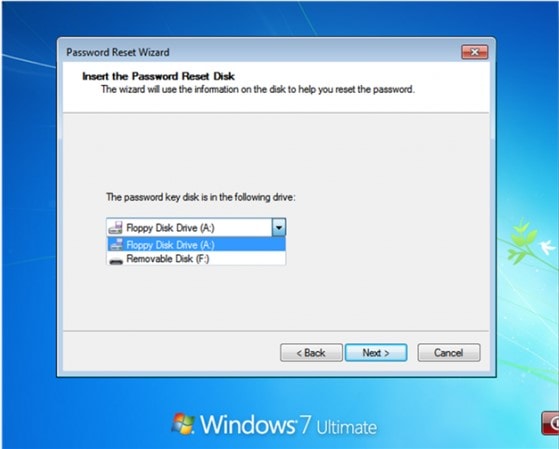
Step 3: You will then be prompted to reset your password. Enter the new password and then re-enter to confirm. You can set a new hint so it is easy to find Administrator password next time you forget it. Click Next to change the password.

Step 4: Use the new password to log in to the admin account.
Tip 3. Find Windows 7 Administrator Password with Password Finder
The above two tips can be used only if you have access to the built-in Administrator account or if you have already created a reset disk. If both are not possible, then the best way to find and reset the Administrator password for your Windows 7 account is to use a password finder. The password finder is software that helps you find or reset your password so that you can change it and once again access your Administrator account. Passper WinSenior Password Finder is a handy utility software that can be used to find and reset a password.
Why we recommend Passper WinSenior?
It ensures 100% success rate to the users.
It can easily reset any Windows password without reformatting or reinstalling the operating system.
It enables you to create a password reset disk by using CD/DVD/USB within several minutes.
It is available on all Windows operating systems. And it supports all computers, laptops and tablets.
Free DownloadFor Win 10/8/7/XP/Vista
This is how to find Administrator password in Windows 7 by using Passper WinSenior.
Step 1 The first thing to do is create a password reset disk using Passper WinSenior. Even if you do not have access to your system, you can still create a reset disk using another system. Download and install the software in a system and then open it. Insert the disk you plan to use as a reset disk and then select the type (CD/DVD or USB). Click on Continue and your password disk is ready.

Step 2 Insert the reset disk to the target computer. On the screen you will see Operations on your target computer. Select your computer type and brand and you will see the key to be used to enter the Boot Menu.

Step 3 Choose Reset Windows Password in the Choose a Task screen. Now you can enter a new password for the account you choose. Once reset successfully, you will receive a notification.

Part 3: How to Never Forget Administrator Password
Forgetting your Administrator password can create a lot of problems. The best way to avoid this is by never forgetting your admin password. This is how it can be done.
a) Create password reset disk
You can create a password reset disk from Windows. It is very easy. Just follow the steps below:
Select Start - Control Panel - User Accounts and Family Safety - User Accounts.
Insert a disk (CD/DVD or USB). Then select the option Create a password reset disk. Click Next when you see the Password wizard on the screen.
Select the drive where you have inserted the disk, click Finish and your disk is ready. Keep it safe with you.
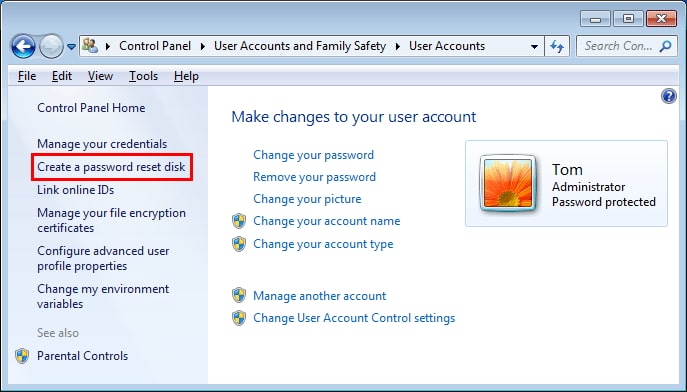
b) Use password manager
Instead of remembering many passwords, use a password manager. It can be in the form of a Word or Excel file or even by installing a free utility. In this document/software list out all your user accounts and passwords. Set a password for the password manager and store this file safely.
c) Set computer to automatically log in
It may sound great to avoid entering password every time to log in your computer. However, it is not safe to auto log in your Windows. If there are multiple users of your computer or your computer is stolen, other users or the thief may have access to everything on your computer. Therefore, it is not recommended that you set your computer to automatically log in.
The above tips are very helpful to ensure you never forget your Administrator password. Do follow any of them. In case you forget your password, you can always use an effective password finder like Passper WinSenior to find Administrator password.


