There is nothing worse than not being able to access your computer. Yet, that is exactly what will happen when you forgot Windows 7 password. You are unable to access any of the files on your Windows 7 computer which might lead you to think that all the files and folders on your computer are lost. In fact, most people who consider all their files lost and instead of trying to find a way into their computer will install a new operating system.
Installing a new OS is rarely the best way to fix this problem and it will mean that you lose all the files and folders on that computer. But before you take such a drastic measure, you may want to try the following solutions to find your Windows password. One of them may very well prove very effective. So, let's get started.
4. Reset Windows 7 Password with Available Admin Privilege
5. Reset Login Password for Windows 7 with Passper WinSenior
1. Using Password Hint
If you have forgotten your Windows 7 password, the easiest way to get it back is to use Window's own password hint feature. When most people set up their passwords, and we hope that you have done this, Windows will often ask them to create a hint as some form of a clue to help you remember the password. So, the next time you lost or forgot your Windows 7 password, you can click on the password hint option to get an idea of what the password might be.
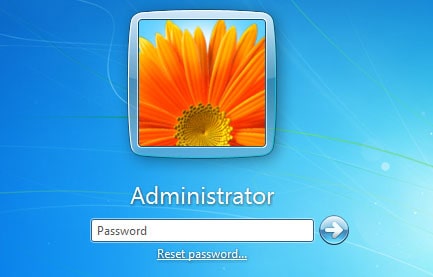
But this doesn't always work and sometimes the hint is completely unrelated to the password. If this is the case, you may want to try one of our other solutions.
2. Use Password Reset Disk
Keep in mind that this method will only work if you had made a new password reset disk before you forgot Windows 7 password. If you did, then you can use the password reset disk to easily reset the account and set a new password. Here's how to do that.
Step 1: Start the locked computer and insert the password reset disk into it.
Step 2: Once you enter any password on the Windows 7 lock screen, even if it is the wrong one. When you get an error message, click on "OK" to continue.
Step 3: Click on the link marked "Reset Password" to open the Password Reset Wizard. Click "Next" to continue.
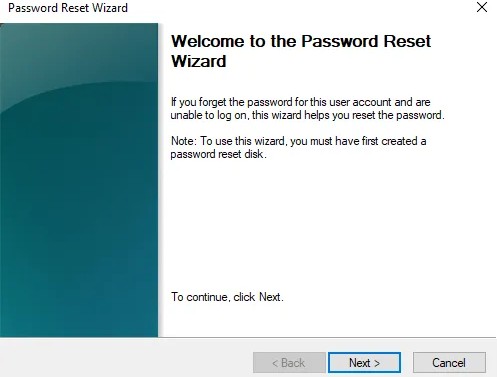
Step 4: Select the drive with the Windows reset password disk from the list presented and then enter your new password and password hint.
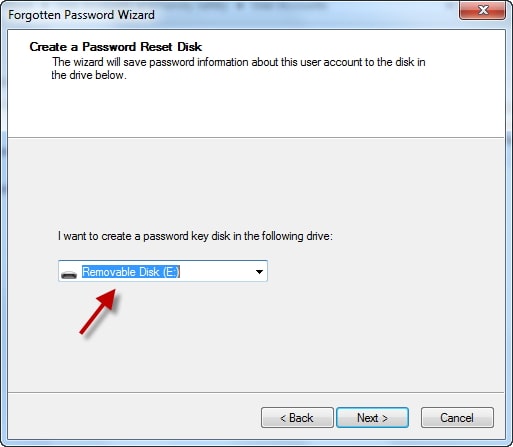
You should receive a message confirming that the password has been reset and you should now be able to access your computer and all its files.
3. Reset Microsoft Account
If you don't have a password reset disk, you may want to consider resetting your Microsoft account. This principle works because since the release of Vista, users can use their Microsoft accounts to login into Windows. A single Microsoft account can be linked to the computer and all other Microsoft services including Skype and Xbox. It therefore makes sense that if you can reset your Microsoft account, you might be able to use the new password to gain access to your account. Here's how to reset your Microsoft account.
Step 1: Use another working computer or a mobile device to go to https://account.live.com/password/reset on any browser.
Step 2: Click on "I Forgot My Password" and the click "Next" to continue.
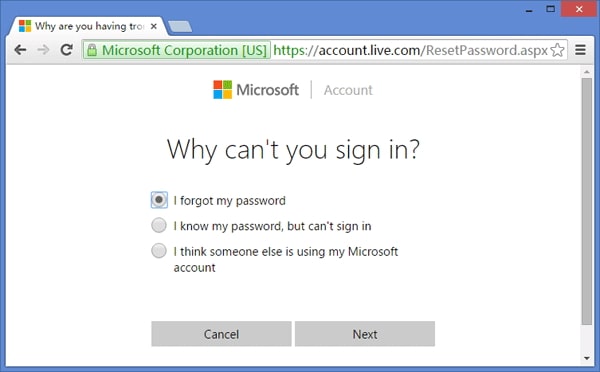
Step 3: Enter your Microsoft email or phone number and then click "Next". Choose how you want Microsoft to send you the one-time security code and then click "Next".
Step 4: Enter the security code that you get from Microsoft and then go to the next page where you can set up a new password. Once you've selected the password you'd like to use, click "Confirm" to complete the process.
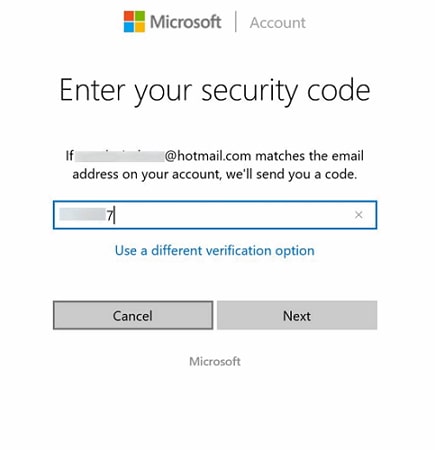
Step 5: Turn on the computer and then enter the new password. You should be able to access it.
4. Reset Windows 7 Password with Available Admin Privilege
This method will only work if you have another account with admin privileges. The good news is most people do and if you are one of the lucky few, most of the work is already done. Just follow these simple steps to use your admin account and recover the lost password.
Step 1: Log in to the admin account and then click on "Start" to open the control panel.
Step 2: On the control panel, locate "User Accounts and Family Safety" and click on it and then click on "Add and Remove User Accounts".
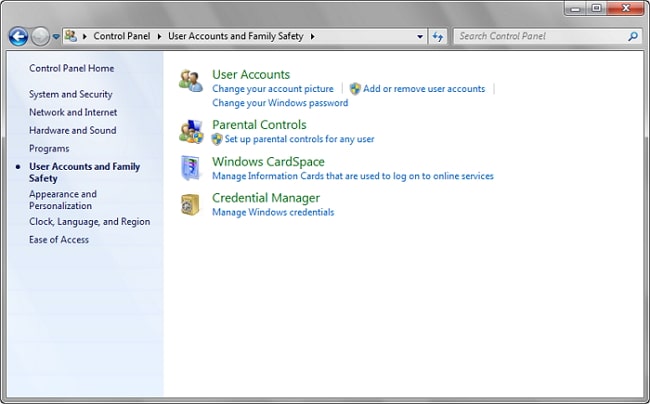
Step 3: In the new window that appears, select the user account you are unable to log into because you forgot your password.
Step 4: You should then see the "Change Password" or "Remove Password" option on the left side. You can choose either of these options based on what you want to do. Click on "Remove Password" to remove the password if you want to set it again.
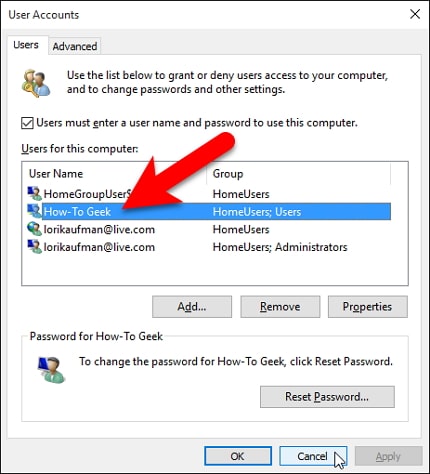
Once you change or remove the password, you should be able to access the account and log in to Windows.
5. Reset Login Password for Windows 7 with Passper WinSenior
If all the options above don't apply to you, you don't have a reset password disk or you don't have another account with admin privileges, then you need another more effective solution. In this case, the best solution for you would be Passper WinSenior. This is a program that is designed to make it easy for you to reset your password or remove the password to make your account accessible. This makes it the most valuable tool you can have if you've lost your Windows password as it gives you unique access to your precious files. Here's exactly what Passper WinSenior can do for you;
Free DownloadFor Win 10/8/7/XP/Vista
It allows you to recover a forgotten Windows password without reformatting or reinstalling the entire operating system, meaning you get to keep your files.
It can recover a Windows password in just about any situation including when you're locked out of the account, when you need to reset the password, you've forgotten the password or when you've lost access to your user account
It is also very easy to use, allowing you access your computer in a few in simple steps, as we shall see shortly.
Passper WinSenior is also one of the only Windows recovery programs that have a 100% recovery rate and that's because it utilizes advanced technology to reset or recover the password.
Here's how to use WinSenior to reset the forgotten Windows 7 password.
Step 1: Begin by installing Passper WinSenior on another accessible computer. Launch the program and then select the type of bootable disk you'd like to create. Insert the CD/DVD or USB flash drive into the computer and then click on "Create".
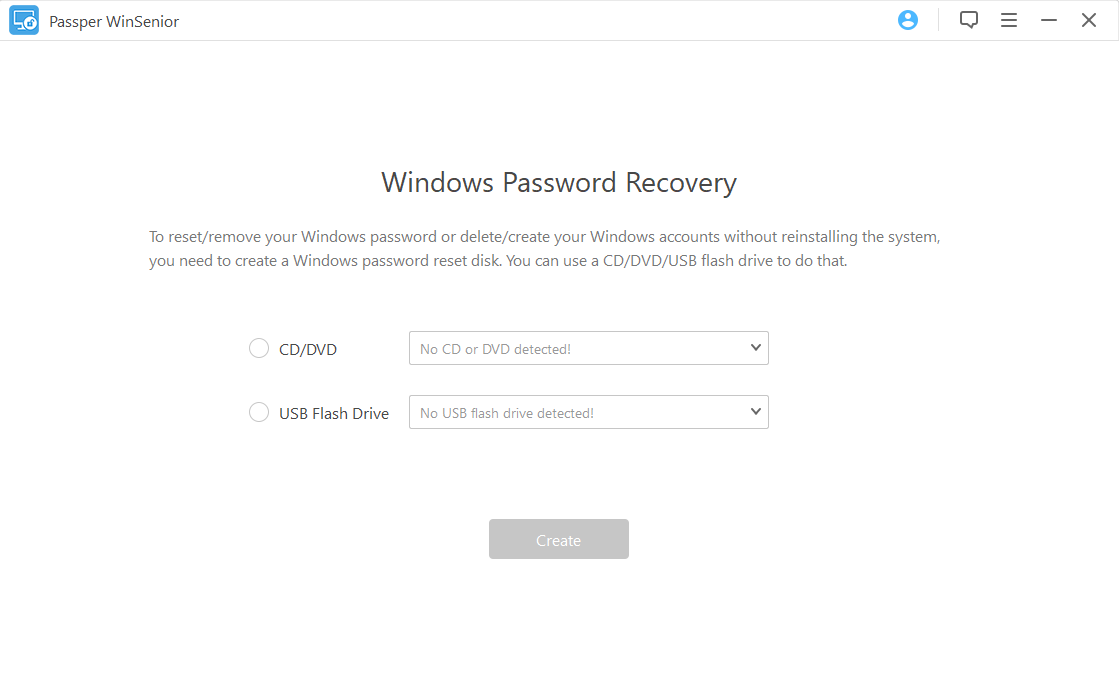
Step 2: Click on "Continue" to begin burning and then wait while the program creates the bootable disk.
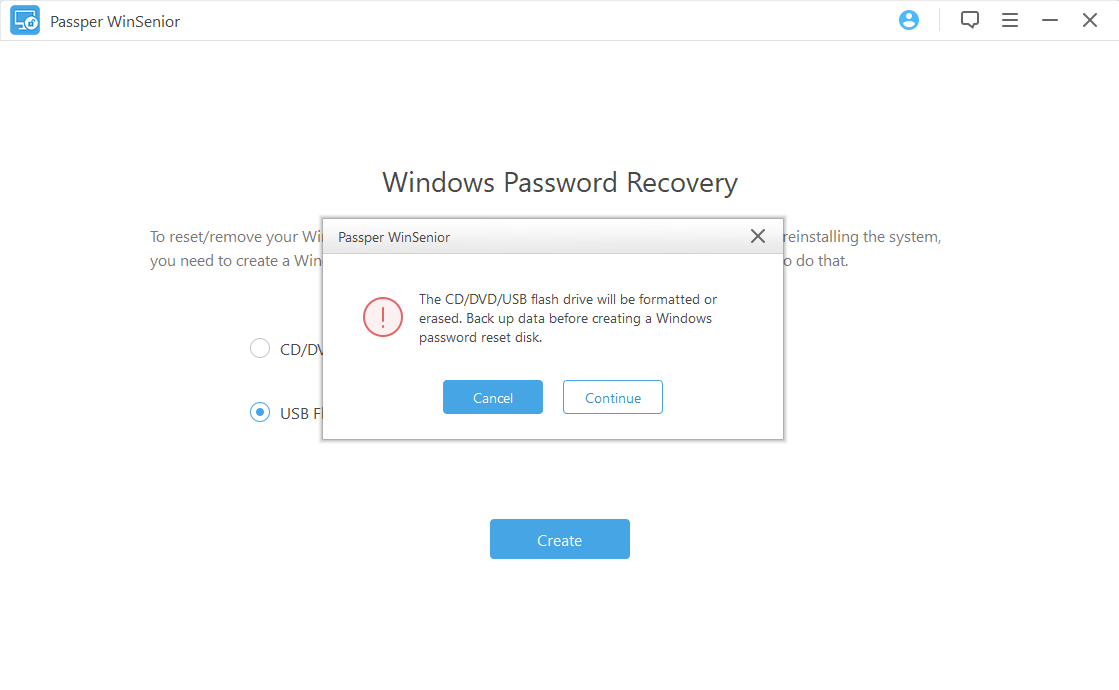
Step 3: Now insert the bootable disk into the locked the computer and then follow the on-screen instructions to enter the boot menu.

Step 4: When that process is complete, select "Reset Windows Password" from the list on the next window and the click on "Next" to continue.

Step 5: Select the user account whose password you want to reset and then click on "Next". Enter the new password you'd like to use for that account and then click on "Reset".
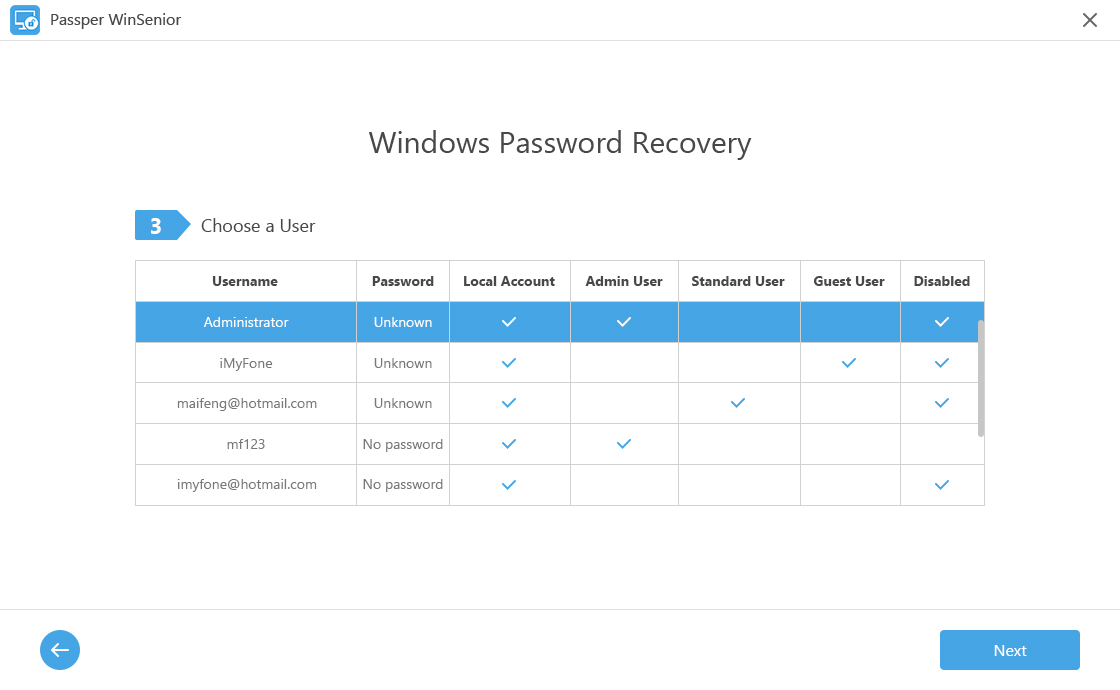
Step 6: You should see a notification confirming that you have reset the password successfully. Click on "Reboot" before removing the bootable disk from the computer. Click "Reboot now" and once the computer restarts, you will be able to use the new password to unlock it.


6. Making a Windows 7 Clean Installation
If nothing else works, you might want to consider performing a clean Windows 7 installation. While this method may work, it should be the last resort for several reasons, one of which is the fact that you will lose all the data on your computer. A clean install often means that you will delete everything on that machine. It is an effective solution for this problem and many other errors on Windows 7, but it is one with a very steep price.
You should therefore only attempt a clean install if you have a backup of all the data on the computer. Even then, it is still likely that you will lose some of the new data on the computer, the data that wasn't included in the backup.
Conclusion
Losing your password is one of the most debilitating problems for Windows users. But with the solutions detailed above, you can easily reset or recover Windows 7 password and continue using your computer. Once everything is working normally again, you may want to set a password that is easy to remember and have a record of it somewhere off the computer to avoid facing this problem again. While you're at it, ensure that you use the password hint function and use a hint that easily points towards the password of your choice. Let us know if you are able to recover the password.


