If you are unfortunate enough to encounter the Windows 7 blue screen of death issue, you know the real fear of losing everything on your computer, not to mention the computer itself. The BSOD as is commonly called can happen for any number of reasons and in most cases, it is nothing you have done wrong. Still if you are experiencing it right now, this doesn't make you feel any better. You still worry that you'll lose all your data and that your computer may never work again.
That is certainly a valid fear. But before you think further into that rabbit hole of fear, keep reading. In this article, we are going to address everything you need to know about the blue screen of death on Windows 7, so that you will know how to avoid it in the future. But even more importantly, we will share with you the various ways you can do to fix this problem once and for all.
What Causes the Blue Screen Error on Windows 7?
Blue screen error is caused by numerous issues. The most common causes of BSOD are hardware issues and issues with hardware drivers that are either outdated or not functioning properly. It can also be caused by low level software running in the Windows Kernel but not by individual applications crashing. The blue screen is often a manifestation of the moment when Windows encounters a "STOP error" and is unsure of how to proceed. In most cases, Windows will just restart the PC which can lead to data loss.
The BSOD will appear in many different forms for different versions of Windows. It is particularly distressing for Windows 7 since it appears as a blue screen with a lot of information on it that can be quite terrifying. The screen appears a lot less intimidating in Windows 8 and 10 although still distressing.
Let's take a look at some of things you can do to overcome the blue screen of death on Windows 7.
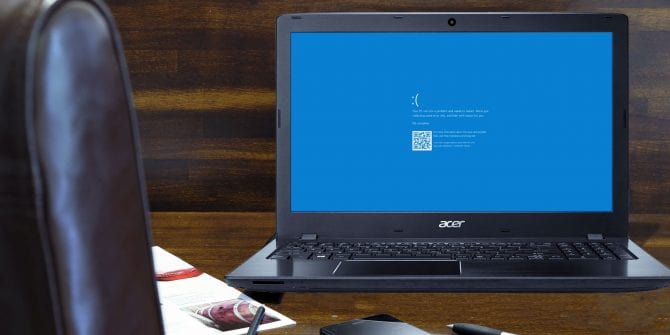
Fix Blue Screen of Death Error on Windows 7
The following are just some of the actions that you can take to fix the blue screen of death on Windows 7.
1. Run Startup Repair
Running startup repair is one of the most effective ways to fix a BSOD problem. To complete the startup repair, you will need to use Windows 7 installation media. Here's how to do it;
Step 1: Put the Windows installation media into the computer and boot it from the media.
Step 2: Once you have selected the language and region, select "Repair your Computer".
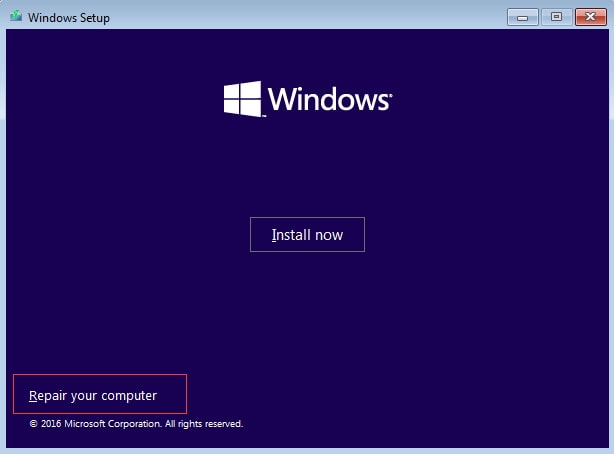
Step 3: Click on "Startup repair".
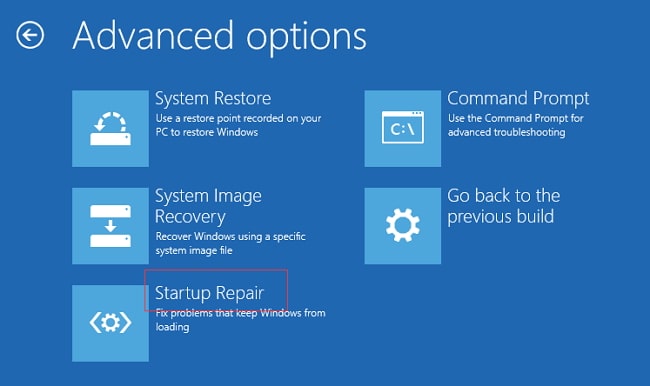
Step 4: The system will immediately start the scan of your computer to try and find a solution to the problem.
If there is a solution to your problem, the computer will find it, apply it and it will restart normally.
2. Check Disk Error
Since a hard disk error could also be the main cause of this problem, you may want to check for any errors on your hard drive. The command prompt on Windows provides you with a great way to check and fix these errors. Here's how to run this disk check;
Step 1: Click on the start menu and then type in "cmd". Tap on "CMD" and then select "Run as Administrator".
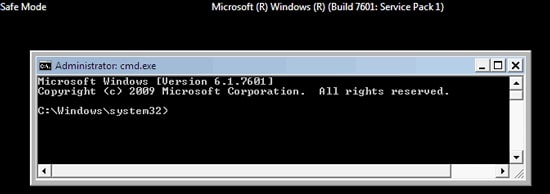
Step 2: When prompted, click on "Yes" and Command Prompt will be launched.
Step 3: In the command prompt window, type in "chkdsk c: /f" and then press enter. This command enables you to search for errors on the "C" drive which is the system most people use. If it is not your primary system, replace "C" with the letter corresponding to that disk.
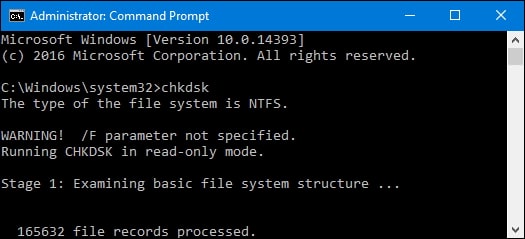
Step 4: when asked if you want to schedule this check to the next system restart, type in "Y" for yes and then press enter.
Step 5: Finally, restart the computer to complete the check.
3. Update Drivers
Drivers keep essential programs and hardware components on your computer running effectively and as we have seen, if the malfunction is not updated, it can cause problems including BSOD. Therefore if you encounter the BSOD on your Windows 7, the best thing to do is to update the drivers. For this purpose, we recommend Driver Easy, a tool that is designed to make this process easy. It allows you to update drivers without worrying about mistakes or doing it incorrectly.
Driver Easy has a free and pro version. The paid pro version allows you to update multiple drivers at one although you can start with the free version if you're a little skeptical. Here's how to use Driver Easy to update your drivers;
Step 1: Download and install Driver Easy on your computer.
Step 2: Run the program and then click on "Scan Now" to allow the program to detect drivers that are outdated.
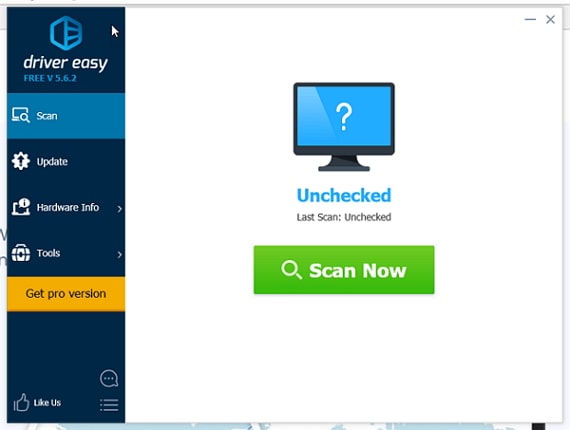
Step 3: When the scan is complete, click on "Update" next to each driver and the program will begin updating the driver for you. You can also very easily just click "Update All" if you have the premium version and the program will update all of them.
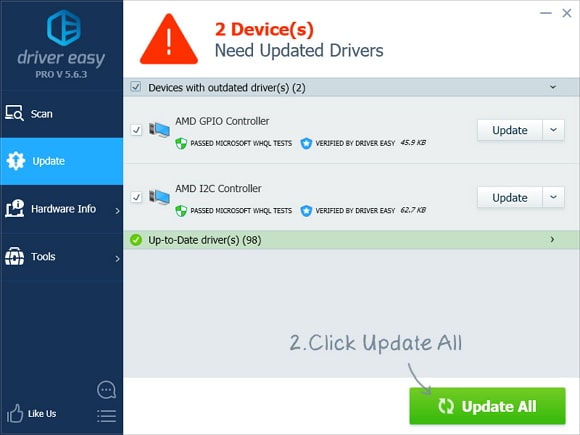
4. Fix Master Boot Record
The Master Boot Record (MBR) refers to the information on your hard disk that identifies your operating system. It is therefore essential to your system booting normally and you can have problems like BSOD if the MBR is somehow corrupt. To fix the MBR, follow these simple steps;
Step 1: Put the installation media on your computer and boot from it. Once you have selected the language and region, click on "Repair Your Computer".
Step 2: In the next window, click on "Command Prompt".
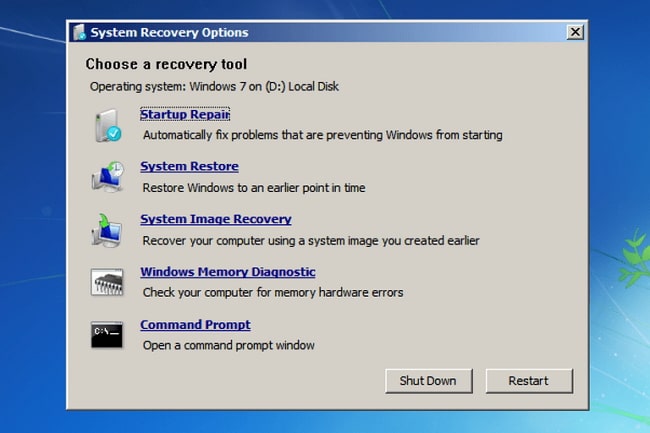
Step 3: In command prompt, type in the following line, hitting enter after each line:
bootrec /fixmbr
bootrec /fixboot
bootrec /scanos
bootrec /rebuildbcd
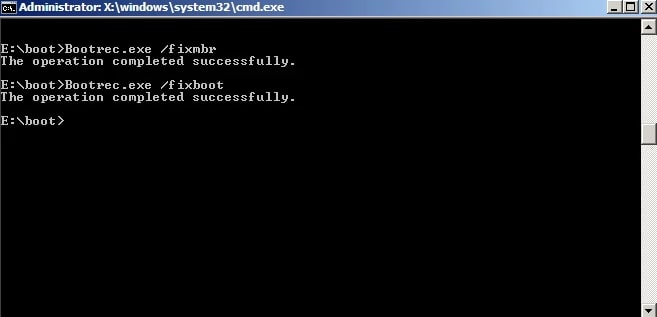
Step 4: Exit the command prompt window and then restart your computer. If faulty MBR was the cause, it should now be fixed.
5. Update Computer OS System
Another very effective way to fix blue screen on Windows 7 is to update your computer on a regular basis. Unlike Windows 10, Windows 7 will not automatically schedule these updates. You can update the OS manually using these simple steps.
Step 1: Click on the Start button and then type in "Updates".
Step 2: In the results presented select "Windows Update" and then look for "Check for Updates". When you see the option, click on it.
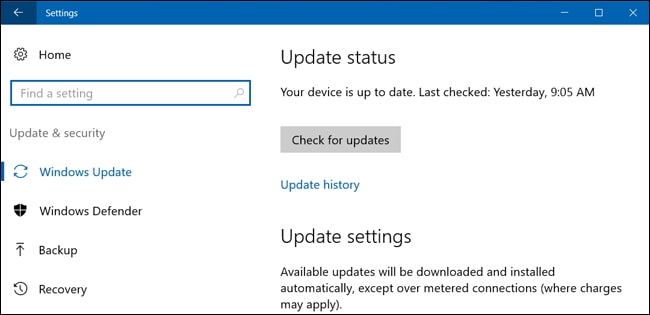
Step 3: Click on "Install Updates" if there are any updates available.
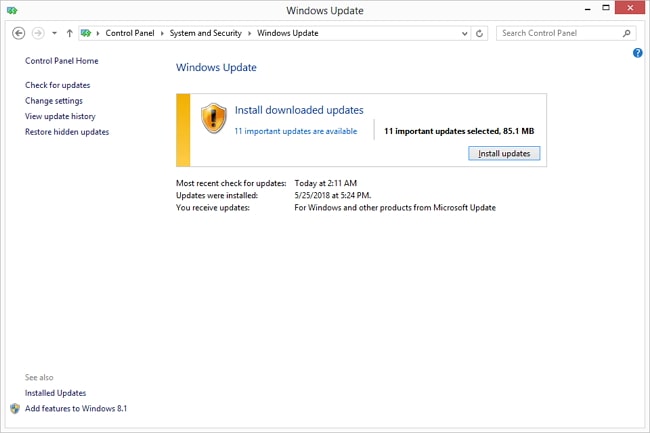
6. Disable Automatic Restart
Usually Windows 7 is configured to automatically restart when the blue screen of death error appears. This often means that you have little time to read the error text and therefore you can't determine what you want to do about. So, when the BSOD happens, you might want to disable this automatic restart so you can see the complete error message. Here's how to do that.
Step 1: Right-click on "My Computer" and then select "Properties".
Step 2: Click on the "Advanced" tab and then go to "Startup and Recovery" section and click on the "Settings" button.
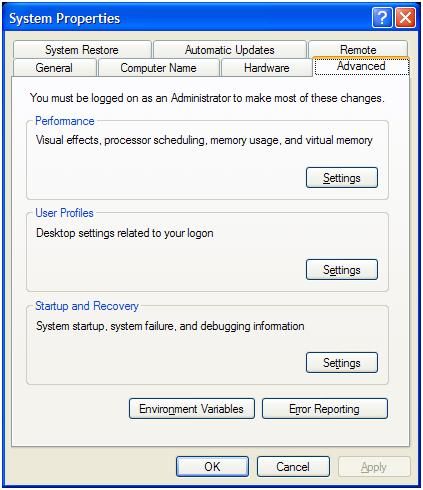
Step 3: Now go to the "System Failure" section and uncheck the box marked "Automatic Restart".
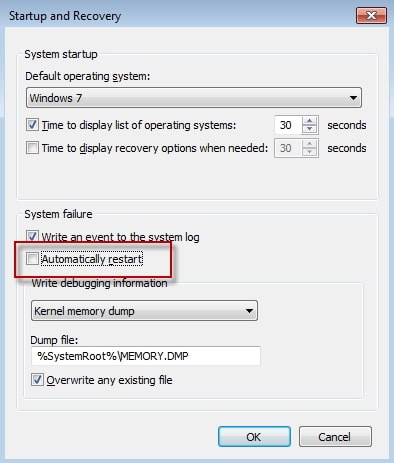
Step 4: Click "OK" to save the settings.
7. Run Memory Diagnostics
RAM (Random-access memory) is a component of your system that can also cause BSOD. To identify any issues with the RAM, it is important to run a Windows Memory Diagnostic check. Here's how to do that:
Step 1: Insert the Windows installation media into your computer and boot from it. Select the language and region and then click on "Repair Your Computer".
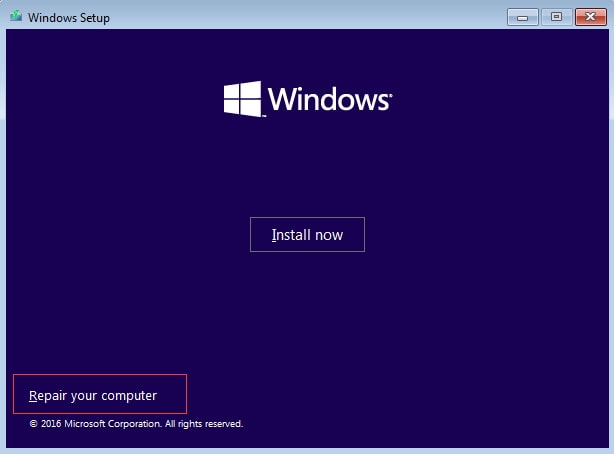
Step 2: Click on "Windows Memory Diagnostic" from the options that appear in the next window, and then select "Restart now and check problems".
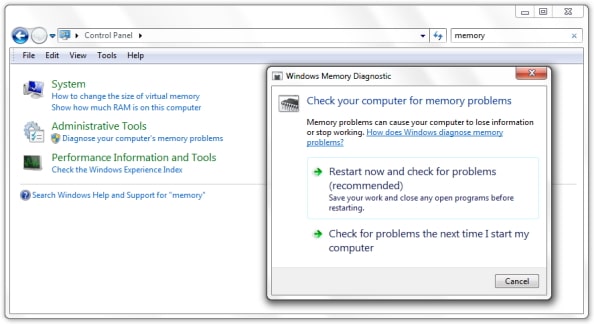
Step 3: The Windows Memory Diagnostic Tool will run and once it complete, the computer will automatically start. The BSOD problem will be fixed.
8. Check for Hardware Problems
The blue screen of death on Windows 7 can also be caused by certain hardware issues. If you suspect that hardware issues are to blame, you should test the computer's memory for errors and many of the ways you can do that have been outlined above.
It is also likely that your computer is overheating which could also cause hardware issues. Check if the computer is overheating and if it is too hot to the touch, wait until it cools down before using it. If you think, there may be more serious issues with your hardware, you may want to have a professional look at the computer and offer you advice on the best action to take.
There you have it! The next time you encounter the dreaded blue screen error on Windows 7, you now have an arsenal of solutions to help you fix the computer and get it working normally again. It is just as important to ensure that you backup all the data on your computer to avoid losing any data when you run into system problems like BSOD.


