Windows Update is perhaps one of the few things you can do improve the computer security and integrity. And Microsoft delivers OS updates from time to time to fix bugs, enhance performance or add more features. However, sometimes when a new Windows 10 update is released, it could be one of two things - It works well, and you can improve your computer performance with the improved version of Windows, or you experience some problems with the new update. The Windows update is not working for compatibility problems or even further bugs. Then how should you handle Windows update not working or Windows update failed to install issue? We will take a look at various solutions that could fix this update problem.
Tip 4. Run Windows Update Troubleshooter
Tip 5. Run Windows Update Service
Tip 7. Contact Microsoft Support
Bonus Tip: Forgot Windows Password? How to Reset Windows Password
Tip 1. Reboot Your Computer
This simple move, as simple as it sounds could be the solution to a host of computer problems. And you can apply it to fix Windows not installing or Windows update not running. If an error message shows up when you try to install a Windows update, reboot your computer and retry to update. When you ran a Windows update on the computer and the update process lasts for a long time, you may have to reboot your computer several times before the updates are successfully installed.
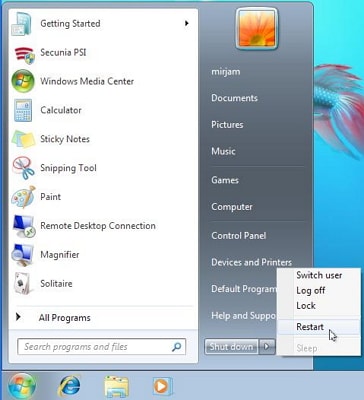
Tip 2. Free Disk Space
Many Windows users have faced the problem of Windows update not installing as a result of insufficient storage space on their PC. There is also a likelihood that the new Windows update could take up all the storage space on your PC which could make it difficult for the new updates to install. For example, the update that was released in April 2018 needs the free space of 16GB and 20GB for 64GB. If you do not have memory space up to this storage on your hard disk drive, Windows updates will not install.
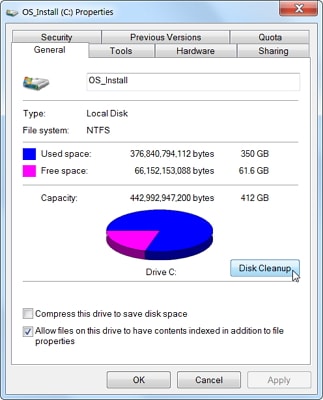
Tip 3. Check Windows Malware
Sometimes, the presence of malware can affect the successful installation of Windows. Updating Windows in the first place is to help eliminate malware. Thus, different malware will target Windows Update from installing correctly.
Malware could also get in the way of the proper functioning of many essential Windows services. These services may include System Restore, Windows Defender, etc. If you are experiencing Windows update not running issue, check your PC to see if it does not have any malware. Download a security program to scan your PC of any type of malware or use Windows Defender if you do not have any anti-virus tool. For your PC to be safe, make sure that your security programs are up to date.
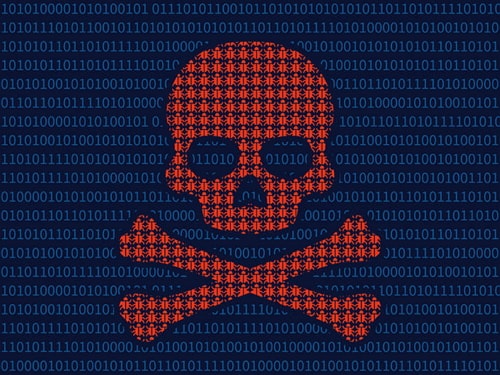
Tip 4. Run Windows Update Troubleshooter
Every Windows OS comes with a built-in troubleshooter that you can use to fix the problem of Windows Update not installing. Run the Windows Update troubleshooter to clear up the Windows Update cache and Windows Update service. This will likely fix any problem of Windows update not running properly. Find out how to run Windows update troubleshooter;
Step 1. Click on "Start" at the bottom-left corner of the desktop screen. Use the search box to search for "troubleshoot".
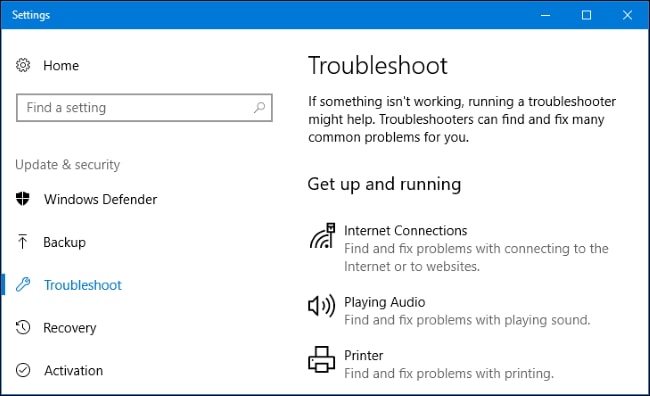
Step 2. From the search results, click on "Troubleshooting". Click on "System and Security" and "Fix problems with Windows Update".
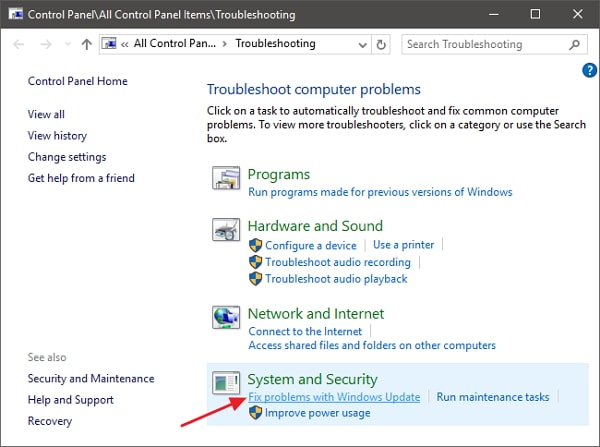
Step 3. Click on "Advanced" and "Run as administrator". Also, tick the checkbox beside "Apply repairs automatically".
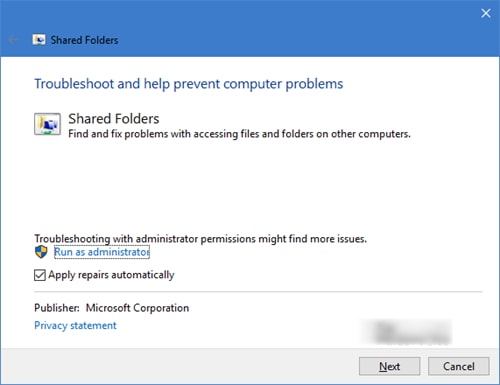
Step 4. Tap on "Next" and Windows will take some time to search for problems and fix them automatically.
Once it is done, check your computer to see if the issue is fixed or not.
Tip 5. Run Windows Update Service
You should also ensure that Windows Update Service on your PC is working if you are facing Windows Update not working problem. Open "Control Panel", click on "Administrative Tools" and then, "Computer Management". Head to the left pane and expand "Services and Applications", then, click on "Services" option.
On the main pane, you will find "Background and Intelligent Transfer Service". Check the column titled "Status" to see if it is running. If it is not running, then right click "Background Intelligent Transfer Service" and click on "Start".
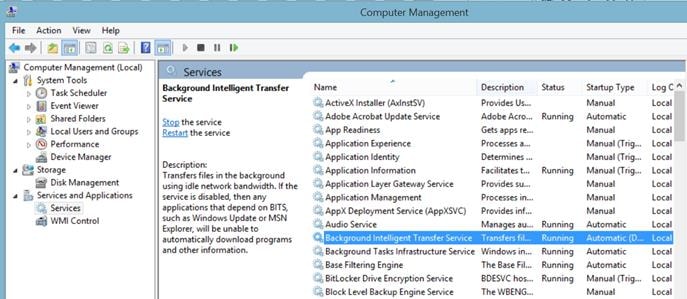
Still, on the main panel, scroll down to "Windows Update". Check if the "Startup Type" column reads "Automatic or Automatic (Trigger Start)". If it does not, right click "Windows Update" and "Properties". Next, click on "Startup Type" and choose "Automatic".
Tip 6. Change DNS Settings
Did you know that the problem of Windows Update not working could as a result of faulty DNS settings? This is something you can fix by changing DNS parameters.
Step 1. Press the Windows logo key and open "control panel".
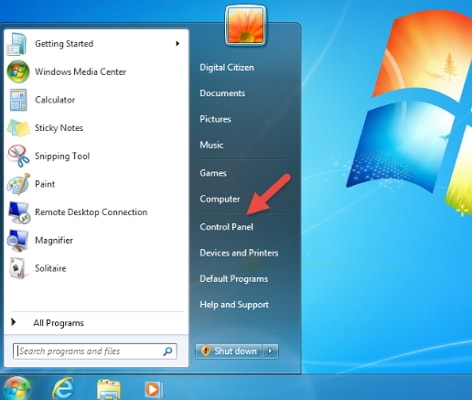
Step 2. Change the view settings to "Large Icons".
Step 3. Click on "Windows Update" and click on "Adapter Settings".
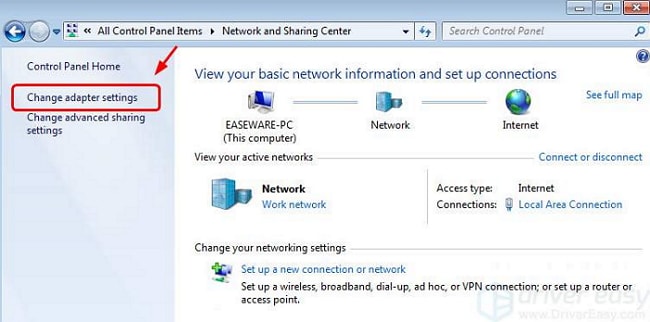
Step 4. Right-click the connection that you would like to configure Google Public DNS for and click on "Properties".
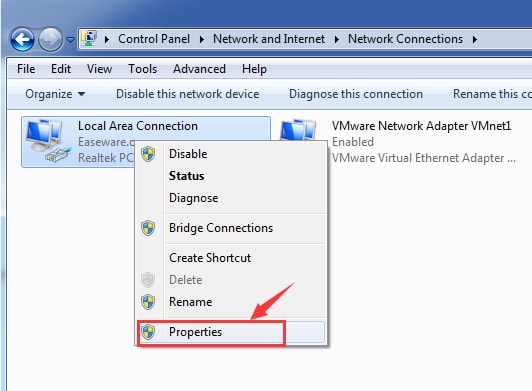
Step 5. Click on "Advanced" and from the DNS tab, write down any DNS server IP listed there and remove them.
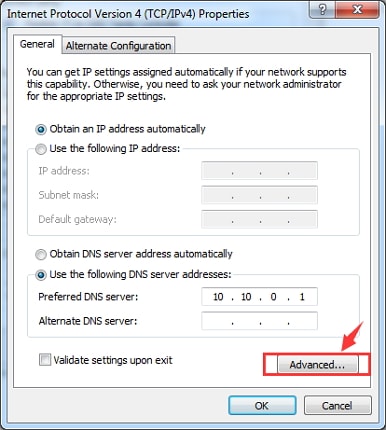
Step 6. Click on "Add" and type in the IP addresses below;
• IPv4: 8.8.8.8 and/or 8.8.4.4.
• IPv6: Anyone between 2001:4860:4860::8888 and 2001:4860:4860::8844
Step 7. Click on "Add" and then "Ok". Check to see if your Windows can be successfully updated now.
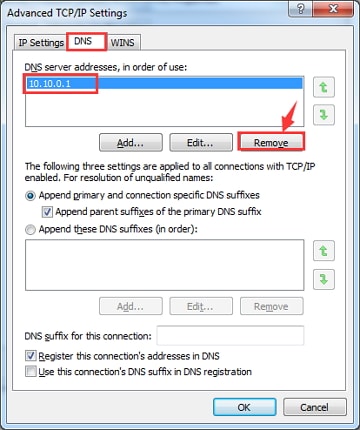
Tip 7. Contact Microsoft Support
Sometimes, the methods that we expect may not work and if none of all the above options fixes Windows Update not working problem. The experts at Microsoft know what to check and what exactly to do to fix the issue. Check the company's website, request a phone call or start a chat.
Bonus Tip: Forgot Windows Password? How to Reset Windows Password
Using a third-party Windows tool can help you reset your Windows password if you do not have a password reset disk pre-created. Passper WinSenior tool does this perfectly, and you can create a new password which you will use to log into your Windows.
Free DownloadFor Win 10/8/7/XP/Vista
Passper WinSenior resets Windows passwords in a few steps without erasing the data on your computer.
It can remove password directly for a local account and administrator account.
For Microsoft account, Passper WinSenior will change the account into a local account to keep all the data in the account safe.
With Passper WinSenior, you will be able to recover or transfer data without running Windows.
Passper WinSenior is compatible with all versions of Windows from Windows Vista to Windows 10.

Conclusion
Do not allow some problems to get in the way of updating your Windows as you ought to. Should you ever have the problem of Windows Update not working, follow the tips highlighted above, and you will be able to fix the problem in no time.


