I forgot my password of my HP laptop Windows 10, and I don't have a reset disk. How do I reset my HP laptop password without a disk?
If you have forgotten the password to a user account on your HP laptop, it can be frustrating because you may need to use your laptop for something important however you are not able to do so because you cannot log into the laptop. This article will show you how to reset your forgotten password in two parts: the first part will tell you the best and easiest way of doing this and then the second part will show you how to reset your passwords manually.

Part 1. The Easiest Method to Reset Password on HP Laptop without Disk (No Data Loss)
Part 2. Other 3 Methods to Reset Password on HP Laptop without Disk
● 2.1. Performing HP System Recovery (Lose All Data)
Part 1: The Easiest Method to Reset Password on HP Laptop without Disk
Resetting HP laptop password with a reset disk is the most effective and easiest method. Since you do not have a reset disk, we highly recommend that you create one with a Windows password reset tool. Passper WinSenior is such a program that allows you to create a password reset disk with CD/DVD/USB drive within minutes. Then, you can use it to reset HP laptop password on Windows 7/8/8.1/10. Some other features of WinSenior are:
It can reset password on HP laptop without affecting your important data since it won't reinstall or reformat your operating system.
Based on the advanced technology and Passper's rich experience in password recovery, it guarantees a 100% success rate.
The speed is super-fast. You can reset the password within seconds.
The program provides you with detailed on-screen instruction. Therefore, the whole process is truly easy.
The tool has broad compatibility. It supports all computer brands and all Windows PCs, laptops, and tablets.
Anyone without much knowledge regarding Windows can still use Passper WinSenior because it automatically completes most of the process, without you having to do much. With an incredibly clean and easy to use user interface that only requires several simple clicks from the user, Passer WinSenior is the best way of resetting the password on your HP laptop. You can check the steps below.
Free DownloadFor Win 10/8/7/XP/Vista
Step 1. Create a Password Reset Disk
Since you cannot access your HP laptop, you will need to download Passper WinSenior to another computer on which you will create a password reset disk using USB or CD/DVD. After that you will see a very clear guide on how to operate on the target computer on the interface of Passper WinSenior.

Step 2. Enter Boot Menu on Your Locked HP Laptop
Insert the password reset disk to the locked HP laptop and start it. Press the special key to enter the Boot Menu at the same time (You can get the special key in the above-mentioned guide). Select a Boot Device and press Enter. Then the main interface of Passper WinSenior will appear.

Step 3. Reset HP Laptop Password
After choosing the Windows system of your HP laptop, please click on "Reset Windows Password" and then click on "Next". Select the target account and then click on "Next". Enter the password you would like to use and then click on "Reset".

The program will reset the password and notify you when the process is complete. Click on "Reboot Computer" before removing the bootable disk and then click on "Reboot Now". You can then use the new password to unlock the computer when it restarts.

When it comes to reset forgotten Windows password, Passper WinSenior is an effective and trustworthy program. It has received positive reviews from its users. Don't hesitate to try it now!
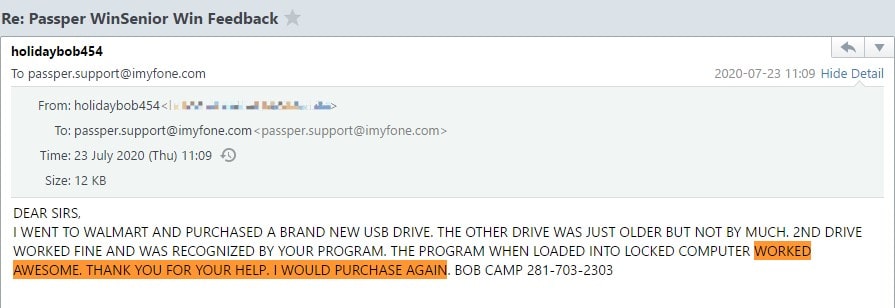
Part 2: Other 3 Methods to Reset Password on HP Laptop without Disk
Method 1: Performing HP System Recovery
By performing a full system recovery on your HP laptop, you will remove all the data on the laptop. This includes the password, which allows you to get control back over your laptop. To do this, follow these steps.
Power off your laptop and remove any peripherals except the mouse, monitor and external keyboard (if you have those connected). This includes items such as USBs and external drives.
Press the power button and then as soon as your display turns on, press the F11 key repeatedly and wait for an options menu to appear.
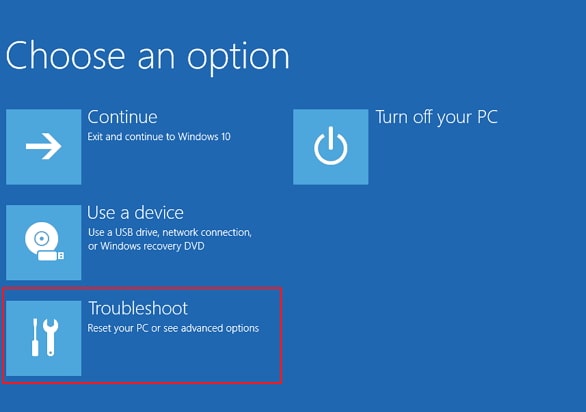
Choose to Troubleshoot, then Recovery Manager and then System Recovery.
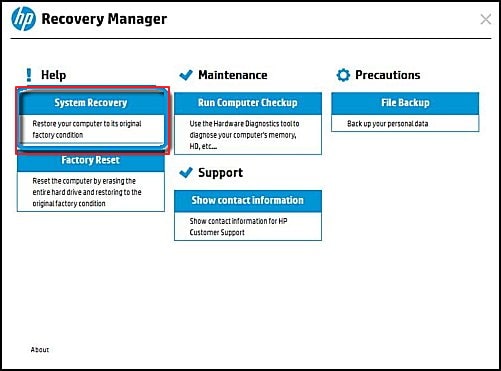
Pick "Recovery without backing up your files" and then choose next twice.
Wait until the HP laptop has been formatted and the default software is installed.
Set up the laptop as new. Your password will have been removed.
Method 2: Use Another Admin Account to Reset Password
Administrator accounts give you almost complete control over your PC's features and system. They allow you to do almost anything on your PC, such install any software for either your user alone or for all users in one go, make changes to system settings such as restrictions for websites and create/remove user accounts with different levels of privileges. On HP laptops, like all Windows laptops, you can reset a user account's password using another Administrator account on the device. It is possible to have multiple administrator account setup on your HP laptop and if you have access to any one of these accounts, then by using Command Prompt, you will be able to reset the password for the desired account. To do this, you will need to login to the admin account that you have access to.
Go to Start Menu and search for the Control Panel after you enter another admin account on your computer.
Once you open the window of Control Panel, choose User Accounts.
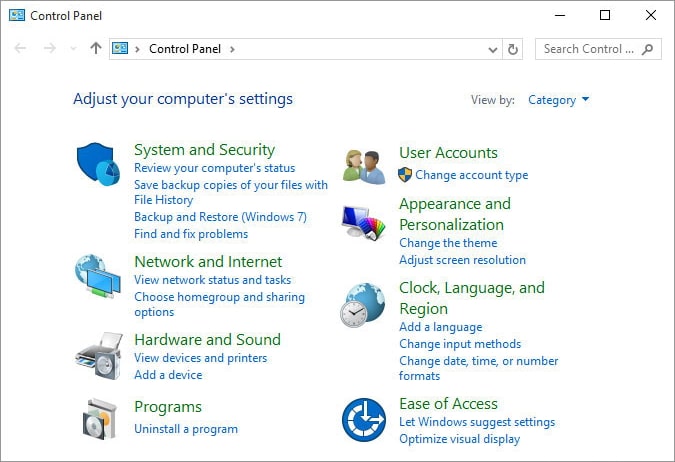
Click Manage another account.
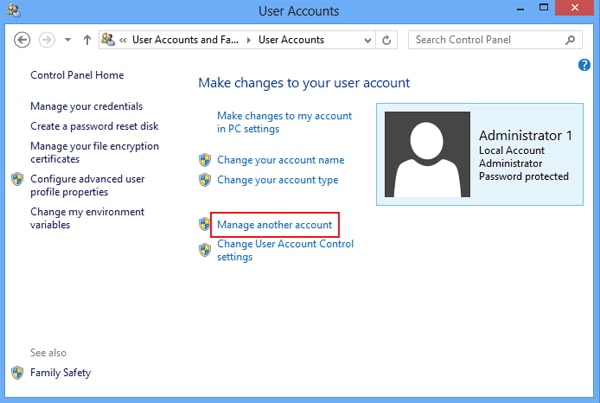
Now you can see all the account of your Windows. You can choose the locked account and change the password by following the on-screen guide.
This method is only useful if you have access to another administrator account on that laptop, which may not always be the case. However with WinSenior, you are allowed to reset the password on your HP laptop, regardless of if you have access to an administrator account or not.
Method 3: Contact Local HP Store
If you have been unsuccessful in completing the other steps and your user account is still locked, you will need to contact an HP store near you. Depending on your location, you might have an HP store quite close to you. You could contact this store by either visiting the store in person and taking your laptop with you, by phoning up the store and asking to speak with a technician or via email, although this might take a while so it is recommended that you phone the store.
The local store will be able to help you reset your user's account. If you are unable to reset the password, then the store may reset the password for you however you may need to show proof of purchase and proof of ownership to prevent unauthorized access. An HP technician will be able to reset your account and they will tell you any of the consequences of having your account reset, such as losing your data. You will also not have access to the laptop until the password has been reset.

Conclusion
The best way for you to reset a forgotten password on a HP laptop without disk is by using the Passper WinSenior program because it is easy, safe and quick to use. If you have any questions about the program or any other methods, please leave us a message and we will try to help you.


