If you windows PC does not run properly or you've met various computer stuck issues, then it's time to reset it to factory settings. Factory resets can solve a lot of Windows issues. Now in this article, we will briefly introduce different methods to factory reset Windows 10 without password, but of course, each method has its own peculiar advantages and disadvantages, so you have to make a decision based on your personal preference.

Please note factory resetting operating system will lose all data saved on the computer's hard drive and your computer will be reset to Windows 10 fresh defaults. If you have backed up your PC, simply go to Part 1 and Part 2. But if not, please jump to Part 4 where provides a safe way to factory reset computer without data loss.
Part 1. Reset Windows 10 without Password If You Logined into System
Part 2. Reset Windows 10 without Password If You Are on the Logon Screen
Part 3. Reset Windows 10 without Password If You Have an Installation Disk
Part 1. Reset Windows 10 without Password If You Have Logined into System
If you still can get into Windows 10, then the steps to factory reset will be much easier, below are the steps to follow.
Step 1. Click on "Start" and navigate to "Settings", click on "Update & Security" and then "Reset this PC".
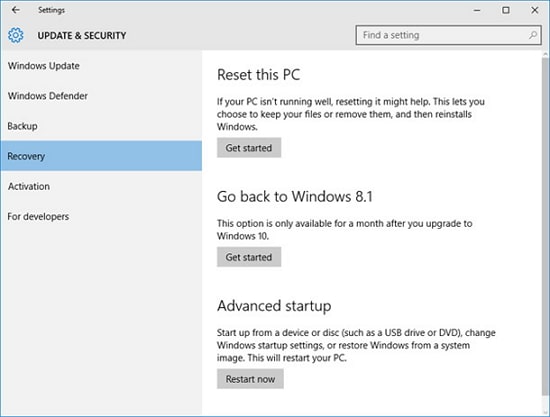
Step 2. On the next screen, select "Restore factory settings".
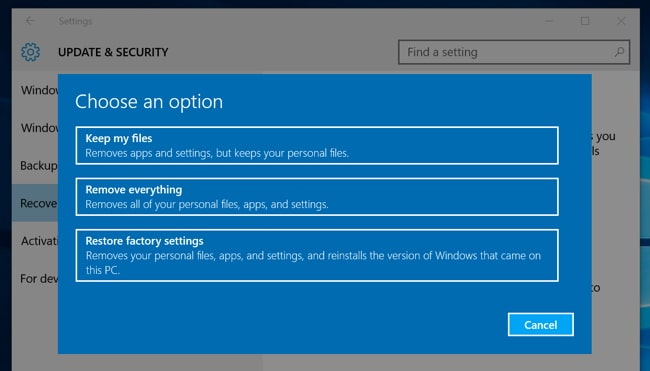
Step 3. Now keep selecting appropriate choices depending on your own needs on your PC screen. Keep selecting them starting from the screen below.
On the last step, you need to click on the "Restore" button to start factory resetting your Asus laptop. Make sure your laptop is plugged into the electricity so that it can have proper power supply. Also, you need to wait for a while, till the process finishes.
Part 2: Reset Windows 10 without Password If You Are on the Logon Screen
If your PC gets locked and you get to the logon screen, then this method might be helpful to you . Below is how you do it.
Step 1. Press the "Shift" key on the keyborad and click on the "Power" button on your screen. Select and click on the "Restart" button thereafter.
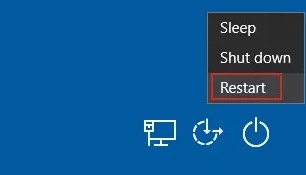
Step 2. Then a screen will pop up, simply select "Troubleshoot" from the "Choose an option" screen and hit the Enter button to proceed.
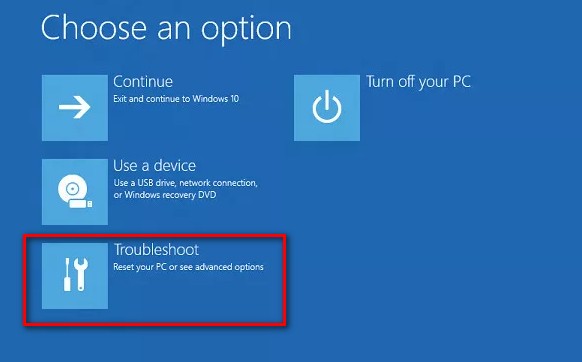
Step 3. Next, select "Reset this PC" and pick "Remove everything"on the following screen, then click on "Continue".
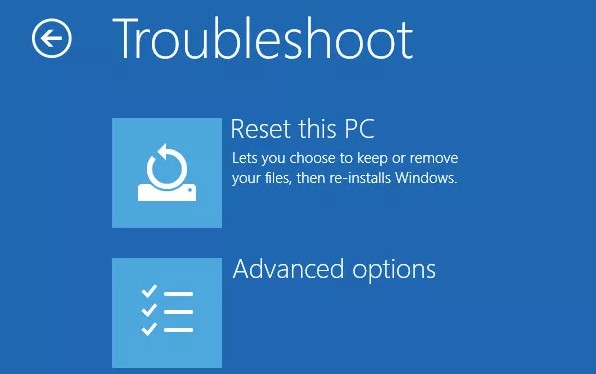
Step 4. Once selected, Hit "Reset" to initiate the factory reset process for Windows 10 system.
You'll need to wait for the process to complete. After a couple of restarts, you will be presented with a fresh install of Windows 10.
Part 3: Factory Reset Windows 10 Without Password with an Installation Disk
If you have an installation disk prepared, you can unlock the computer and reset it to factory settings with an installation disk. Below is how to do.
Step 1. Create an installation disk for Windows 10. Boot your PC from the installation disk you have created.
Step 2. Click on "Next" on the installation interface, and choose "Repair Your Computer".
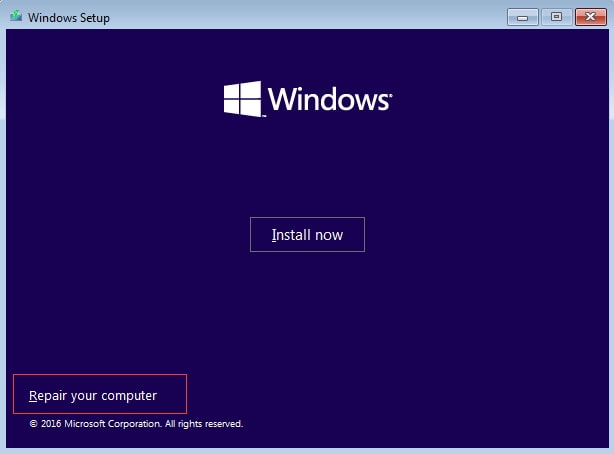
Step 3. Click on "Troubleshoot" and "Reset this PC", then "Remove Everything" to remove everything on the computer including the password.
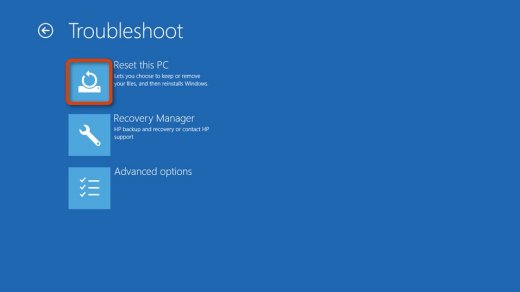
Step 4. Select the drive you want to remove files from. If it is not the other drive, click on "Only the drive where Windows is installed".
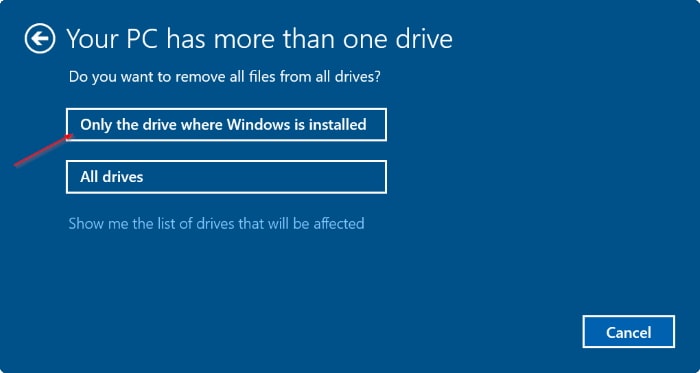
Step 5. To restore factory settings, click on "Reset". Keep your laptop plugged to power supply throughout the resetting process.
Part 4. An Safe Way to Reset Windows 10 without Password
But what if you have no installation disk and cannot get into the Windows 10, how to restore the Windows PC to factory settings? If you are in the same situation, this method is definitely for you. You can use a password removal tool like Passper WinSenior to reset your Windows password and gain access to your system. It is an effective tool that you can use to reset or remove forgotten password and lost password on Windows 10/8/7 in seconds. The tool is also fast and responds on time. To recover your Windows password with Passper for Windows, follow the steps below.
Free DownloadFor Win 10/8/7/XP/Vista
Download and install Passper WinSenior on an accessible computer, then launch it.
Step 1. Insert the USB/CD/DVD into the drive and click the Create button to start creating a bootable disk. Once done, simply eject it.
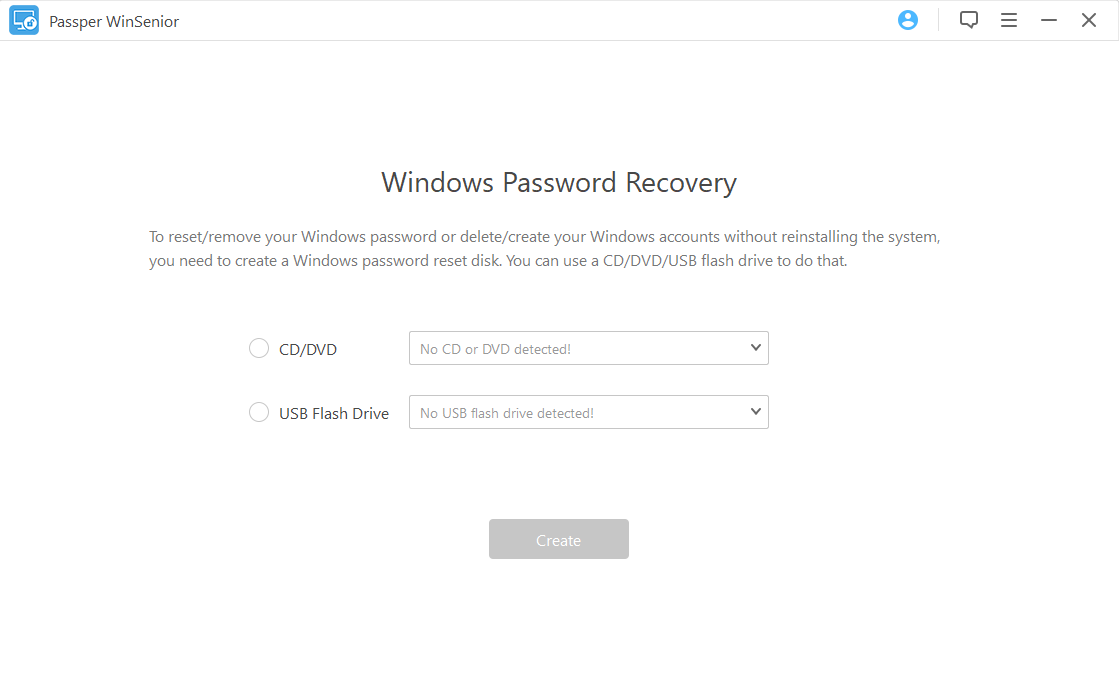
Step 2. Insert the created disk into the locked computer, then follow the on screen instructions to enter boot menu according to your computer type and brand.

Step 3. After that, the Windows password recovery interface will come up. Simply choose Reset Windows Password from 4 options, find the target user account you want to reset its password and click Next button to proceed.

Step 4: Enter the new password for the selected account. Then you can login into Windows 10 with the new password

After the Windows 10 account password is reset, click on "Reboot Computer" to open your locked Windows 10.

Then follow the steps of Part 1 to reset Windows 10 to factory settings.
Conclusion
Now I bet you know how to factory reset Windows 10 without password. Whether you need to reset your laptop before you sell it or just want to refresh your PC for a performance boost, one of these methods will work for you. If you want to reset it without losing any file, then Passper Windows Password Recovery Tool is definitely your best choice.


