I have a desktop with Windows 10 and and my windows password not working, so I am unable to access it now. Away from this login password I usually use, I bet on Microsoft password which turned out to be a failure. Can someone please help on the workaround to solve Windows 10 will not accept my password.
If your Windows 10 will not let you sign in with your correct password, then it may imply that some registries inside the operating system have been changed by one or more applications. There are over 1,000 users have this problem, but according to the official statement from Microsoft, there is no workaround available to solve this problem fundamentally. However, according to our tests, there are some working solutions that can get rid of the "Windows 10 will not accept my password" problem. Please keep reading to check which one works for you.
Method 1: Check Your Keyboard Driver
Method 2: Reboot PC Several Times
Method 3: Make Sure You're Connected to the Internet
Method 4: Reset Incorrect Microsoft Account Password Online
Method 5: Fix "Windows 10 Won't Accept My Password" in Safe Mode
Method 6: Enable the Built-in Admin Account
Method 7: Remove Windows 10 Password and Log in without Password (No Data Loss)
Method 1: Check Your Keyboard Driver
The first remedy when Windows 10 keeps on failing to accept the correct password or continue showing password incorrect error, make sure that the keyboard and the mouse are functioning normally. If you are working on the desktop try unplugging and reconnecting them. If the problem still exist, you can try to use the on-screen keyboard. It may be a clear indication that the problem lies on the keyboard if Windows 10 accept your password this time.
This usually comes up due to damaged keyboard membrane or some keyboard driver issues. Once you replace the keyboard driver, you won't have any problems to enter the password.
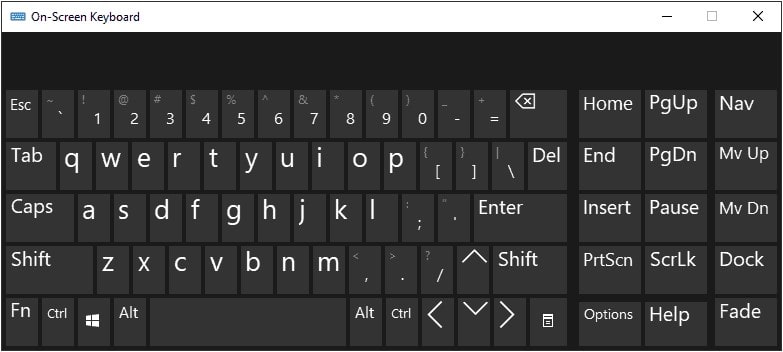
Method 2: Reboot PC Several Times
A common fix that is being practiced by most PC users when Windows 10 will not accept your password glitch appears is to reboot the computer once or several times and see if you can now sign in to Windows 10 with your password.
Method 3: Make Sure You're Connected to the Internet
If you recently changed the Microsoft Account password online but now Windows 10 will not accept your password, make sure your computer is connected to the internet. Doing so will allow your Windows 10 computer to sync the new password, after which you can simply log in to your PC again with your password.
Method 4: Reset Incorrect Microsoft Account Password Online
If you usually use the Microsoft account to log in to your PC, it is a wise thought to change Microsoft Account password online and use the new password to log in to the Windows 10 system. Also, this method is a perfect fit for users who no longer remembers their Microsoft Account password. Here is how to go about it:
Step 1: Navigate to Microsoft Password reset webpage and start by providing the required credentials (email, phone or Skype Name) about Microsoft account you intend to reset its password, and then click "Next" to continue.
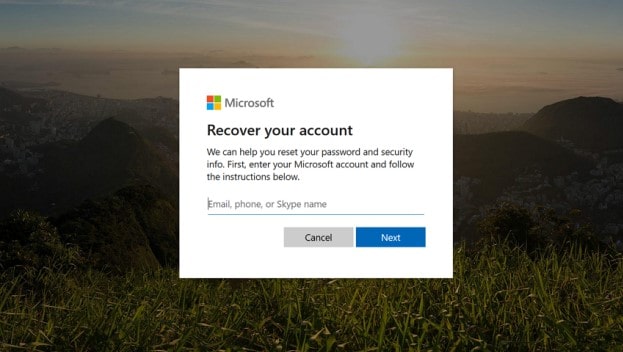
Step 2: Re-enter the email address to confirm it to be the one you intend to receive the password reset code on, copy the code from the inbox and paste it back inside the "Verify your identity" dialogue box. Again, click "Next".
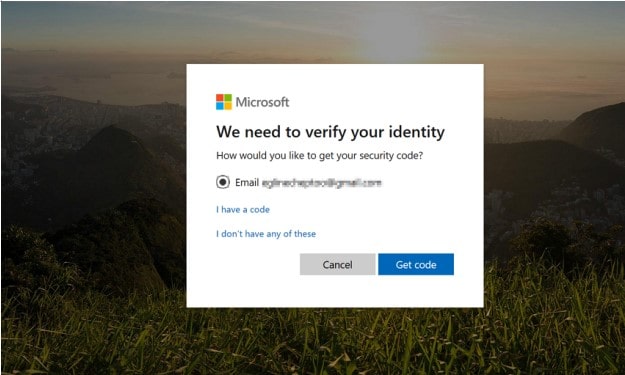
Step 3: Draft for the new password and confirm it. Click "Next" and make the password change permanently.
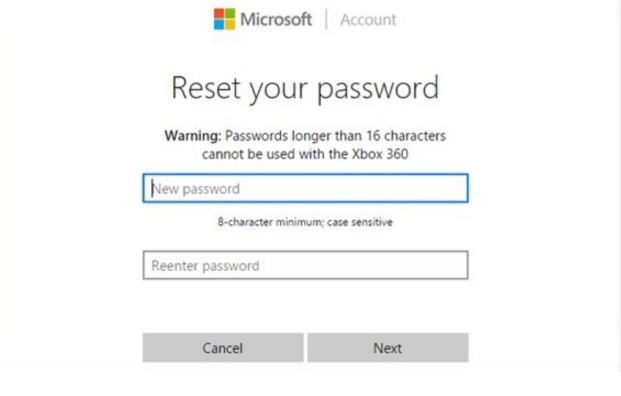
Step 4: Go back to the login screen and use the new Microsoft password to log in to the machine.
Method 5: Fix "Windows 10 Won't Accept My Password" in Safe Mode
Windows 10 does not accept a correct password especially after carrying out an update, the issue may be due to software issues. Nonetheless, some users have reported that the problem was solved after they restarted the PC on safe mode. Below is how to reboot the PC in the Safe Mode:
Step 1: Shut down the PC and power-on to get to the initial login screen. Then click on the power icon. Once seeing the context menu, press and hold the "Shift" key while clicking on "Restart".
Step 2: Your PC will restart and go to Troubleshoot Menu. From the Troubleshoot menu click on "Troubleshoot". Proceed and from the "Advanced Options" hit on the "Windows Startup Settings".
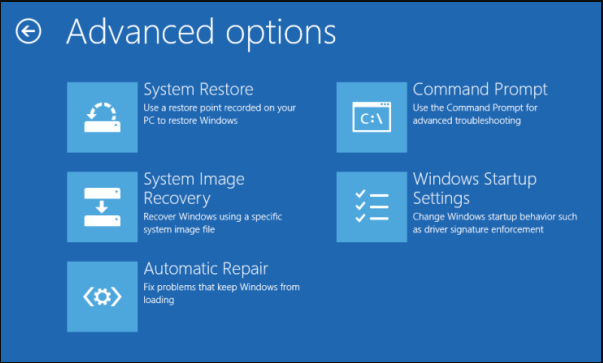
Step 3: Click "Restart" on the next menu and the computer will restart directly into the Startup Settings menu. Once the "Startup Settings" menu appears, press the "F5" key to start Windows 10 in the "Safe Mode with Networking".
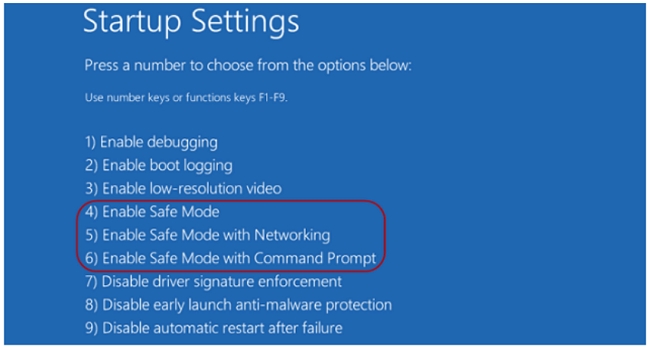
Step 4: Key in the following command into the command prompt window and tap "Enter".
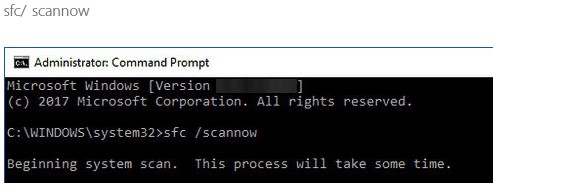
Step 5: Completing the startup sequence will prompt you to enter the correct password on a slightly different login screen.
Method 6: Enable the Built-in Admin Account
In order to enable the hidden or built-in admin account in Windows 10, you must own a setup disc or an installation disc. Then, you can follow the steps to activate the built-in admin account.
Step 1: Boot your computer from the setup disc or the installation disc. You'll see a Windows setup screen.
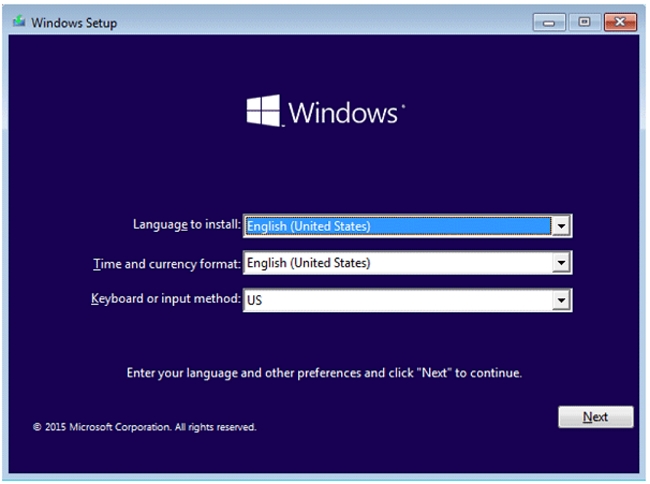
Step 2: Press Shift+F10 at the same time to bring out the Command Prompt dialog. Then enter the following 2 command lines:
move d:\windows\system32\utilman.exe d:\windows\system32\utilman.exe.bak
copy d:\windows\system32\cmd.exe d:\windows\system32\utilman.exe
Please press "Enter" key after each line, and remember to replace "d" with your own system driver name.
Step 3: Once the above lines have been completed successfully, close the Command Prompt window.
Step 4: Eject the setup disc or the installation disc. Then restart your computer.
Step 5: Once the login screen appears, you will see the "Ease of access" icon in the lower right corner.
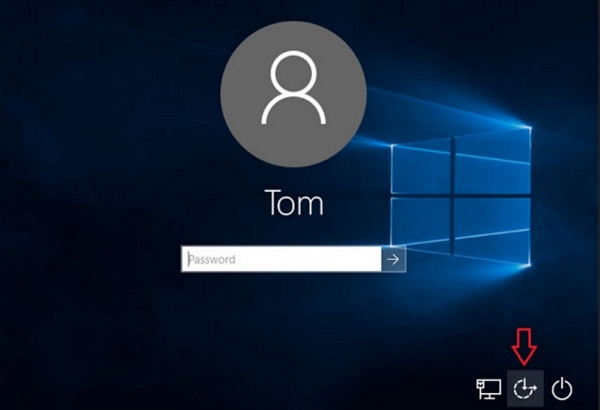
Step 6: Click on it, and the Command Prompt window will appear. Now, type the command net user administrator/active:yes, and press "Enter" to continue.
Once done, the hidden administrator has been enabled. Then, you will see the built-in administrator in the lower left of the login screen.
Method 7: Remove Windows 10 Password and Log in without Password
After checking the above-mentioned methods, you may have found that some methods not always work or some methods are complicated to process. In order to save your day, we have a better solution for you. You can remove the login password and then enter your operating system without any problem.
Passper WinSenior is a professional password removal utility that allows you to remove any kind of password in a simple and straightforward manner. Your important data won't be affected since it won't reformat or reinstall the operating system. With 3 simple steps, you can access your locked PC without entering password. The program has served millions of users, and received positive reviews from its uers. Therefore, the program is reliable to use.
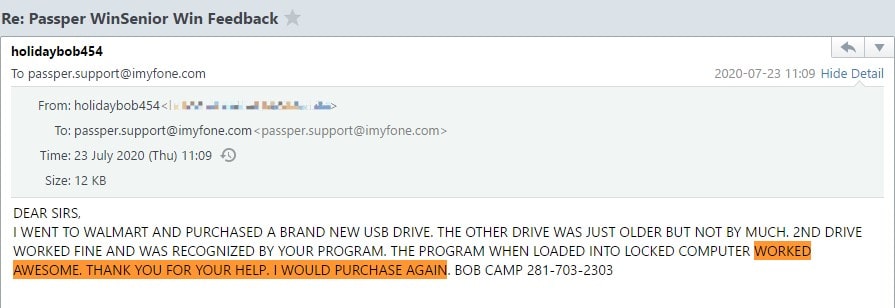
Free DownloadFor Win 10/8/7/XP/Vista
Below is the guide to remove the password:
Step 1 First, you need to install the software on an accessible computer and create a bootable reset disk. Just follow the wizard guide on the screen. After creation, you need to choose your computer type and brand to get the special key.

Step 2 Insert the password reset disk to the locked computer. Press the special key to enter the Boot Menu. Then choose a boot device and press Enter. The main interface of Passper WinSenior will show up.

Step 3 Select "Remove Windows Password" and the user account you intend to remove the Windows password. Click "Next". Once the process is complete a success notification will appear. Now, restart the computer and log in without the password.

Method 8: Reinstall the Operating System
If the above 7 methods don't work for you, the only option left is to reinstall the operating system. It's worth mentioning that this method will erase all your data and programs in your computer. Therefore, please think twice before you make a decision.
Conclusion
We sincerely hope you can find the solution to fix Windows 10 password not working in this article. If you have any questions about the methods in the article, please leave a message to us. And if you have any other effective solutions, you can also leave a message to help more users.


