I have updated my laptop to the Windows 10 and it worked fine. This morning I turned my laptop on and it wonrsquo;t let me enter my password. The password box is greyed out. I shut down my laptop and then turned it on again, but the issue still persists. Now I canrsquo;t log on and use my laptop because Windows 10 won't let me enter a password.
Like any other system update, upgrading you Windows 10 might cause some unexpected errors on your computers internal system. One of the problems could be the inability of Windows 10 allowing you to enter a password. This error should not let you panic as there are different solutions to it.
In this article, we majorly focus on 4 methods on how to fix Windows 10 won't let me enter password cases and later recommend the best solution.
Method 1: Restart your computer
Method 2: Enter the Password Using the On-Screen Keyboard
Method 1: Restart your computer
The first action that is recommended when you cannot enter Windows 10 password is to restart your computer. This will help solve the Windows 10 wonrsquo;t let me enter password issue.
To restart Windows is very simple. Just click on Power button at the bottom right of the screen and then click on the "Restart" button. Your computer will restart immediately and you will be able to log in to Windows 10.
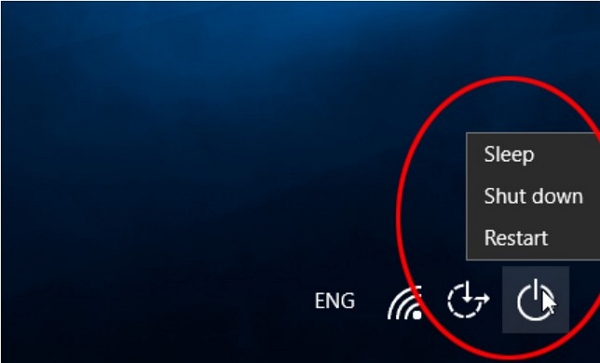
If you cannot access the Power button on the screen because it has turned grey, then press the power button on the keyboard for around five seconds until it shuts. After that, you can now restart your computer and enter the correct password to log in successfully.
Method 2: Enter the Password Using the On-Screen Keyboard
You can also Fix Windows 10 Won't Let Me Enter the Password at Login through the ease of access option on your computer. Here is how to do it.
Step 1. Navigate to the bottom right of the screen and click on "Ease of Access" button. A menu will pop up, where you can choose "On-Screen" Keyboard from the list. The On-Screen Keyboard will the open and you can now move to the next step.
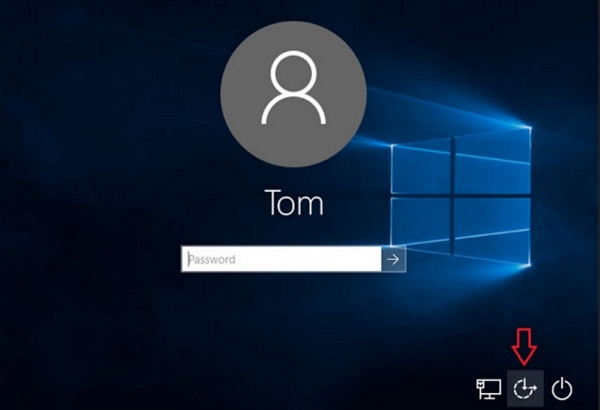
Step 2. Now, move the cursor to the password box and use the on-screen keyboard to enter your correct Windows 10 password. You can verify the password that you have entered by clicking on the blue eye at the password box.
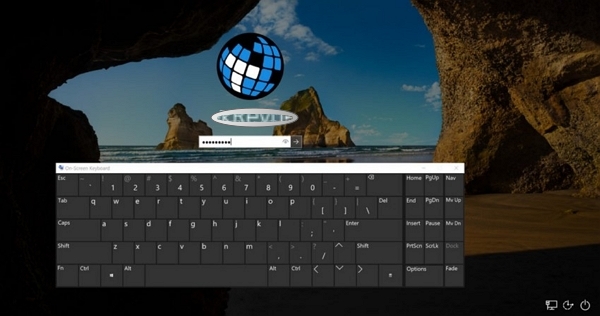
Step 3. After checking hit on the enter button and you will be able to log in to your Windows 10 computer.
If the on-screen keyboard method does not work, then try to log on using Safe mode.
Method 3: Fix "Cannot Enter Password" in Safe Mode
According to Microsoft, when you start your computer in safe mode you are booting it n the basic state. Therefore, it will be easier to identify the root cause of any problem that is affecting your computer. This means that you can also be able to log in to Windows 10 that you cannot enter password almost successfully.
Step 1. On Windows 10 login screen, click on the power and then restart while pressing the shift key.
Step 2. You will then see "Choose an option" menu and that is when you can click on "Troubleshoot". Next, click on "Advanced" and then under "Startup" Settings, click on "Restart." Option.
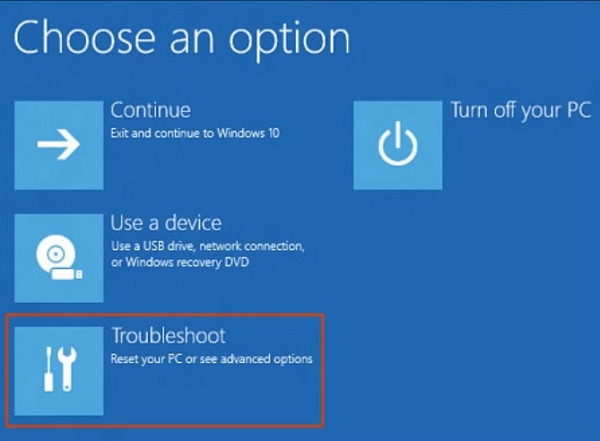
Step 3. When the Windows 10 restart, now press 4 or F4 keys to get into safe mode.
Step 4. Next, you can now enter your Windows 10 password. After Windows 10 restarts into safe mode, enter your correct password to log on.
This step should let you enter Windows 10 password to your computer. If the safe mode does not work, then try the method 4.
Method 4: Remove Windows 10 password with Passper WinSenior
If all above 4 methods do not work for you, then you can try to fix this issue by removing the password with a professional password removal tool-Passper WinSenior. This is a desktop application that enables you to remove Windows password in only one click with 100% success rate, and you don't need to reinstall and reformat operating system.
To use this software to Remove Windows password wonrsquo;t let your password, you need to download and install this software on an accessible computer. Once you have installed it you can then follow this guide.
Free Download for Win 10/8.1/8/7/XP
Step 1. On opening the application, you need to create a bootable disk. Now connect a blank disk or USB drive and click on "Create" to start creating reset disk.

Step 2: Once you create the bootable disk then you can eject it and insert to Windows 10 that cannot enter a password. Just follow the wizard on the screen to enter Boot Menu on the locked Computer

Step 3. After entering the boot menu, you will be able to see this window. Choose "Remove Windows Password" option. On clicking on "Next"; choose the Windows 10 user account from the list.

From there Passper WinSenior will then remove the Windows password immediately and can now reboot your computer.
Well done, you have now removed the Windows 10 password for your computer and you can now log in without a password. From there, you can now create a new password if you wish.
Conclusion
At this point, we can see that your Windows 10 deny you to enter a password and access your computer. However, you can still fix the solution by restarting your computer, logging in through safe mode, using the on-screen keyboard or using Passper Winsenior. While all these methods are useful, the best choice is to use Passper Windows Password Recovery Tool. This method guarantees you to fix the issue by removing the Windows 10 password without losing any data on your computer.


