Setting a computer passwords are undeniably great. But what if you forgot laptop password. How to gain access to the locked laptop? Actually, there are two primary ways through which you can unlock your laptop password. These two methods include unlocking password with a disk and unlocking computer and laptop passwords without disk, which are extensively explored in this engaging piece that follows.
Part 1: Unlock Laptop When You Cannot Log into the Laptop
Part 1: Unlock Laptop When You Cannot Log into the Laptop
1.Unlock the Forgotten Password Using Passper WinSenior
If you cannot get into the laptop and have no password reset disk laying around when forgot laptop password, the only solution is using a professional Windows password recovery tool. Passper WinSenior is the best one according to my test. It is designed to reset or remove Windows password for laptop or PC even without a disk in 3 steps. Below are more features you must know.
It guarantee 100% success rate to reset laptop password without disk.
It is capable of resetting admin account as well as guest login without reinstalling operating system.
You can create password reset disk with 2 options (USB flash drive or CD/DVD) in only 1 click.
It supports almost all laptop including HP, Sony, Dell, Lenovo, Toshiba, Acer and so on.
Now follow the steps below on how to use it:
First of all, download, install and launch Passper WinSenior on an accessible computer
Free Download for Win 10/8.1/8/7/XP
Step 1: Then, all you need to do to is insert the USB into the other computer then click the Create button to officiate the burning of the ISO images.

Step 2: The next step is inserting the USB flash into the locked laptop, then boot it into Boot Menu by following the on-screen instructions.

Step 3: The last step is choose the window system of your laptop and selecting Reset Windows Password, then find the target admin account and click on the next button that appears. You will then set your preferred password and click on reset.

Once the reset process is complete, click on the reboot computer option then on the reboot now option. This should occur before you remove the bootable disk. You should then use the set password on your locked laptop, and it should unlock.

Only 3 steps, you can unlock the laptop when you forgot the laptop password.
2. Unlock Laptop Password with Installation Disk
If you have an installation CD in your hand, you can get into a locked laptop when you forgot laptop password with it, the steps are as follows:

The password reset disk will only work for a Local Account. If you are using a Microsoft Account, then you will need to use Microsoft's online password reset tool.
Step 1: Click on your account and type your password incorrectly to login into PC at the login screen. Then the "Reset password" link will appear.
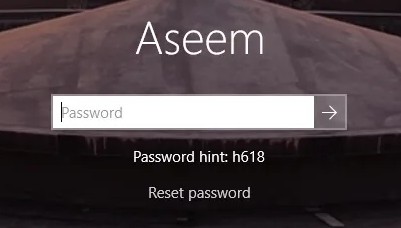
Step 2: Simply click on the "Reset password" link, Windows will start the Password Reset wizard as shown below. Then insert the password reset disk you prepared and then click on Next.
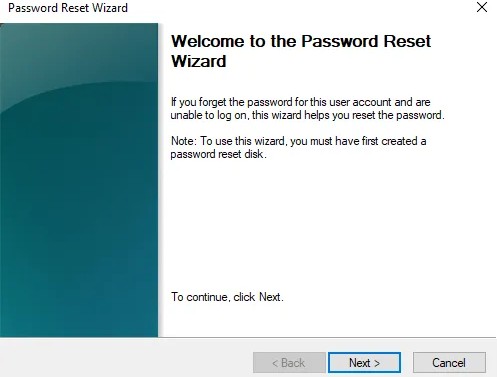
Step 3: Next, select the password reset disk that contains the userkey.psw file, and click on Next. Then type in your new password and password hint then click on Next.
If the password has been reset successfully, you'll receive a confirmation window with saying "You've successfully reset the password for this user account." Just click on Finish to close the password reset wizard.
Part 2: Unlock Password When You Have Entered the Laptop
1. Reset Using the admin account
If your PC has a user or guest account which has administrative privileges, this is the option to settle for in case you forgot your password. All you need to do is:
Step 1: From the start menu, go to the control panel then to the user accounts and chose the option to manage another account.
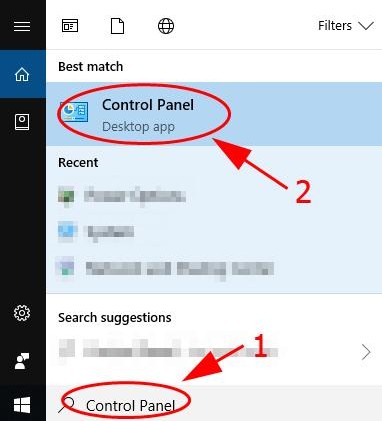
Step 2: Click on the appropriate user account you want to reset the password based on all the options that shall become availed.
Step 3: Click on the change the password option that shows and type a new password which will unlock the locked account.
2. Reset Using Recovery Manager
If you are a HP laptop user, then there is no need of sweating it out when you forgot your laptop password and it did not have other accounts. The reason is that along with resetting passwords using administrative accounts; you can also reset your PC password using the laptops recovery manager. Here, you will, however, need to follow 4 easy steps:
Step 1: Switch on your laptop and press the F11 key continuously until the recovery manager window shows you.
Step 2: Click on the options "I need help immediately and system recovery". Ensure you have a backup for your files, then click on recover without backing up your data option.
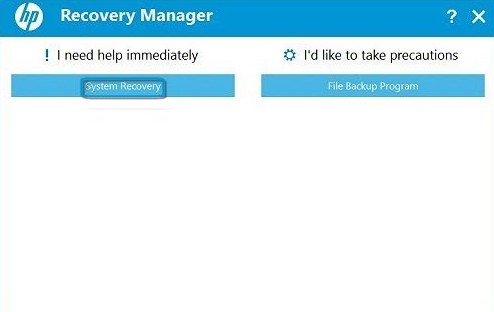
Step 3: Click on the Next button and adhere to the instructions on the screen for completion of the recovery process.
Step 4: Wait for the process to complete to reset your new password.
Part 4: Tips on How to Avoid Forgetting Passwords
In as much as there are options you can consider once you forget your laptop password, you should strive on remembering passwords each time you set them. Of course, this can sometimes become challenging, but not when you follow these tips:
Set easy passwords.
Set passwords that are relatable. For instance, consider the password being the name of your loved one or date that matters to you.
Write the set password somewhere.
Conclusion
With the above methods, you don't have to stress a lot if you forgot laptop password. However, it is essential to keep the tips on how to avoid forgetting passwords in mind, to save you the hustle of resetting your password each time you forget it.


