Some windows 10 users have complained that they are encountering Windows 10 password incorrect whenever they try to login. Microsoft has explained that this problem is because of a new feature that has been added to windows 10 during the latest updates. But despite the explanation, there are a lot of ordinary people who have been frustrated after they are unable to successfully access their account. Don't worry, Actually, there are several methods to successfully use to resolve this issue. Here are the top 5 ways to deal with the issue of Windows 10 password incorrect.
1. Check If The Password You Entered Is Correct
Most people do not use their Microsoft account passwords regularly because of various reasons. This can be the main source of problem because not using the password for a long time can result to forgetting the particular password. If you had used a password that you are not very familiar with, you will most likely forget it after not using it for a long time.
If you have forgotten the password you will need to use the Microsoft password recovery option. You will need to select the forgotten password and you will be guided on the few steps to follow. It is also advisable to ensure you use a password which you can easily remember. Furthermore, you can write the password in a safe place so that you can easily access it whenever you forget it.
2. Reboot PC
Rebooting your PC can also resolve this issue especially if you are using the correct password and it is still refusing to login. The main reason behind this is that sometimes the automatic device setup feature is unable to set up the device successfully on the first time. You do not have to be a professional to do this since you will just need to switch off the PC and then switch it on. If you are still unable to login to your Windows 10 account, you should try to restart the PC several other times.

3. Boot into Safe Mode
This is also an effective solution to the issue of Windows 10 password incorrect. The main reason behind this is that whenever you boot you PC into safe mode, most of the features are disabled and only the important systems are left running. This reduces the workload of the computer and allows the password to be processed more efficiently. To boot your PC into safe mode you will need to follow these steps:
Step 1: Hold the shift key the sign-in screen and then click the power. From the options that you are given you should choose restart.
Step 2: Unsure you are holding the Shift key as the PC is rebooting until it reaches the Advanced Recovery Options.
Step 3: Click the Troubleshoot option, then Advanced options, then Startup setting and finally Restart.
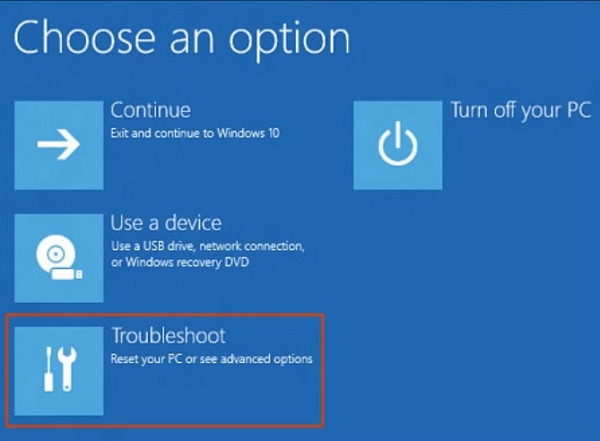
Step 4: Press 4 so that you can enable the Safe mode. This will enable the computer to boot in safe mode.
4. Reset Microsoft Password
The Windows 10 Password might be giving you problems simply because it needs to be reset. You might be using a password which has characters which are hard to enter in a keyboard. You might also be using a password that is easy to forget even if you have been using it for a long time. This mainly happens when there are small and big letters in the password. You may be confusing between the small and big letters that are contained in the password. In such situations, you may need to reset your password so that you can get a password that is straightforward.
On the Windows 10 login page you will see the password reset option. By clicking on this option you shall be guided on how you can reset your password easily. The only thing you shall need is to make sure that you remember your older password. You need to come up with a password that is simple to enter without making errors.
5. Reset Windows Password with Passper WinSenior
You can also easily access your Windows 10 account using Passper WinSenior when you forgot the Windows 10 password. This is a professional Windows password recovery tool which has the ability to effectively reset or remove a user or admin password. The tool can also create or delete user accounts within a second. Moreover, with the help of this tool, you don't need reinstall and reformat, so that you won't lose any data on your PC.
Here are the steps to follow when resetting Windows password using Passper WinSenior:
To get started, use an accessible computer to download and install the tool on your computer. Also, you need to prepare a blank CD/DVD or USB flash drive.
Free Download for Win 10/8.1/8/7/XP
Step 1: After all preparation done, insert the DVD, CD or flash drive on the computer in which you want to reset. Then click on the Create button to start creating the reset disk. When the burning process completed, just eject it.

Step 2: Then choose the computer brand and type, then follow the on-screen instruction to enter the boot menu.

Step 3: When you successfully enter the boot menu, the main interface of this tool will appeared, just choose the ldquo;Reset Windows Passwordrdquo; and choose the user account that you want reset password for, then enter the new password you prepared. After all these, click Next to start password resetting. Only a second, the password will be changed. Then you can login you're your PC with the new password.

Conclusion:
The Windows 10 password incorrect issue can be frustrating especially when you want to use your account within a short time. You can easily deal with this particular issue using any of the outline methods. In case one of the methods is not working, you can always try the next one. Among all the outlined methods, using Passper WinSenior has proven to be the most reliable. This is because it can deal with different issues regarding your password. Therefore, you do not have to struggle again whenever you get the Windows 10 password incorrect issue since now you know the right solutions.


