Do you want to get rid Windows 10 startup password? You might be bored by the constant prompt for a password every time your computer restarts, sleep or hibernate hence you need to turn off password on Windows 10. Additionally, passwords are vulnerable and can be forgotten anytime and thus may put the user in a rather complex mix. Fortunately, we have compiled a variety of plausible tinker options on how to turn off password on Windows 10 PC.
Case 1: Turn Off Password Windows 10 When You're Locked Out of Computer
Case 2: Turn Off Password Windows 10 When You Still Can Login into Windows
Case 1: Turn Off Windows 10 Password When You're Locked Out of Computer
When you forgot or lost your Windows 10 password, you can turn off the password login option with a password reset tool or with a reset disk if you have one in your hand. In this part, we will describe these 2 ways step by step respectively, you can try them based on your situation if you want to turn off Windows 10 password and automatically login into computer next time.
1. Using A Professional Password Removing Tool
If you get locked out of your PC and have no password reset disk in your hand, the only option for you is to try a professional password reset tool to removing the login password. Passper WinSenior is such a tool, which is designed to remove or reset powerful with 100% recovery rate in only 3 steps. With this powerful tool, you can login into your PC even you know nothing about the original password and you don't need to reinstall the operating system.
Now follow the detailed step below. To get started, download and install Passper WinSenior on your computer.
Free Download for Win 10/8.1/8/7/XP
Step 1. Then run the program on an accessible PC, choose CD/DVD or USB, and hit Create. Eject the disk once the burn is complete.

Step 2. From there, insert the burned bootable disk into the locked computer and use it to boot the computer following the on-screen instructions.

Step 3: When the boot menu is displayed, select "Remove Windows Password"option and choose the target user account from the list, then click "Next" to proceed.

Wait for some few minutes as the password is being removed. Once completed, you can restart your computer and access the account without the password.
2. Using A Password Reset Disk
If you have prepared a password reset disk, try the steps below to turn off password on Windows 10 with it.
Step 1: Power on your Windows 10 computer and select the user at the login screen, then enter a wrong password. While you will receive the password incorrect prompt. After that, click OK.
Step 2:Insert the password reset disk and clickthe Reset password link under password box on the login screen.
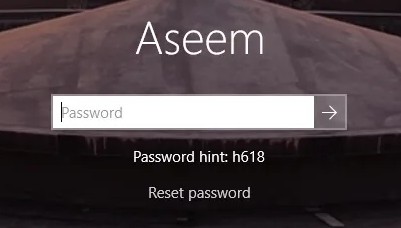
Step 3: Next, choose inserted password reset disk. And when it requires you to reset a new password for user account, just leave it blank, click Next and Finish button. Then eject password reset disk at last and you can start and login Windows 10 without password.
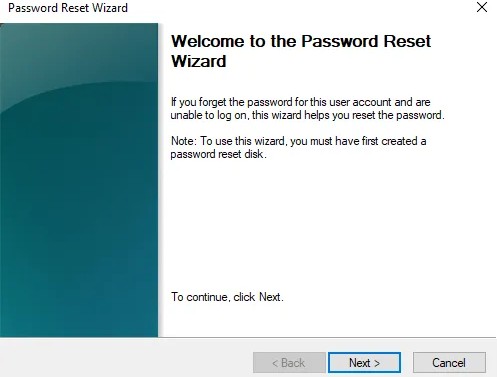
Case 2: Turn Off Windows 10 Password When You Still Can Login into Windows 10
If you still can login into Windows PC, then you can try these 4 ways below to turn off Windows 10 password.
Way 1. Turn Off Windows Password by Deleting the Password
Turn off password on Windows 10 by deleting the password is nearly a first resort for scores of Windows 10 users. There is no steep learning curve and just anyone can do it by following the basic instructions.
Step 1. Turn on your desktop computer and right-click on the This PC option located on the left navigation pane of the file explorer window. Select "Manage"from the subsequent menu.
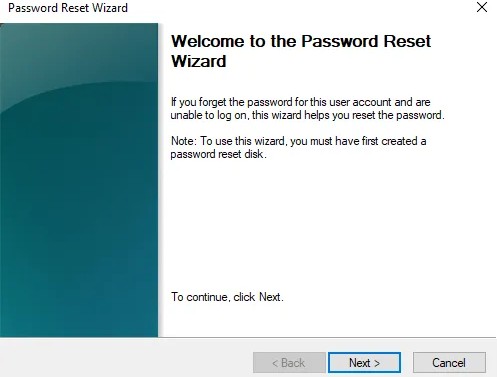
Step 2. The Computer Management window should display. In this window, click the "Local Users and Groups" then choose "Users". Identify and right-click the target local account. Choose "Set Password" from the options and then "Proceed" to continue.
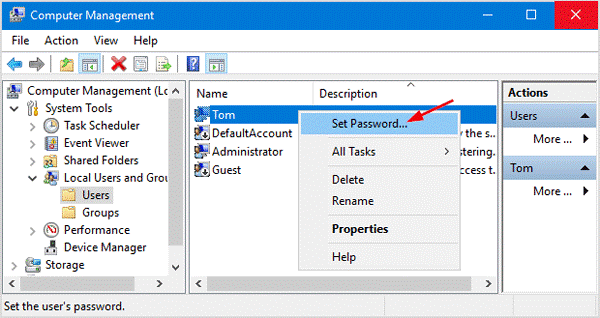
Step 3. Provide and confirm the new password in the prompt. To remove the existing password, just click OK.
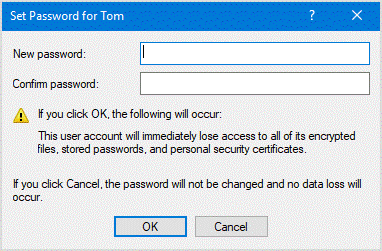
Way 2. Turn Off Windows Password by Enabling Automatic Logon
The beauty of this particular method is that it lets you turn off password on Windows 10 without actually altering or deleting your password.
Step 1. Simultaneously press the Windows logo key +R to access the Run dialogue box. Now enter netplwiz command and press enter or OK.
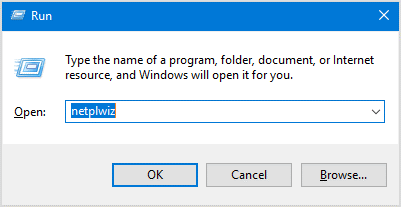
Step 2. On the new dialogue box, untick the box labelled "Users must enter a user name and password to use this computer." Choose your local account from the displayed list then click OK.
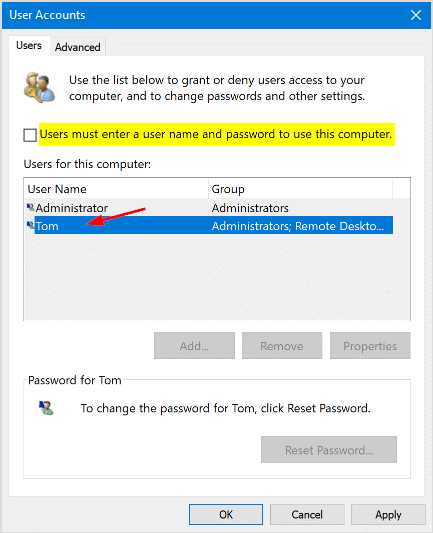
Step 3. Enter your current password and confirm it in the respective boxes. Now click "OK" to finish.
Way 3. turn off password on Windows 10 Using Registry Editor
Although a common method to turn off Windows 10 password, Registry Editor is less secure since your password will be kept in the registry as plain text and can be accessed by just anyone.
Step 1. Press the combination of Win and R buttons on your computer keyboard then type the command regedit;
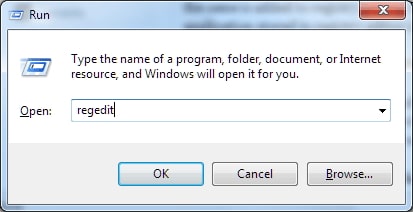
Step 2. Navigate to the registry key via the command HKEY_LOCAL_MACHINE\Software\Microsoft\Windows NT\CurrentVersion\Winlogon;
Step 3. Adjust the registry parameter value of AutoAdminLogon from 0 to 1.
Step 4. Create a new string parameter called DefaultDomainName and give its value as either the domain name or simply the name of the local computer. You can obtain the computer name in the system properties via the hostname command.
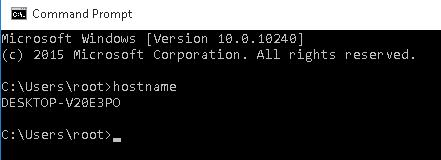
Step 5. Specify the user account name under the DefaultUserName parameter. This is the account that will be used to login to the computer. Don't change the username.
Step 6. Again, create another string parameter called DefaultPassword to let you specify via plain text the password for the target account. Once done, close the editor and restart the computer.
Step 7. When the computer restarts, you will be able to sign in to the account you specified without actually providing any password on the login screen.
Way 4. Turn off password Windows 10 After Waking from Sleep
This method will turn off password Windows 10 you are requested whenever your computer sleeps or hibernates. It is a far easier method which involves few navigations with the modern Control Panel interface.
Step 1. Locate and click the notification icon in the tray then tap "All Setting."
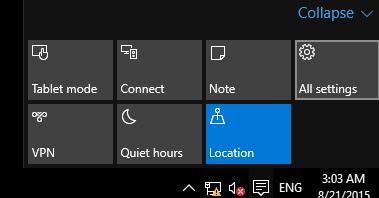
Step 2. Navigate to "Accounts" and subsequently the "Sign-in options."
Step 3. Under the "Require sign-in" category, choose "Never."
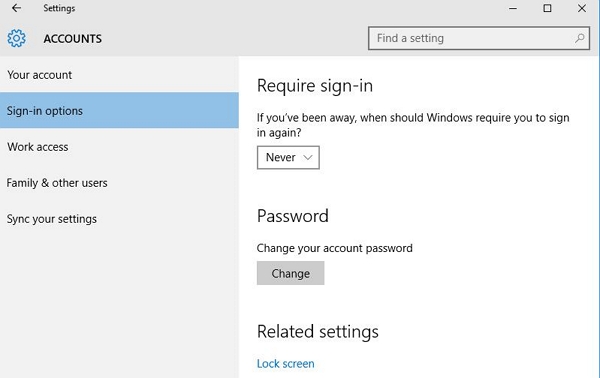
Step 4. Alternatively, you can turn off the login screen password after hibernation or wake up via the Local Group Policy Editor. Go to gpedit.msc console and follow this path under the policy section go to "Computer Configuration", then "Administrative Templates" followed by "System". From there, click on "Power Management "and then "Sleep Settings."
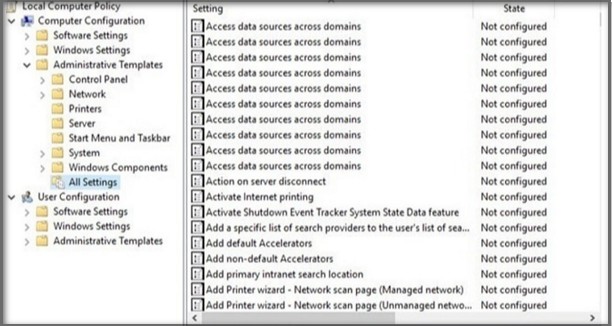
Now, disable these two policies "Require a password when a computer wakes (on battery)" and "Require a password when a computer wakes on battery (plugged in)".
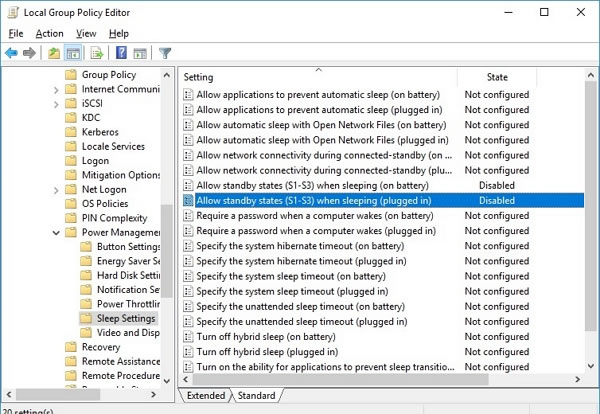
After all these, your computer will not ask for password after hibernation or wake up from sleep.
Conclusion
This article has no doubt given you some up to par methods on how to turn off password on Windows 10. However, it is important that you select the most appropriate tool that suits your task at hand. Try Passper Windows Password Removing tool and taste the best experience.


