Setting password to your computer is a major thing to do unless you want anyone else to access your personal files and information in your computer. But a lot of people don't know how to set password in Windows 10. If you are one of them, then this article will be of great use to you. With the help of this article, you will be able to learn everything about setting password in Windows 10 easily. So follow the guideline from here and solve your Windows 10 password issue in no time.
Way 1: Set Password in Windows 10 in Computer Management
Way 2: Create password for user account in Control Panel
Way 1: Set Password in Windows 10 in Computer Management
Computer management is one of the most basic ways to set password in Windows 10. Here is how you can use computer management and solve your Windows 10 password setting issue:
Step 1: First you need to access the computer management menu from your computer. Then select "Local Users and Groups" from the left panel that will drop down some folder. Now select "Users" just like the below image.
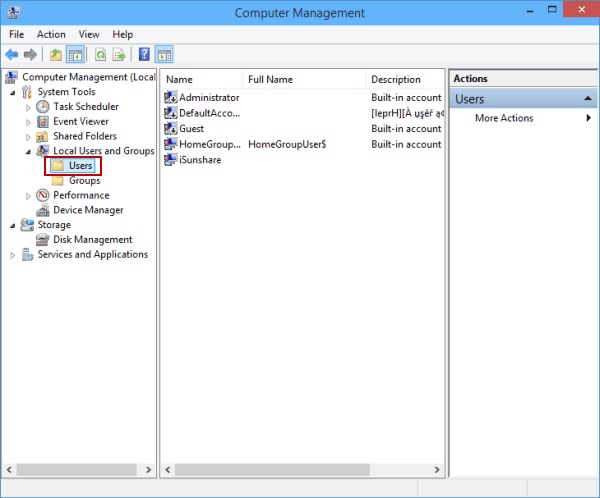
Step 2: Now right click on a user account and click on "Set Password".
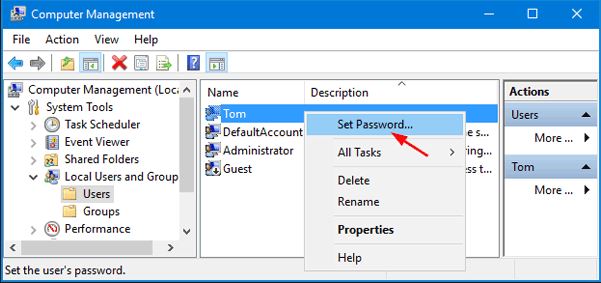
Step 3: Then click on "Proceed" button and type in your desired password for 2 times and click on the "OK" button to confirm.
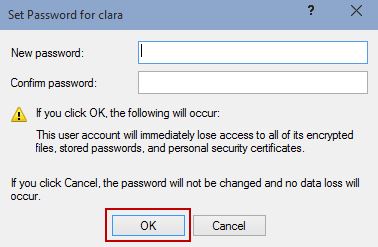
Way 2: Create password for user account in Control Panel
Control panel is another easy way to create password for a user account in Windows 10 computer. Here is how you can do it by using control panel :
Step 1: First you need to navigate to the control panel menu in your computer. Then click on "Change account type" option like the below image to proceed.
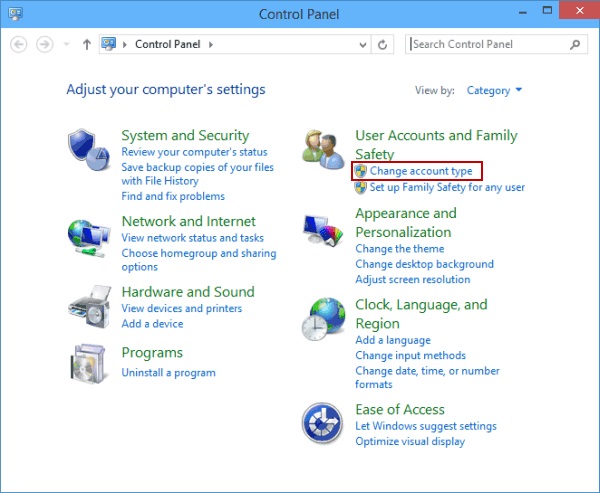
Step 2: Now choose a user account to set a password for it and click on "Create a password".
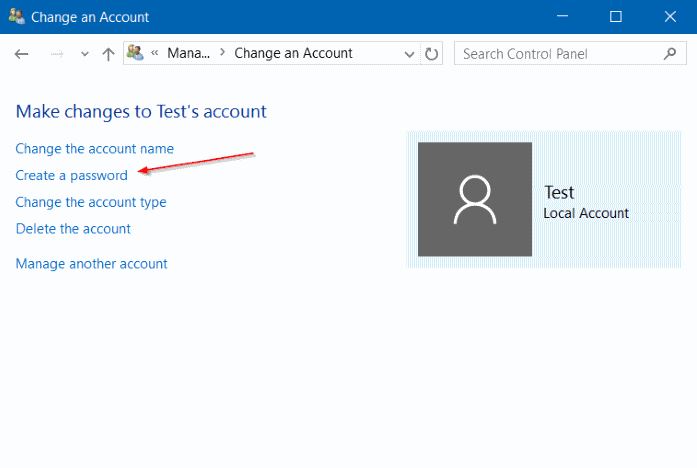
Step 3: Finally you can type in your desired password 2 times and click on "Create Password". You can also type in a password hint, if you want.
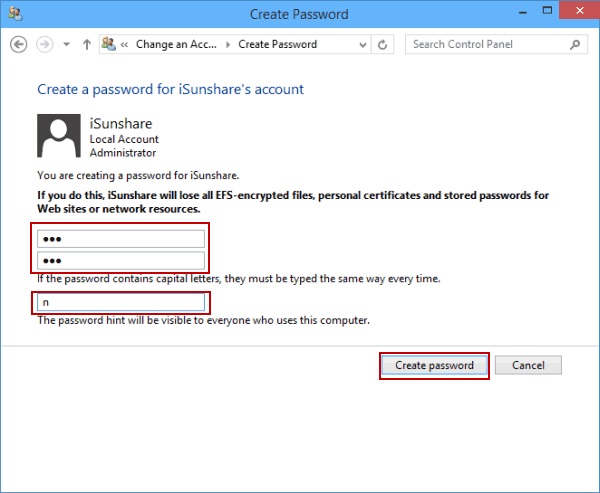
Way 3: Create password for user account in PC settings
PC settings is one of the most easiest ways to set password in Windows 10. Follow the below guideline to execute this method properly:
Step 1: First navigate to "PC Settings" option in your computer. Then select "Users and accounts".
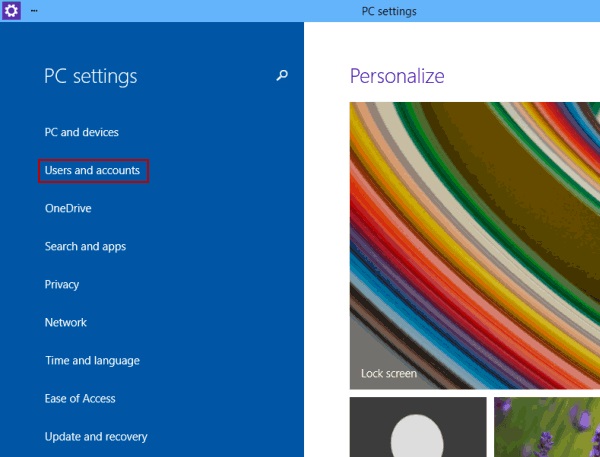
Step 2: Now click on "Sign-in options" and then click on "Add" option under the "Password" section.
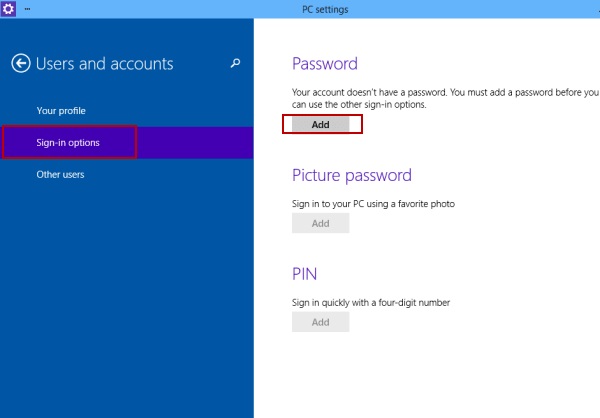
Step 3: Then type in new desired password for 2 times and click on the "Next" button. You also need to provide a password hint.
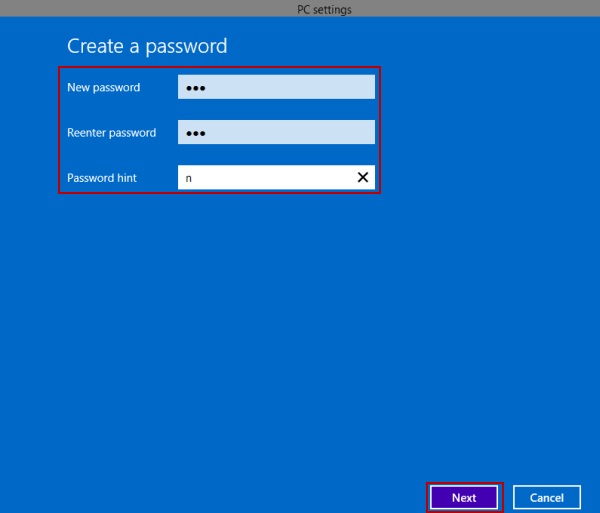
Step 4: Finally click on the "Finish" button to finish the process.
Extra Tips: If Forgot the Password, How to Unlock
Now you have set the password for your Windows 10 computer but what happens when you forget it or lose it? There is no need to panic. There is a great solution to this problem also. You can easily recover your Windows computer password by using Passper WinSenior software. It's a one of a kind software that will help you to reset or remove your local user and admin password on Windows 10/8.1/8/7/Vista/XP. It has a great interface and easy click through process that will allow you to recover Windows 10 password in no time. Here is how you can use Passper WinSenior and to unlock the Windows PC :
Step 1: Download and install Passper WinSenior program and Start it in your computer. After that, insert a CD/DVD or USB flash drive into a accessible computer.
Step 2: Then click on the "Burn" button to start the burning process. You must wait for a few minutes and after the burning process ends, you can click on "OK" button to eject the USB drive.
Step 3: Once the burning process completed, you need to insert the burned USB drive into your locked Windows 10 computer and restart it. When the computer starts, press the "F12" button from keyboard to enter the "Boot Menu". Then choose the burned CD/DVD/USB drive from the list and press "Enter" button.
Step 4: Then select your Windows 10 operating system from the menu and click on "Next".
Step 5: After that, choose the administrator account that you need to reset the password from.
Step 6: Then click on next button and your Windows 10 administrator password will be reset in a short time.
In the end, you can eject the CD/DVD/Flash Drive and restart your computer. You can now log into your computer without any password.
Conclusion
This article is the best guideline for you if you want to know how to set password in Windows 10 easily. With all the 3 methods, you will be able to set password to Windows 10 computer in no time. After setting up the password, if you accidentally lose it or forget it somehow, you will still be able to get it back by using the best Windows password recovery software, Passper WinSenior. There is no need to search around the internet anymore because you already got the solution to your problem.


