You forgot the admin password and some login details, then want to change the password on your Windows 10 PC? If you have no idea how to reset administrator password in Windows 10, this article has you covered with 4 password reset methods. So without wasting further time, let's get to the main topic.
Method 1: Reset Windows 10 Admin Password Admin Password with Reset Disk
Method 2: Reset Windows 10 Admin Password with Passper WinSenior
Method 3: Reset Admin Password on Windows 10 with Trinity Rescue Kit
Method 1: Reset Windows 10 Admin Password Admin Password with Reset Disk
Reset disk is a very important feature that can help you to reset admin password in Windows 10. A lot of people never realize that creating a password reset disk can come in handy when you accidentally lose or forget your computer login password. This is the most basic way to reset Windows 10 admin password. You must have created a reset disk before losing your password if you want this method to work.
Step 1: First you need to start your computer and the login screen will appear. You need to type in a wrong password in the first try and the "Reset Password" link will appear.
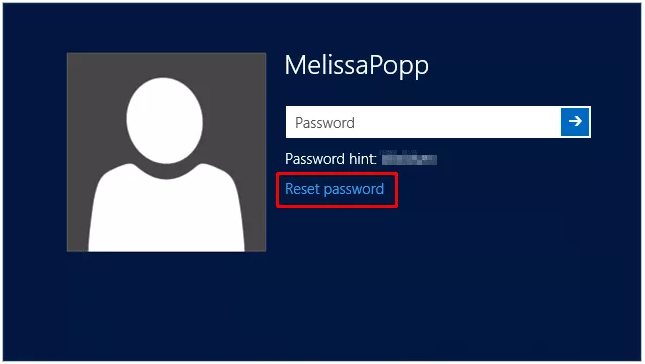
Step 2: Next you need to insert the USB flash drive into your computer that contains the password reset disk. Then click on the "Reset Password" link.
Step 3: Now you can easily reset your password by following the process on screen. You can also set a new password to your local user account now.
Method 2: Reset Windows 10 Admin Password with Passper WinSenior
Passper WinSenior is a powerful tool that can recover Microsoft Account, Local Admin Password on Windows 10/8.1/8/7/Vista/XP. This amazing software will help you to gain access to your computer in a few steps. This is a user friendly and advanced software that can easily recover any Windows account password with 100% successful result. Here is how to use this tool to reset administrator password in Windows 10 :
Free DownloadFor Win 10/8/7/XP/Vista
First download and install Passper WinSenior software and launch the program in your computer. You need to insert a blank USB drive into your PC.
Step 1Choose "USB Flash Drive" and select the USB flash drive from the list. Then you need to click on the "Create" button to start the burning process. You need to wait for a few minutes and after the burning process ends properly, click "OK" to eject the USB drive.

Step 2 Next, insert the burned USB drive into your locked Windows 10 computer and restart your PC. Select your PC brand and type to get the key to enter Boot Menu. Press and hold the key you get to enter the Boot Menu. Once you entered the Boot Menu, select the burned CD/DVD/USB drive from the list and press "Enter".

Step 3Then you need to choose your Windows 10 operating system from the menu and click on "Next".

Step 4On the next page, you need to select "Reset Windows Password" and select the administrator account that you need to reset the password from.

Step 5Then click on next button and enter the new password, then your Windows 10 administrator password will be reset in a short time.

Step 6In the end, you can eject the CD/DVD/Flash Drive and restart your computer. You can now log into your computer without any password.
Method 3: Reset Admin Password on Windows 10 with Trinity Rescue Kit
Trinity Rescue Kit is an all-round password recovery tool that can also repair and recover data. You should know that you have to be an expert to use this tool. If you want to know how to reset administrator password in windows 10 by using TRK, you will have to follow an advanced level process that is complicated for a lot of people. So if you want to use an easy method, we suggest you to try method 2. Here is how to reset admin password on Windows 10 with Trinity Rescue Kit:
First you need to download the ISO file of the software in a computer and put it inside an empty USB drive.
Then insert the USB drive into your locked computer and restart it. After your computer restarts, it will load the TRK software interface in your computer screen.
You need to choose "Windows Password Resetting" option from the list of options and press "Enter".
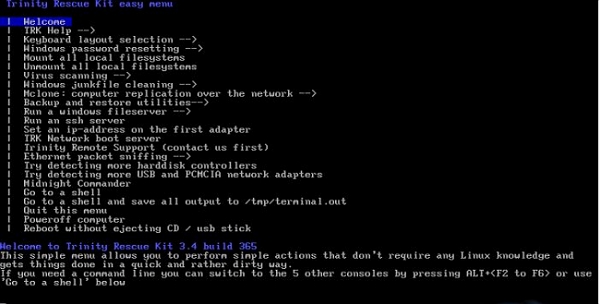
Then you need to choose "winpass prompts for username first" and type in your locked administrator account name.
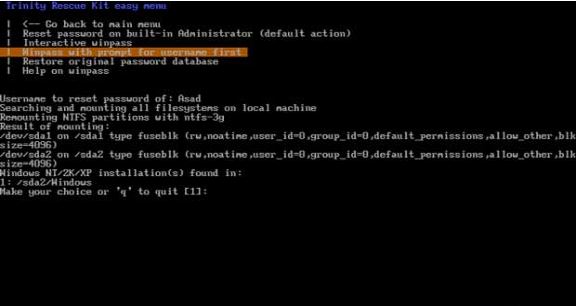
Finally the program will automatically gather all the details on your operating system and you just need to press 1 to remove the password from your administrator account.
Method 4: Reset Microsoft Account Password Online
You must have created a Microsoft account in order to log into your Windows 10 computer on the very first day. You can easily reset the password of your Microsoft account, to log into your Windows 10 computer again. Here is how to do it :
First you need to visit this link - https://account.live.com/password/reset.
When you get the "Why can't you sign in page" like below, you need to select "I forgot my password" option to proceed.
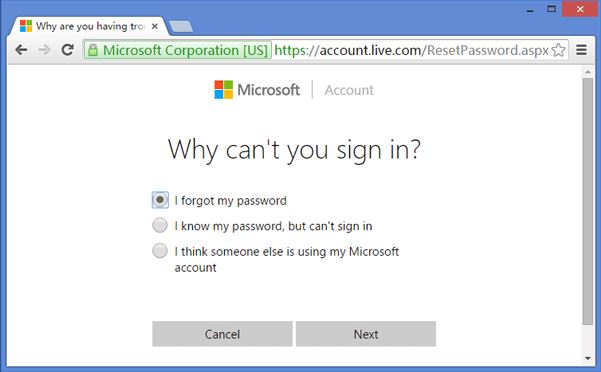
You need to type in your Microsoft account username and password and press "Enter" to log into your account.
Now you can provide any other email ID or phone number to receive the OTP.
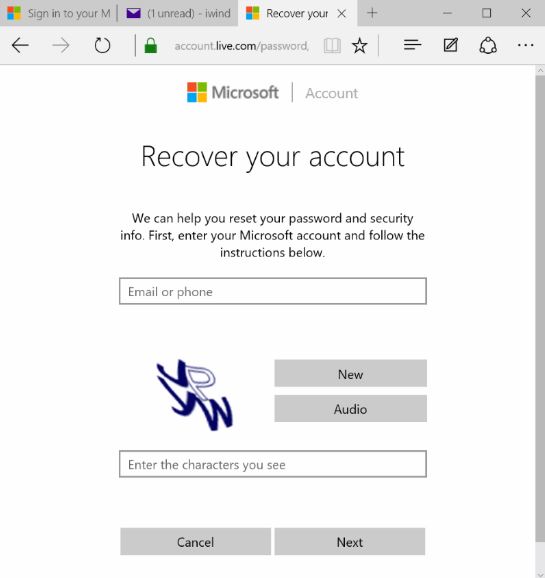
Finally, you can provide the OTP and then type in your new password two times. Then click on the "Next" button.
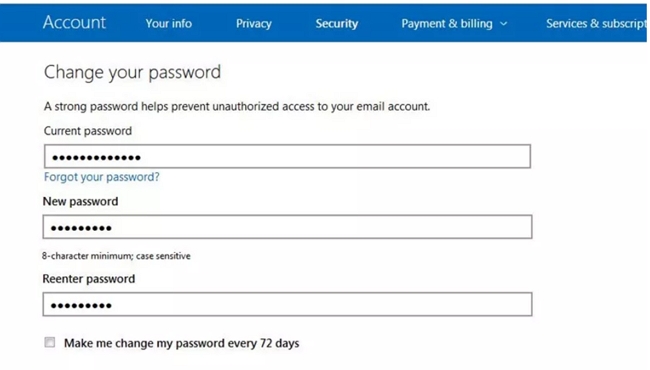
Now you can restart your computer and use the new password you have just created to log into your computer.
Conclusion:
This article is a clear guideline for you to learn how to reset administrator password in windows 10. You can use any of these methods to solve your problem but if you want a guaranteed 100% successful result, you can start using Passper WinSenior. This amazing tool will astonish you with its advanced features and it can reset administrator password windows 10 in a very short time.


