Often, we do not have to do anything to our Windows for it to do its job. It is capable of working automatically without any input or tweaking from us and even updates automatically when the auto-update option is not turned off. However, in the process of updating your Windows to newest Windows 10, the computer might get stuck during the startup or shutdown. It could lock up, freeze, hang, or stop and if the update process has been taking forever, or if you see any of the messages below, you may be having a Windows Update Stuck issue;
Installing update x of x, keep your PC on till this is done.
Getting Windows ready, leave your computer on, etc.
Many other messages we did not mention here may also be displayed on your computer screen. If you see any of these messages and they are displayed on your screen for a long time, you may need potential solutions to fix this Windows Update Stuck Issue. Here are the reasons and the top 7 ways you could do to resolve this kind of Windows issues with ease.
Part 1. Reasons Why Windows Update Gets Stuck
Windows Update Stuck issue could be caused by many different factors, and usually, this could be a problem of software conflict or an issue that did not come up until you installed a Windows update system. Rarely do they happen as a result of a Windows bug.
Any of Microsoft's operating systems errors could also result in Windows Updates stuck issue. Consult with a professional engineer to check out your computer so they can point out to the specific reasons for this problem.
Part 2. How to Fix Windows Update Stuck Issue
1 Check Windows Update
The problem of Windows Update stuck can be fixed by checking Windows Update utility. You can do this by launching "Settings" and clicking on "Update & Security". If something is wrong, you will be asked to try the update some other time.
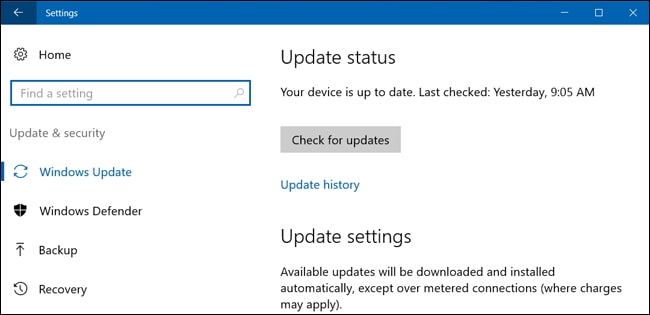
If you click on "Advanced Options" and "View your update history", you will view the updates that you successfully installed. Uninstall some of them, but this could be a really stressful option of troubleshooting. Windows 10 has made the update process in such a way that you should not see a lot of errors.
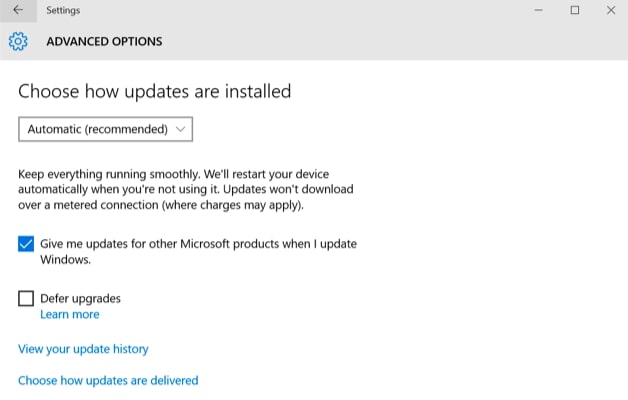
2. Turn off Background Services
If you have enabled background services, it could get in the way of your Windows Update and lead to Windows Update stuck issue.
By following the steps below, you can disable services that are not essential;
Step 1. Press the Windows Key + R on your keyboard.
Step 2.Type misconfig and press the "Enter" key.
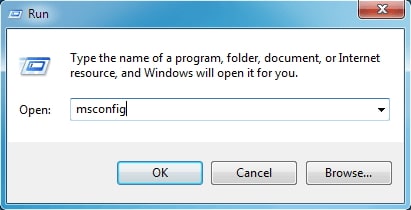
Step 3. You will be taken to the system configurations window. Then click on "Services".
Step 4.Tick the box next to "Hide all Microsoft Services".
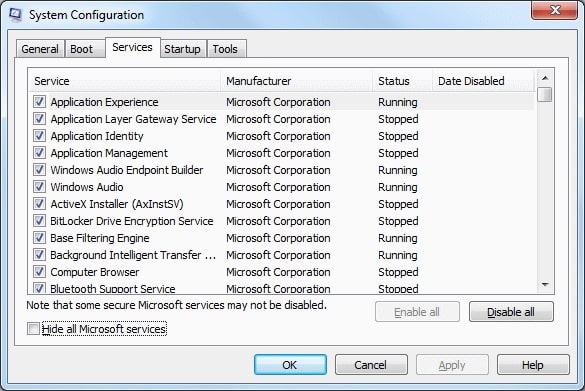
Step 5. Click on "Disable all" and click on "ok".
Step 6. Restart your PC so that the changes you have made can take effect.
After your PC has restarted, launch the Update by following the steps below;
Step 7. Press Windows Key and navigate to settings.
Step 8. Click on "Update & Security" and then, "Check for updates".
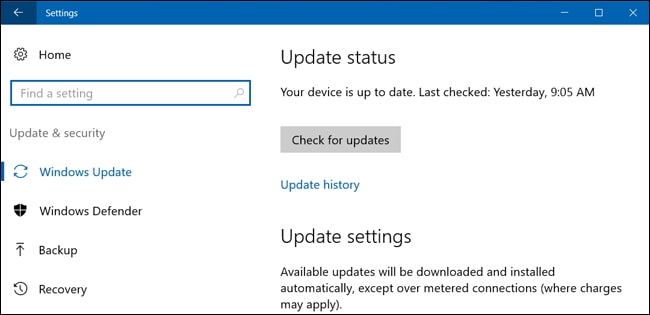
Step 9. Once checking everything on Windows, download the Windows updates.
After the update process is complete, the background services that you disabled earlier have to be reenabled.
Step 10. Repeat the steps above.
Step 11. Untick the box next to "Hide all Microsoft Services".
Step 12. Click on "Enable All" and click on "OK".
After this, the problem of Windows update stuck issue should be fixed, and your Windows OS should start working properly.
3. Reboot Windows
Rebooting Windows is one of the most common fixes for Windows problem. Once your Windows OS has an issue, the first thing you will be asked to do is to turn it off and turn it back on. The reason for this is simple – rebooting your Windows system clears your computer's temporary memory including any stuck or hanging process so that your Windows can start all over again from scratch.
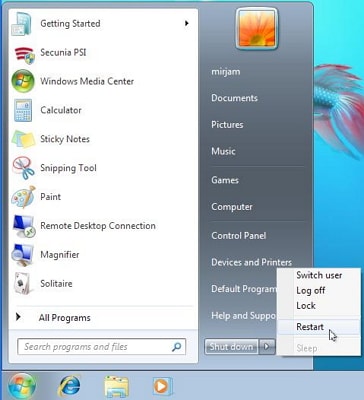
If you have any updates stuck in the background, you can restart your Windows normally if you still have access to it. The other option to shut down your system if you do not have access to the OS is to press and hold the power button to perform a hard reset on your computer.
4. Fix Windows Update Stuck at 0 with Fix a Troubleshooter
Microsoft can detect most problems that may occur during a Windows Update, and this is why the feature of troubleshooter is included in all of its Windows operating system.
Search for "troubleshooting" from settings and click on "Fix problems with Windows Update". This will most likely fix the problem of Windows update issue.
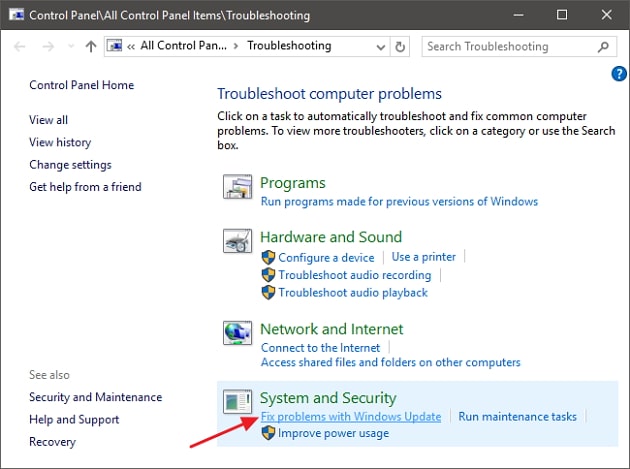
5. Restore Windows
For quite some time, a simple System Restore has solved a lot of Windows problems, but it is not easily accessible on Windows 10.
Navigate to "Control Panel", click on System" and then "System Protection". Click on "Restore" and follow the instructions on the wizard. Select "Show more restore points", and all of the options available to you will be displayed on the screen. Select the last restore point you would like to restore your system from and possibly, your system will return to normal after it has restored to the system you chose.
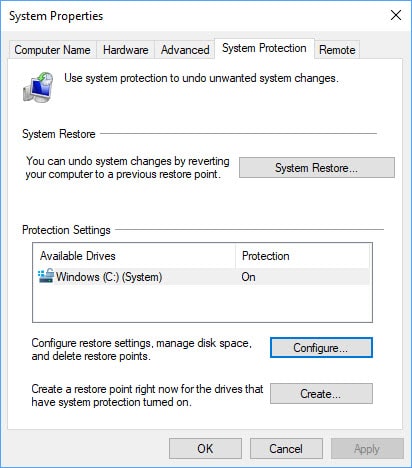
6. Clean Install Windows
After cleaning Windows, all the files and data on your hard disk drive that installed on your Windows will be erased. You will need to reinstall Windows all over again. This is not a very favorable option, but it is a sure fix for most Windows update and other issues.
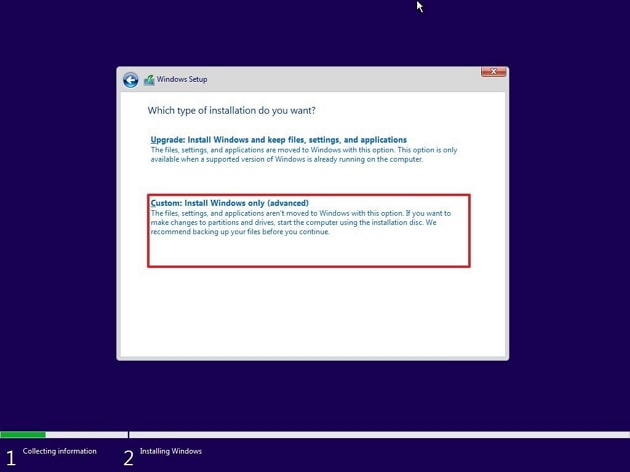
7. Run Windows in Safe Mode
Sending your system into safe mode is similar to relaunching the system. With safe mode, only the basic apps that your computer uses are loaded into memory, so it is less likely that a damaged or corrupt file will interfere with the Windows update. To enter safe mode on Windows 10, press and hold the Shift Key and click on "Power and Restart" on the Windows login screen.
Click on "Troubleshoot" > "Advanced Options" > "Startup Settings", and "Restart". Once the Safe Mode option comes up, re-run the Windows update and see if the Windows Update Stuck issue has gone away.
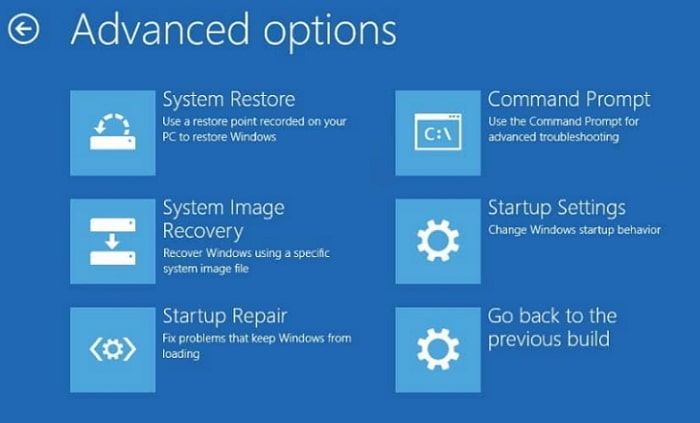
Conclusion
Getting the Windows Update Stuck issue is not something anybody prepares for, but when it happens, you have to do all that you can to fix the problem. By following the steps highlighted above, you will be able to repair your computer and proceed with the updates installation.


