Have you forgotten the login password and you wonder how to reset the password on Windows 10 without disk? Perhaps, this is a common query we come across on the internet.
Microsoft recommends you to uninstall and install back Windows 10 system as a remedy to reset Windows 10 password without disk. However, the consequences for this is dire in that you are taking the system back to the state you found it while new. All data will be lost forever. Contrary to this, there are more reliable solutions which assure you to regain full access without losing data. This includes making use of default built-in administrator account, using Windows 10 ISO file, employing third-party software, among many others.
The following are a step-by-step guide for methods of how to reset the Windows 10 password without disk or USB:
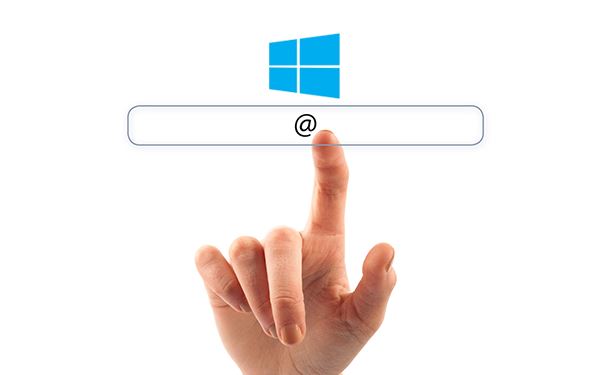
Method 1. Using Security Questions
Method 2. With Default Built-in Administrator Account
Method 3. Using a Windows 10 ISO File
Method 4. Enable Safe Mode to Reset Windows Password
Method 5. Reset Windows 10 Password without Disk Using Passper WinSenior
Method 1. Using Security Questions
This method is beneficial for you if you had earlier set security questions and answers for your local account. Having set this, you can reset Windows 10 password without disk with ease with the following guide:
Step 1: Power on your computer regularly and then enter an incorrect password. A message "The password is incorrect. Try again." will appear on the screen. Click the "Ok" button to proceed.
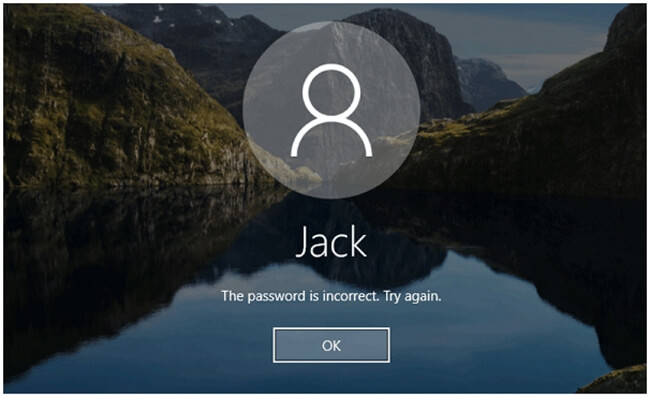
Step 2. Click on the link "Reset password" appearing under the Password box.
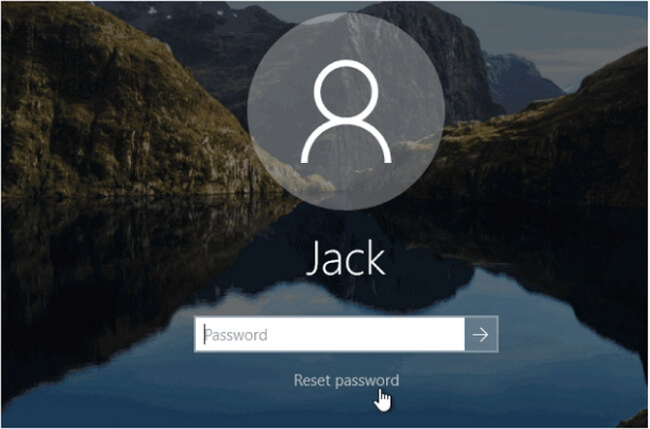
Step 3. Key in security answers on the dialogue box related to the given questions. There are three questions and answers. Upon completing providing the appropriate answers, hit on the "Next arrow".
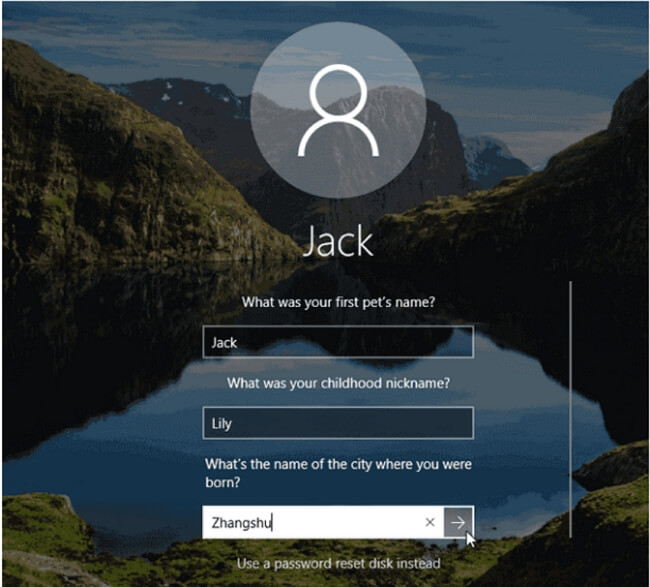
Step 4. Provide the new password and confirm it. Click Enter. At this point, you have successfully reset Windows 10 password without disk or USB. Use this new password to log into the system.
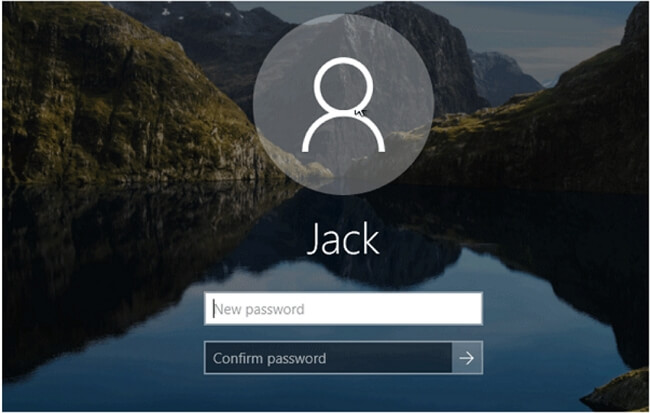
Note that you can reset Windows 10 Password without disk this way to free Windows 10 password by just leaving the dialogue box blank and click on the right button.
Method 2. With Default Built-in Administrator Account
Default built-in administrator account can help you reset Windows 10 password without disk or USB comfortably so long as you had enabled it before this action. This account appears on your log-in screen as Administrator once enabled.
Use the following guide:
Step 1. Click on the "Administrator account" icon. Enter the right credentials to sign in the locked Windows PC. After which you can later change the password for the forgotten account regularly.
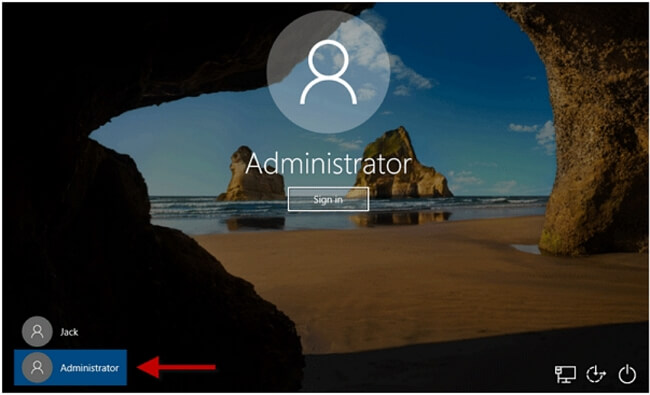
Simple, that's how to reset Windows 10 password without disk.
Method 3: Using a Windows 10 ISO File
When you had not set earlier security questions or enabled built-in administrator account, this is absolutely the right method for you. In that regard, apart from using a Windows 10 ISO file to install the system, you can feasibly also use the same to reset Windows 10 password without disk.
Step 1. Insert Windows 10 installation media to the locked computer.
Step 2. Power on or restart the computer and direct it to its BIOS setup.
Step 3. Set the computer to boot from the Windows 10 ISO file media. The machine will boot up to the Windows Setup screen.
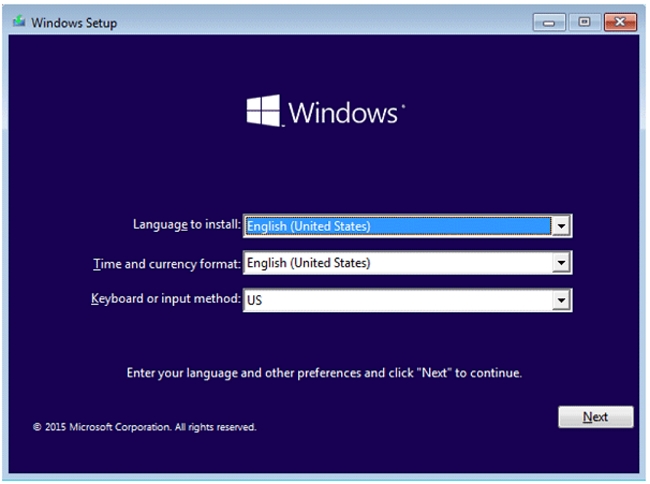
Step 4. On the same window, concurrently press the "Shift + F10" keys to access a command prompt window and then replace the "c:\" with your system drive.
Step 5. Now, run the following command and eject the installation media to reboot the computer.
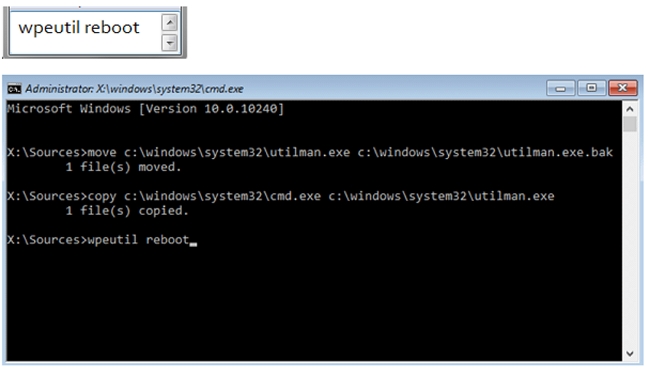
Step 6. At the moment it restarts, hit on the "Ease of Access" icon to open the command prompt. Finally, execute the "net user
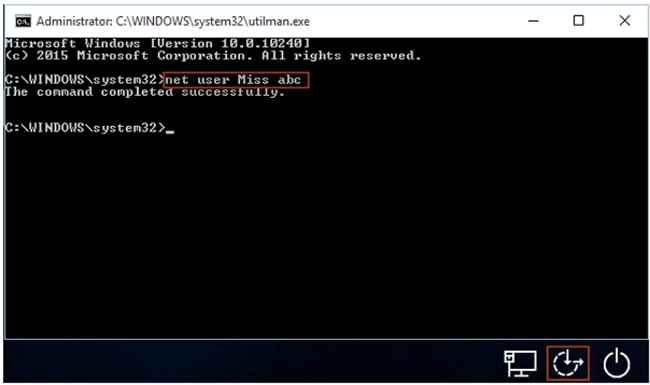
Method 4: Enable Safe Mode to Reset Windows Password
If you can't reset or find the above options not friendly, there is this enable safe mode method you can put a try on in conjunction with the aid of default but disabled administrator account.
Below is a step-by-step guide for this method:
Step 1. Hit on the "Power" button and then the "Restart" button on the locked computer while holding the "Shift" key. Command prompt window will open.
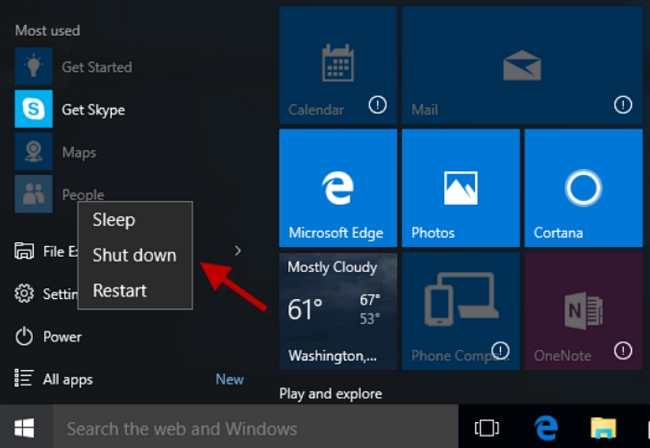
Step 2. On the command prompt window select the "Troubleshoot", "Advanced options", "Startup Settings" options respectively. Press "F4/F5/F6" keys to access Windows 10 safe mode with default administrator.
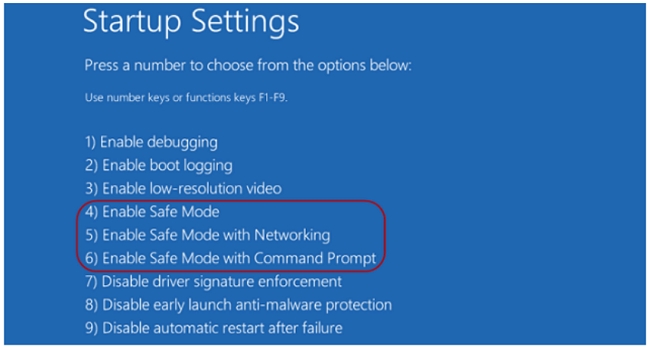
Step 3. Open computer management. Lastly, reset Windows 10 password with the command line in either computer management or PC settings.
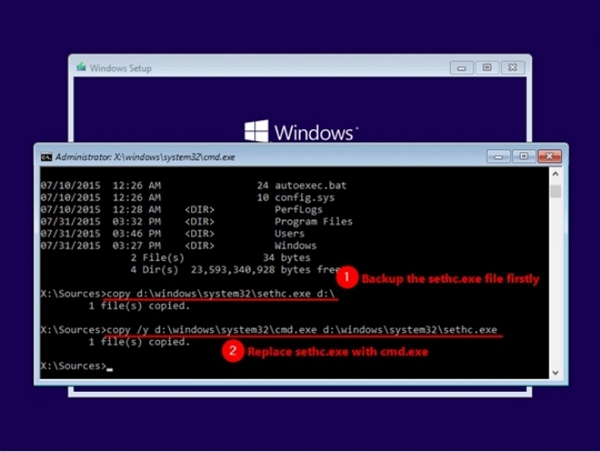
Method 5. Reset Windows 10 Password without Disk Using Passper WinSenior
Some of the above techniques might fail. Therefore, use Passper Winsenior – a third-party password reset tool for Windows 10/8.1/8/7/XP/Vista with 100% recovery rate, you don't need to prepare reset disk in advance at all. Now follow the guide below to learn how to reset Windows 10 password without disk with it:
To get started, please make sure you have downloaded and installed Passper WinSenior on your PC.
Free DownloadFor Win 10/8/7/XP/Vista
Step 1. Plug in CD/DVD or USB drive on an accessible computer and run Passper WinSenior once the installation completed. After that, click on the Create button to start creating a reset dick. When successfully created, simply eject the drive from the computer.

Step 2. Insert the burned drive in the locked Windows 10 computer and select the computer brand and type, then you can get the key you can use to enter the boot menu.

Step 3. Keep pressing the key until the boot menu appears. Then choose your CD/DVD or USB drive. Then choose the operating system of your locked PC, click Next button to proceed.

Step 4. Select Reset Windows Password option from the interface, and you need to select a user account which password you want to reset, and click on Next button.

Step 5: Enter the new password for the target account and then click the "Reset" button. After a few seconds, you will a see a notification informing that you've reset the password for the account successfully.

Step 6. Click the "Reboot Computer" button and eject the CD/DVD/USB flash drive. When the computer powers on you are going to use the new password to login into PC.

Conclusion
All process of how to reset Password on Windows 10 without disk now clearly not a big problem as it may appear. When faced with this need, with the methods described above pick the one you can efficiently work with easily. All the ways mentioned are effective. However, when you require the more advanced one use Passper Winsenior.


