Using a password for logging into your Windows 10 can be one of the most secure options. It will be helpful enough to safeguard your files and other important data from the prying eyes. However, having to enter the password every time you open your PC can be a real pain in the neck. How to remove login password Windows 10? The following tips would be helpful in taking the right action.
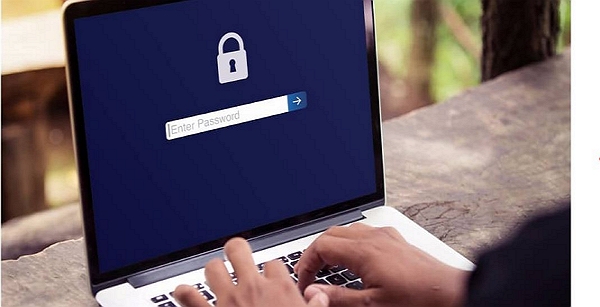
Part 1: What You Should Know Before Removing Windows Passwords
Part 2: Remove Windows 10 Passwords When You've Logined in PC
Part 3: Remove Windows 10 Password When You're Unable to Login in
Part 1: What You Should Know Before Removing Windows Passwords
Before we start to learn how to remove password in Windows, let's take a look at what you should know:
Removing the password from your computer will result in security risks since anyone can access the PC and important files effortlessly
If you remove password from an admin account, then those malicious applications running on your PC could theoretically gain access to your PC.
Part 1: Remove Windows 10 Passwords When You've Logined in PC
If you still remember the login password or have logined in the PC already, below are some methods you can try to remove Windows password
Method 1: Remove Password from Command Prompt
The easiest way to remove Windows 10 passwords using command prompt. This way enables you to skip login screen for a Microsoft account, as well as domain or local Windows 10 account. Here is how you would do it:
Step 1: In the Windows Search bar, type in netplwiz.
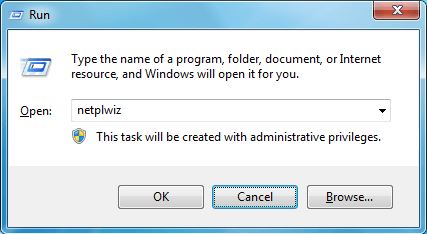
Step 2: Choose the application with the name from the search results. You should now be taken to the User Accounts option and you can find all the user accounts on the machine.
Step 3: Click on the account for which you would want to disable the login screen. Then uncheck the box that reads Users must enter a user name and password to use this computer.
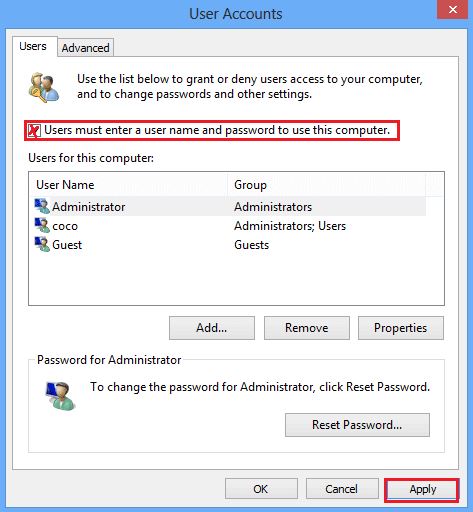
Step 4: You will need to enter your password at this point. This is done to ensure that no unauthorised person will be able to change these settings.
Step 5: Enter your account password and click on OK.
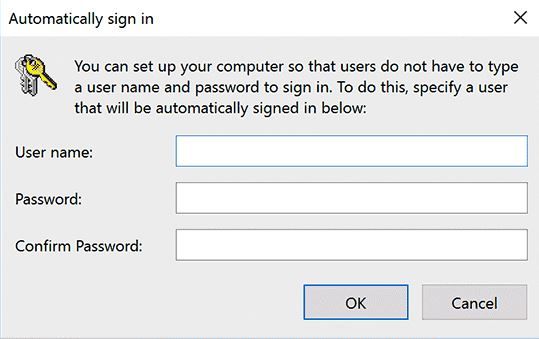
Now, next time you boot your Windows 10 PC, it will skip asking you for the password and straight away take you to your Windows 10 interface.
Method 2: Using Local Users and Groups Snap-in
Also, you can remove the user password on Windows 10 using local users and groups snap-in. Here is the detailed steps:
Step 1: Press Windows key + R key simultaneously to open Run box, type lusrmgr.msc and click OK.
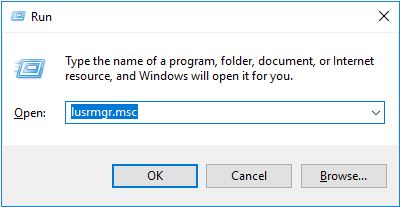
Step 2: Once the Local Users and Groups snap-in opens, click Users from the left side, then right-click the Administrator located at the center pane and select Set Password.
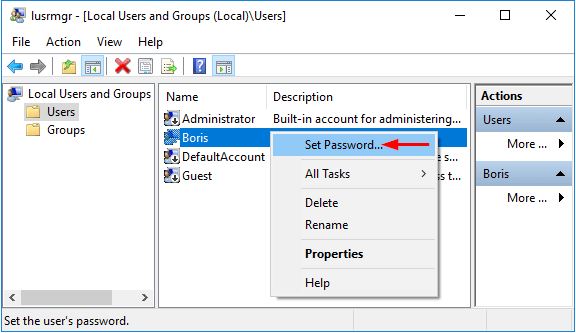
Step 3: Hit Proceed button in the following window. Leave the New password and Confirm password boxes empty and click OK. After this, your Windows password will be removed successfully.
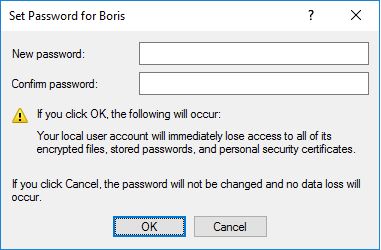
Method 3: Remove Login Password from Settings
Another option to remove password from Windows 10 is take advantage of Windows Settings.
Step 1: Press Window key + I to launch Settings. Once Settings app opened, click on Accounts.
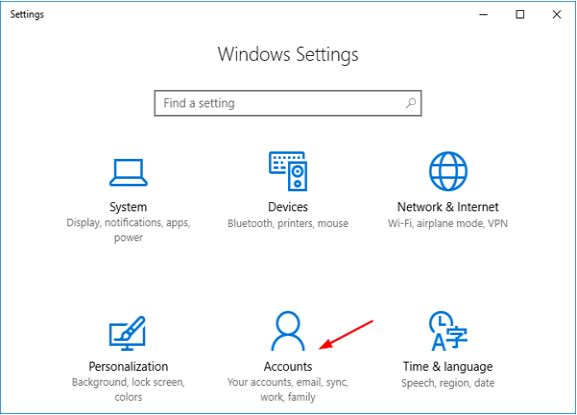
Step 2: Select Sign-in options tab in the left pane, and then click the Change button under the "Password" section.
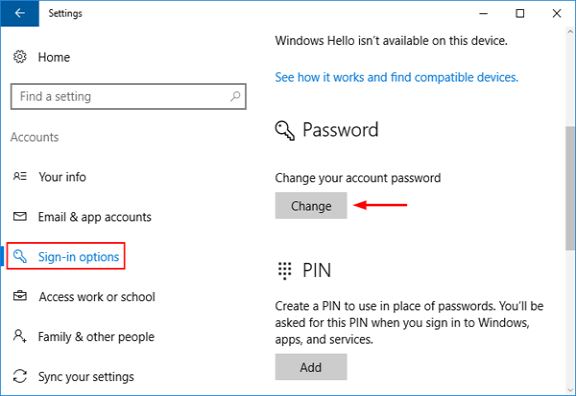
Step 3: Enter your current password and click Next.
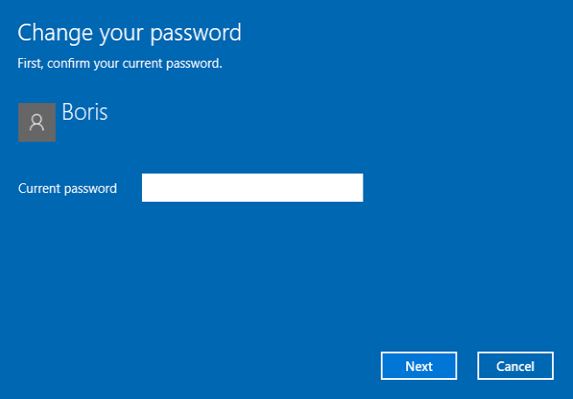
Then, just leave the password boxes blank and click Next.
Method 4: Remove Mirosoft Account Password Windows 10
If you are using the Microsoft account, then you can remove login Windows 10 with the Microsoft's Online Password Reset Page. It should be noted that the options outlined here would be helpful in resetting your password rather than removing it. Here is how you can use it:
Step 1: Visit the Microsoft's Online Password Reset Page, enter the email ID associated with your Microsoft account Click on Next.
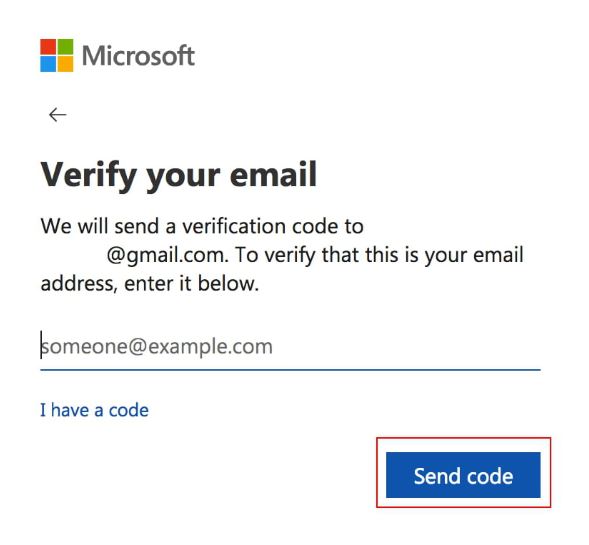
Step 2: Then a verification code will be sent to your registered Microsoft account. Enter it in the designated filed.
If you do not have access to your mail, you can click on I can't access this verification option link.
If you have access to the email and enter the verification code, you will be allowed to configure a new password. This will take you to a page where you will need to respond to the account related security questions. These questions and answers are configured when you first create a Microsoft account.
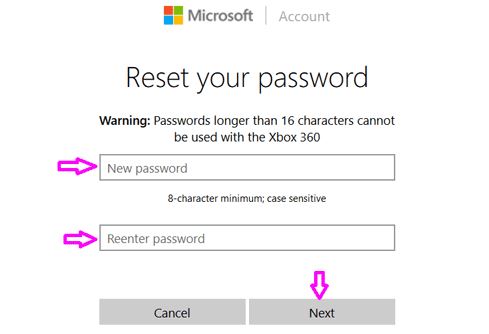
If all goes well, you can easily create a new password and use it in the above method to remove login password windows 10.
Part 3: Remove Windows 10 Password When You're Unable to Login in
If you get locked out and cannot access to your PC, then all methods above do not work for you. In your case, I will highly recommend you to try a third party tool. Passper WinSenior can be one of the best options to reset or remove your login/admin password on Windows 10/8.1/8/7 easily and instantly.
It provides the comprehensive Windows password solution, you can remove passwords from any accounts without reformatting or reinstalling operating system.
Remove Windows 10 passwords with 100% success rate.
Create a reset disk within minutes
One second to reset/remove password, no tech skills needed.
Below is how it works:
Download and install Passper for Windows. Please note that if you have forgotten the password, you will need to access Passper for Windows on any other device.
Free DownloadFor Win 10/8/7/XP/Vista
Step 1: Insert a CD, DVD or USB flash drive for creating the bootable disk. Then click on the Create button to create the bootable disk. Once the burning process completed, simply eject it.

Step 2: Insert the created CD/DVD/USB drive you created into the locked PC for which you want to reset the password for. Then select the brand and type of your PC. Then you will get the key you should press to enter boot menu.

Step 4: Keep pressing the key until the boot menu appears. Then choose your CD/DVD or USB drive and the operating system of your locked PC, then select Remove Windows Password and the account whose password you want to remove and hit the Remove button. And after a while, your login password could be removed successfully.

Within 3 simple steps, you can remove password from your Windows 10 PC effortlessly.
Summary:
The above discussion is centred around the option on how to remove password on Windows 10. Choose the best that suits you and share your thoughts with us. But we still have to say, it isn't secure and should only be opted for if you are sure that your PC is constantly at your home, or in an environment where there are no strangers at all.


