Microsoft account is an email address with a password that you can use to access all Microsoft services. By creating a Microsoft account, you will be able to use that same account to access Skype, Outlook.com, OneDrive, WindowsPhone, and XboxLIVE.
Now you may notice or suspect that your Microsoft Account has been signed in by malicious person and you need to change password. In other cases, you may have forgotten the Microsoft account password and you eagerly want to reset its password and you do not know how to do it. In this article, we will show you 3 ways on Microsoft account password reset on Windows 10, please keep reading
3 Ways to Reset Microsoft Account Password
There are different ways to use when it comes to the Microsoft account password reset. Below we are going to take a detailed step by step guide for each method. If you cannot remember the password then jump to method 2 and 3.
Way 1. Change Microsoft Account Password When You Remember It
Way 2. Recover Forgotten Microsoft Account Password with "Reset your password" Page
Way 3. Reset Lost Microsoft Account Password on Computer with Passper WinSenior
Way 1. Change Microsoft Account Password When You Remember It
This method only applies if you can still remember your password because you will have to change the password once or are logged in to Microsoft account. Let us gets started.
Step 1. Open your browser and visit Microsoft.com. Next, click on Sign in, enter your Microsoft Account email address and enter the password and you will be signed in.
Step 2. On the Microsoft Account, click on "Your Info" next to "Account" button.
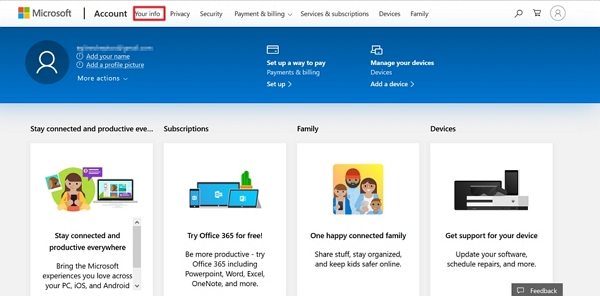
Step 3. After that, you will see the option of going password less or change password. Click on "Change Password" option.
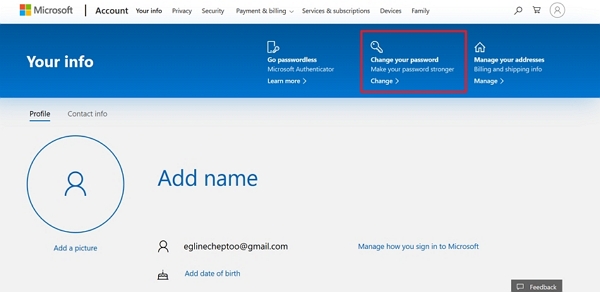
Step 4. A window will appear that prompts you to enter your current password. Do so and click on the "Next" button.
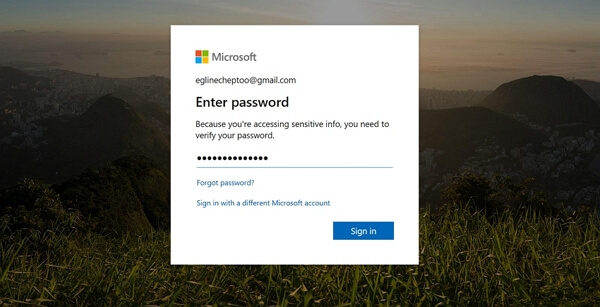
Step 5. After that, you now begin changing your Microsoft account by entering a new password and confirming the new password. The password should consist of 8 characters
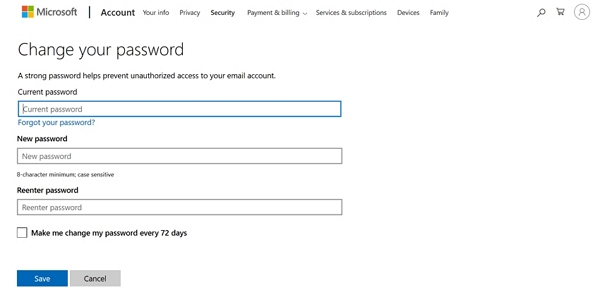
Once you have changed entered new password, click on "Save" and you will have completed Microsoft account password reset.
Way 2. Recover Forgotten Microsoft Account Password with "Reset your password" Page
Now, what if you cannot remember the Microsoft Account password and you want to reset Microsoft Account password? Well, it is also simple. Microsoft has Reset password page that makes it easier to reset your password. Just follow this guide below.
Step 1. On your browser, head straight to Reset your password page and enter your Microsoft account email address and then click on "Next" button.
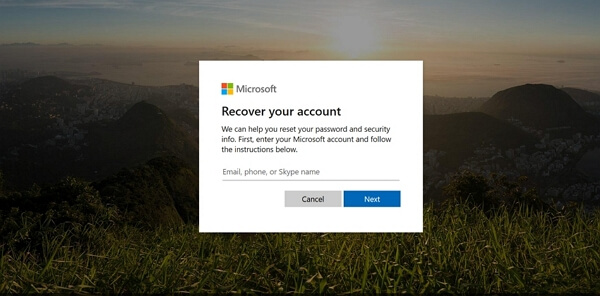
Step 2. A verification code will be sent to your email address. Enter the code and click on the "Next" button.
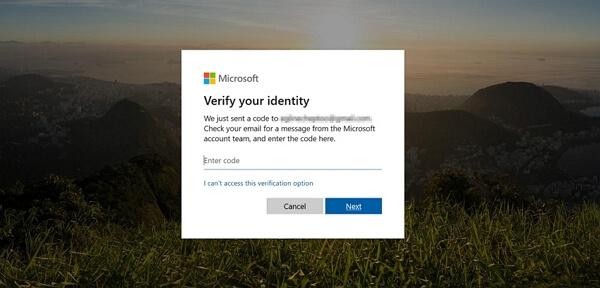
Step 3. Next is a window to reset your password. Enter a new password and then re-enter the password again to confirm it and click on the "Next" button.
Step 4. Next, you will a confirmation that you have successfully changed your Microsoft account password.
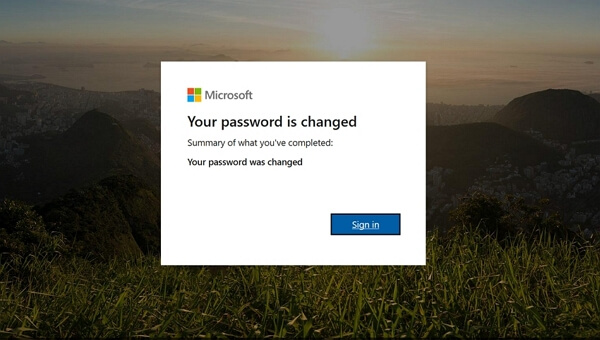
From there, you can sign in to Microsoft Account and keep the password so that you can sign in on your Skype and other Microsoft services and devices.
Way 3. Reset Lost Microsoft Account Password on Computer with Passper WinSenior
Besides using Microsoft reset page to reset Microsoft Account password, you can also use Passper WinSenior software to change Microsoft account on your computer when you locked out of your computer. Passper WinSenior is a professional password recovery tool for Windows 10/8.1/8/7/XP/Vista without reformatting or reinstalling the operating system. Below are more key features of WinSenior you must know.
It guarantees 100% success rate in resetting Windows password or Microsoft account password.
Enable you to create a new admin account which can be used to reset the password.
It supports to create a reset disk with CD/DVD or USB within minutes.
One second to reset/remove password without any data loss.
It is pretty easy to use, you can reset the Microsoft account password on your own within only 3 steps, no tech skills required.
Since you cannot access and cannot log in to your Windows computer, then you will have downloaded and installed the software on an accessible computer by going to Passper WinSenior website and download the version compatible with your Windows computer and Install it.
Free Download for Win 10/8.1/8/7/XP
Step 1. Launch the program and insert the blank CD/DVD or USB flash drive, then click the "Create" button to create a bootable disk. Once completed, remove it once you have burned it.

Step 2. Next, you can now insert the bootable disk or drive to your locked computer, then follow the Wizard on the screen to enter Boot Menu. After that, you will see a screen of Windows password Reset Program.

Step 3. From the options displayed, click on "Reset Windows Password" option and then click on the "Next" button. Then choose the Microsoft user Account from the list that appears. From there, you will be prompted to enter a new password, enter a password that you will remember and click on "Reset" button.

After that, Passper WinSenior will reset your Windows password. Once the process is complete you will see a notification on the screen. You can now click on "Reboot Computer" to restart your computer. After that, you will have to remove the bootable CD/DVD/USB flash drive you had inserted.
Now, when your computer reboots you will use the password you entered to reset your password.
Conclusion
At this point, we have seen that you can reset your Microsoft Account whether you can remember your password or not. Microsoft has a dedicated reset account page. Also, if you want to reset your Windows password on the computer you will have to use Passper WinSenior software. It is easy to use and it ensures that you will not lose your data. Try it now.


