Windows 10 is one of the most popular operating systems in use at the moment. It is preferred and widely used for its convenience and compatibility to many personal computers. And just like other operating systems, Windows 10 takes enough security measures to enable users to prevent unauthorized access to sensitive information, whether it's about work or personal life. While on the other hand, things always become a little tricky when we accidentally forgot Windows 10 password. Once being locked out of the computer system, we cannot get access to any data, which may cause a lot stress, especially when we have urgent issues to deal with.
To our relief, there are things we can do to troubleshoot the problem. In this article, top 7 ways are introduced regarding resetting forgotten Windows 10 password. Read on and choose one that suits you the best.
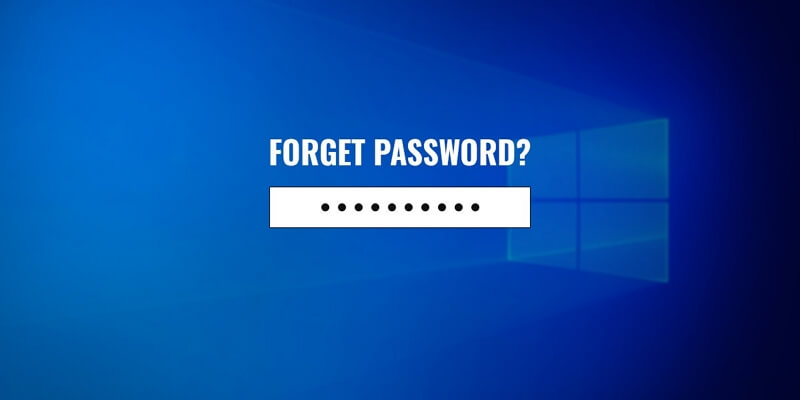
Way 2: Use Password Reset Disk
Way 3: Reset Microsoft Account Password Online
Way 1: Guess Your Password
When you are in the situation where you have forgotten password on Windows 10, you can try guessing your password. Most of the time your password consists of alphanumeric digits known to you and hold some significance. You can try out your name, birthday, address and other relevant digits. Make sure you try them out both in caps and small letters and keep a record of the trials to single out the probable password.
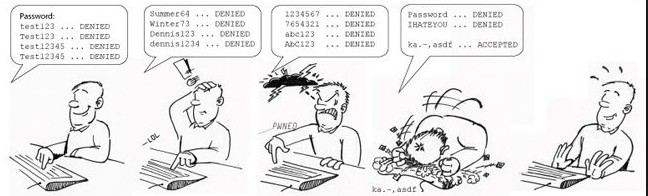
Way 2: Use Password Reset Disk
Using a password reset disk is a method recommended by Windows in case you forget password for Windows 10. However, it requires you to have a password reset disk beforehand.
The following are the steps on how to go when using the password reset disk.
Step 1: On the Windows 10 login screen, click on your profile and key in a wrong password. After an unsuccessful login attempt, a reset password link will appear below the password field. Click on the link.
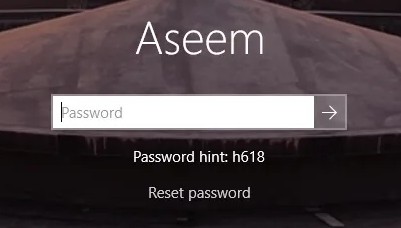
Step 2: After that the password reset wizard will start. Insert the password reset disk and click on "Next".
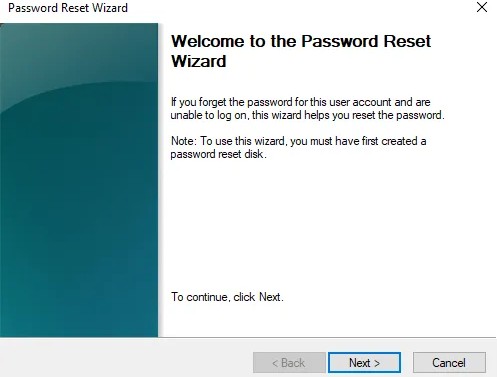
Step 3: Select the password reset disk that contains the user-key file. Click on "Next" to proceed.
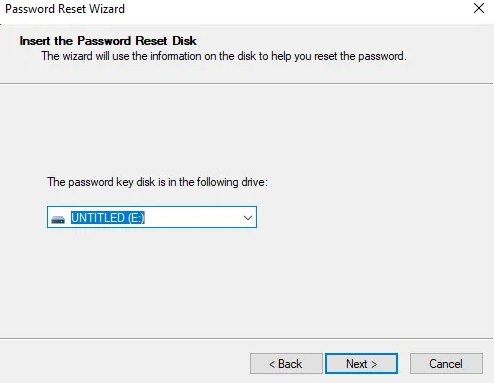
Step 4: Key in your new password and password hint and hit the "Next" button.
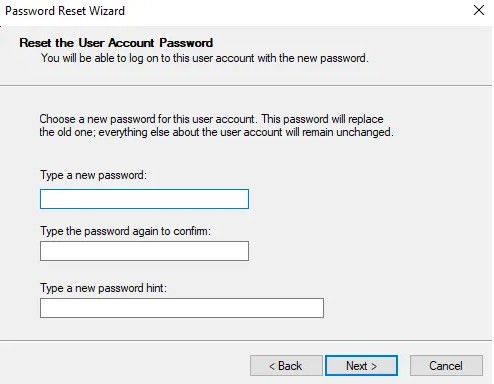
Step 5: Once succeed you will receive a confirmatory message. Finalize the process by clicking on "Finish".
Way 3: Reset Microsoft Account Password Online
You can also unlock your computer by accessing your Microsoft account. To do that, you need to visit the Windows live password reset page and reset the password online using another computer. The method is easy but requires you to have access to the alternate email address and phone number that you provided on signing up for verification purposes.
When you are on the Microsoft page, indicate that you have forgotten your password and a code may be sent to either your phone number or email. You can then make the necessary changes to your password and regain access to your computer.
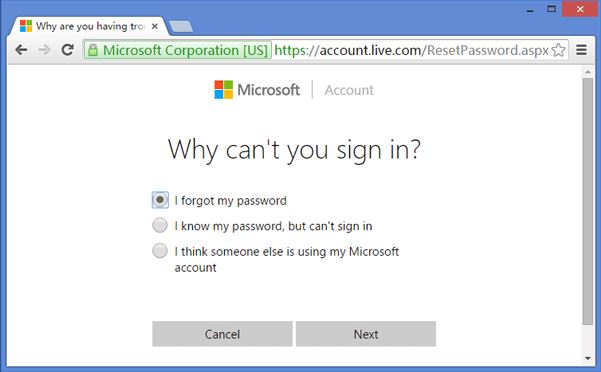
Way 4: Use Command Prompt
Command Prompt is another method you can opt for while trying to reset Windows 10 password. For this, you need the help of a Windows 10 installation disk, also called setup disk or system recovery disk. If you don't have one in hand, start the process by firstly creating one using another accessible computer.
Step 1: Insert this Windows 10 installation media into the locked computer and boot the computer from this disk.
Step 2: After the computer boots up, press Shift + F10 to open Command Prompt window. Next execute the two lines of command below. (d:\ is the system drive)
move d:\windows\system32\utilman.exe d:\
copy d:\windows\system32\cmd.exe d:\windows\system32\utilman.exe
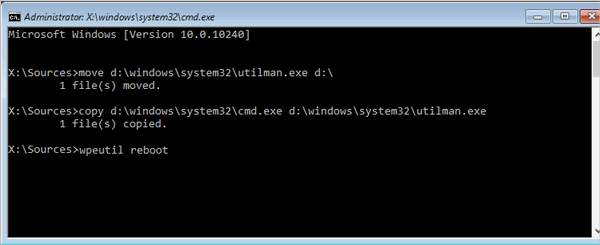
Step 3: Remove the disk and restart the computer using the command "wpeutil reboot".
Step 4: On the Windows 10 sign-in screen, click the Utility Manager icon on the bottom-right corner and then the Command Prompt window will pop up.
Step 5: Type the command below to set a new password for your Windows 10 local admin account.
net user
Or you can add a new local admin account with the following commands and then use this new admin account to sign into Windows 10.
net user
net localgroup administrators
Step 6: Again, reboot your computer from the Windows 10 installation disk. Press Shift + F10 to bring up Command Prompt window. Run the command "copy d:\utilman.exe d:\windows\system32\utilman.exe" and type "Yes" for the message followed.
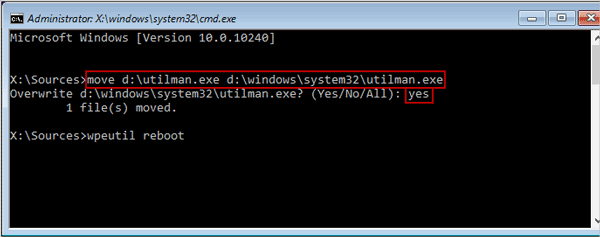
Step 7: Remove the disk, restart the computer and then log into it with the new password or the new admin account.
As you can see, this method is rather complicated, requiring much patience and accepting no slip. Even a mior input error might cause damage to your data and computer. If you prefer simple progress and efficient operation, Passper WinSenior is definitely a perfect alternative you can never miss.
Way 5: The Most Efficient Way- Use Passper Winsenior
When we unfortunately forgot Windows 10 password, the most efficient way to reset it is using Passper WinSenior, a password reset expert. It is designed to reset or remove login or admin password so that you don't need to reinstall the operating system. With just a few clicks, you'll be able to reset or remove the password and regain access to your computer.
The following are some key features of this premium tool:
A Mighty Tool: Passper WinSenior fixes various Windows password/account issues and enables you to reset Windows 10 password without knowing the original one.
100% Success Rate: With advanced technology and rich experience, Passper Winsenior's performance is immaculate while solving Windows password problems.
Fast Working Speed: After entering Preinstallation Environment, it will only take seconds to get the work done.
Easy to Operate: Anyone can reset Windows password without much effort thanks to the detailed instructions on the interface.
No Data Loss: It will never reformat or reinstall your operating system. Therefore, your data integrity is absolutely guaranteed.
Here are the steps in resetting login password for Windows 10 using Passper Winsenior. To start with, download, install and launch the program on another accessible Windows computer.
Free DownloadFor Win 10/8.1/8/7/XP
Step 1 You can either use a CD or a USB drive to create a bootable disk. Click the "Create" button to begin. Once the process is completed, choose your computer brand and type to get the key to press when booting. Then eject your storage media.


Step 2 Insert the created bootable media onto the locked computer. Power on the computer and immediately press the key. Keep doing that until it enters the boot menu. Next select the make of your storage media using arrow keys on the boot menu and click "Enter".
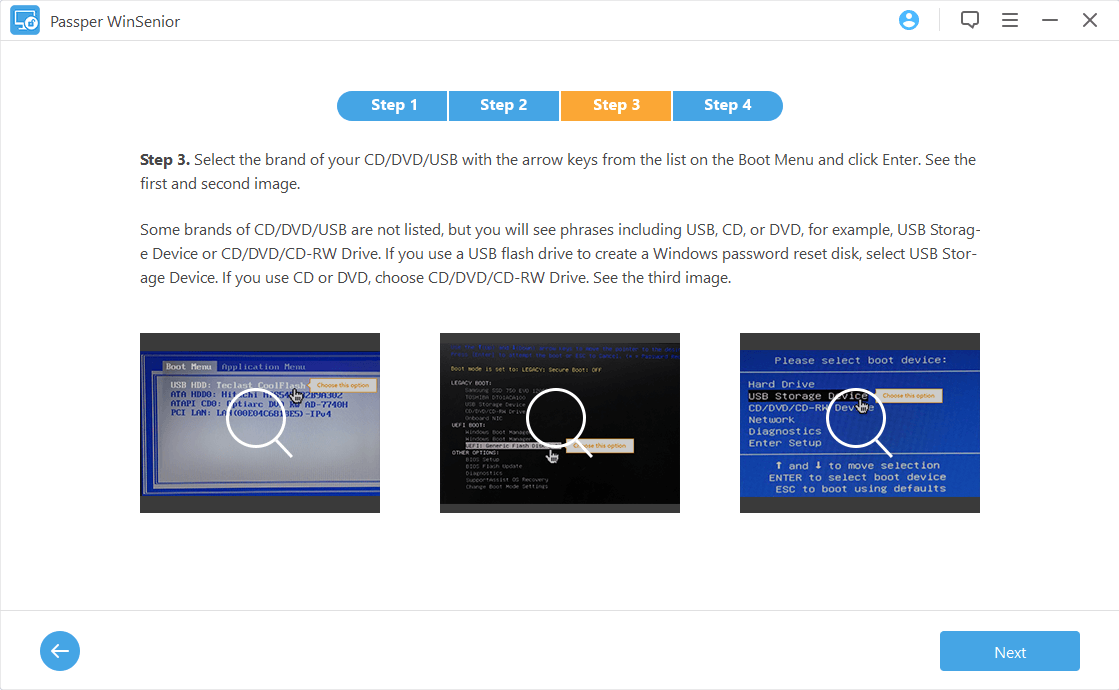
Step 3 The interface of the reset program will appear and you need to select the operating system of your locked computer.

Step 4 Select the option "Reset Windows Password" on the interface and find the account you want to reset password for. Then enter the new password and click "Reset".

After all these steps, your password will be reset successfully. You can then restart the computer and log into Windows with your new password.
Way 6: Use MSDaRT
When you forgot Windows 10 password, you can also bypass the issue by by virtue of the Microsoft diagnostic and recovery tools, a set of tools used by professionals in the IT sector to restore unusable computers. In this case, you need to boot your computer with the recovery disk and launch the inbuilt Locksmith wizard tool, which allows you to reset the password of any local account.
The downside, however, is that this toolset is not available to everyone. Only Microsoft volume customers, TechNet Plus subscribers, and MSDN subscribers can use it.
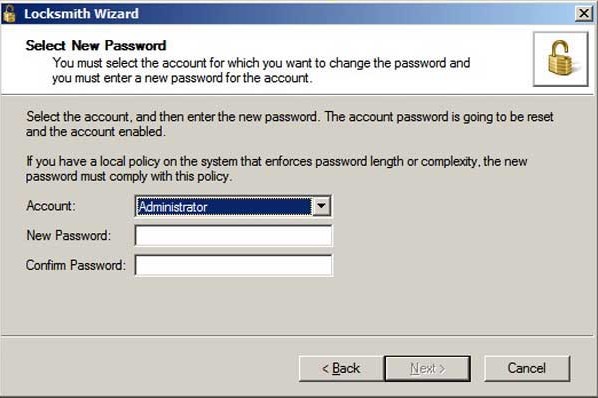
Way 7: Restore Windows 10 to Previous State
If you want to spare yourself the trouble of using reset password mode, you can choose to restore Windows 10 to previous state. Just choose an earlier point of which the password you can still remember, restore computer to that point and then you can log into Windows 10 with the password. However, please note that an installation disk is needed and the installed programs since that previous restoration will be lost.
Conclusion
The situation where you forgot Windows 10 login password means that you are denied access to your computer. It does sound horrible but with the methods listed above, the "sting" won't last long. Passper WinSenior is the best tool compared with others. With wide applicability and powerful functions, it serves to retrieve the forgotten Windows 10 password with minimum effort, i.e. time and energy cost, and maximum efficiency. At the same time, it ensures excellent data preservation as nothing in your system will be affected.


