Yet it is not uncommon to set the password on PowerPoint presentation and then be unable to unlock the file when you need to. You may have forgotten the password you used or simply not know how to remove the password. In this article we offer you the best solutions to unlock PowerPoint regardless of whether you know the password or not.
Part 1. Unlock PowerPoint with "Password to Modify"
If the presentation cannot be edited without a password, meaning that you can read the presentation but cannot modify the content, the following solutions can help whether you know the password or not.
1.1 Without a Password
Using Passper for PowerPoint
You'll be forgiven for thinking that the process is far more complicated or even impossible if you don't know the password. But when you have Passper PowerPoint Password Remover, you can unlock any restricted PowerPoint presentation in a single click. This program is the best password recovery tool for PowerPoint files. Some of its features include the following:
It can recover forgotten or lost PowerPoint passwords without affecting the data on the file.
It has a very high password recovery rate of 100% because it utilizes 4 different types of attack modes to help you find your password.
It can also be used to easily remove restrictions on any PowerPoint file, allowing you to easily edit, copy or print the file
It is very easy to use, recovering a password in just a few simple steps and lifting restrictions in a single click.
To use Passper for PowerPoint to remove restrictions on your PowerPoint file, follow these simple steps:
Step 1: Install Passper for PowerPoint on your computer and then launch the program. On the main window, click on "Remove Restrictions".

Step 2: Import the restricted PowerPoint file into the program and then click "Remove" to lift all restrictions and render your document editable.

By Renaming the File Extension
You may also be able to remove restrictions by changing the presentation's file extension. However, it is very complicated for most users and it is not 100% workable. Here's how to do it:
Step 1: Rename the Presentation and then change the file extension of the copy from PPSX to ZIP.
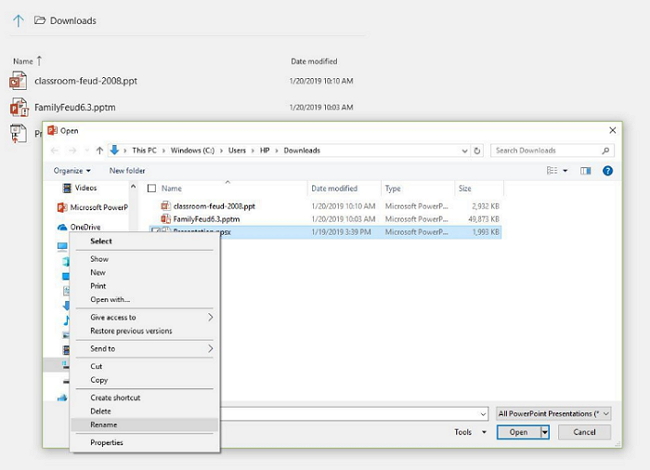
Step 2: Now open the ZIP file and locate the file named presentation.xml.
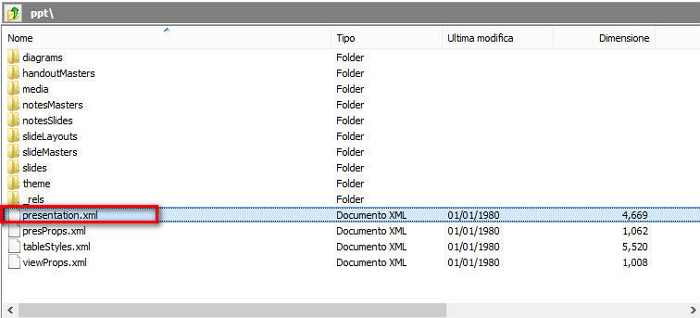
Step 3: Extract this file and then open it using a text editor like Notepad. Find the tag beginning with <p:modifyVerifier cryptProviderType="rsaAES" ……> and delete it.
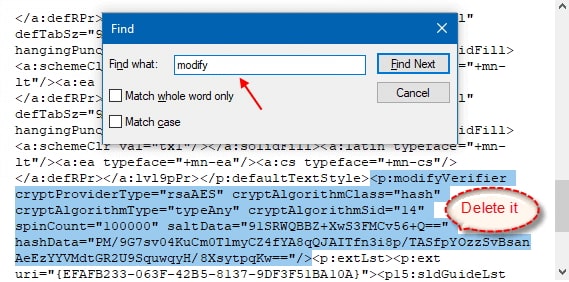
Step 4: Now save the file and put it back in the ZIP folder to replace the old file.
Step 5: Rename the ZIP file to PPSX and when you open the file in PowerPoint, you should be able to edit the file without a password.
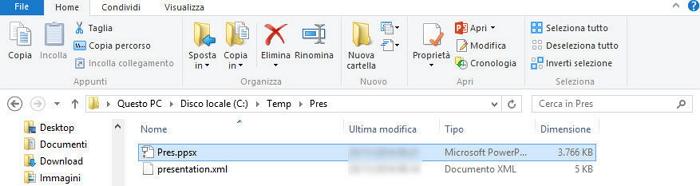
With a Password
If you know the passwords, here's how to remove the editing restriction from the presentation:
Step 1: Open the PowerPoint Presentation and then click on "File > Info".
Step 2: Click on "Protect Presentation" and then select "Mark as Final".

Step 3: Click on "Save" to save the presentation without password protection.
Step 4: Now open the document again and click on "Edit Anyway" at the top to lift the restrictions and make changes to the content.

Part 2. Unlock PowerPoint Password with "Password to Open"
If on the other hand the file is locked and you can't open it without a password, there are very few options for you. Fortunately for you, Passper for PowerPoint is designed to help you recover the password and use it to unlock the document. Here's how:
Step 1: Open Passper for PowerPoint on your computer and then select "Recover Passwords" from the main window.

Step 2: Add the protected PowerPoint document into the program. You can browse your computer for the selected file from within Passper.
Step 3: Once the file has been added into the program, select the attack mode you would like to use. The attack mode you choose will depend on the complexity of the password and how much information you have about it.

Step 4: Click on "Recover" and the tool will use your particular settings to begin searching for the password. Once the password has been found, you can use it to unlock the presentation.

While a password can be a great way to protect your document from unnecessary editing, forgetting or losing the password can keep you locked out of your own file. Passper for PowerPoint can always help easily unlock PowerPoint password within the shortest time.


