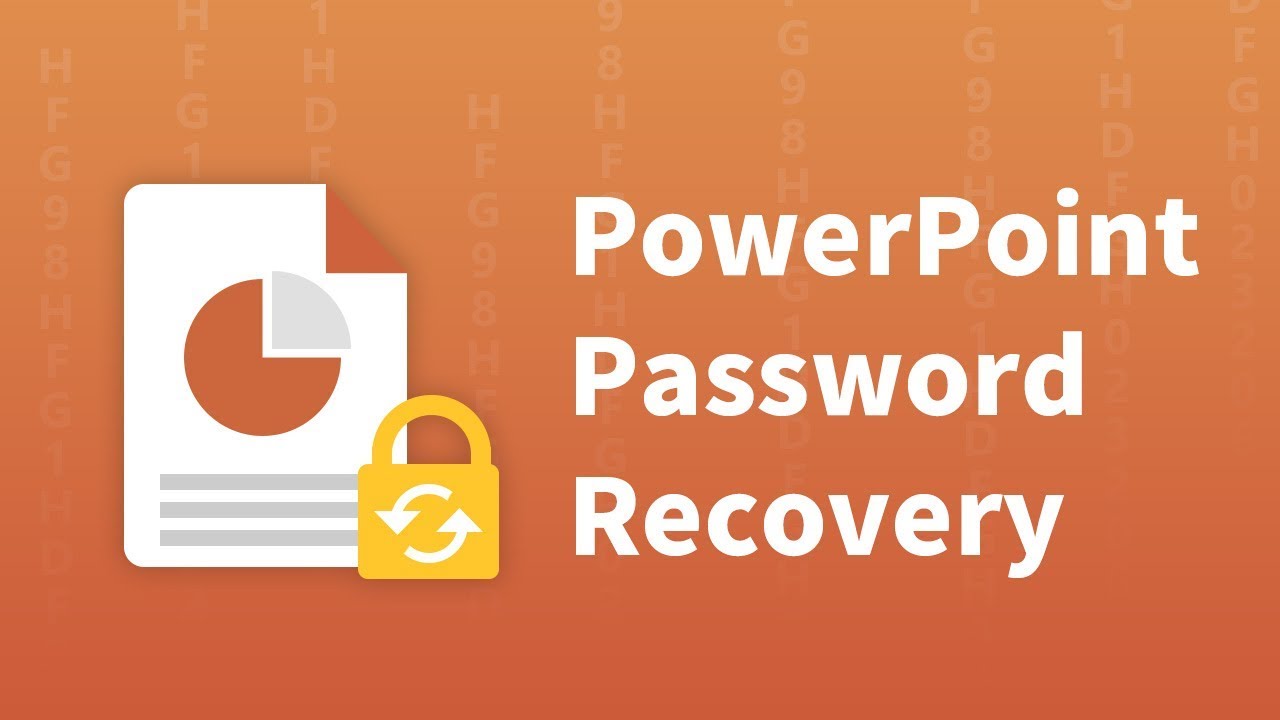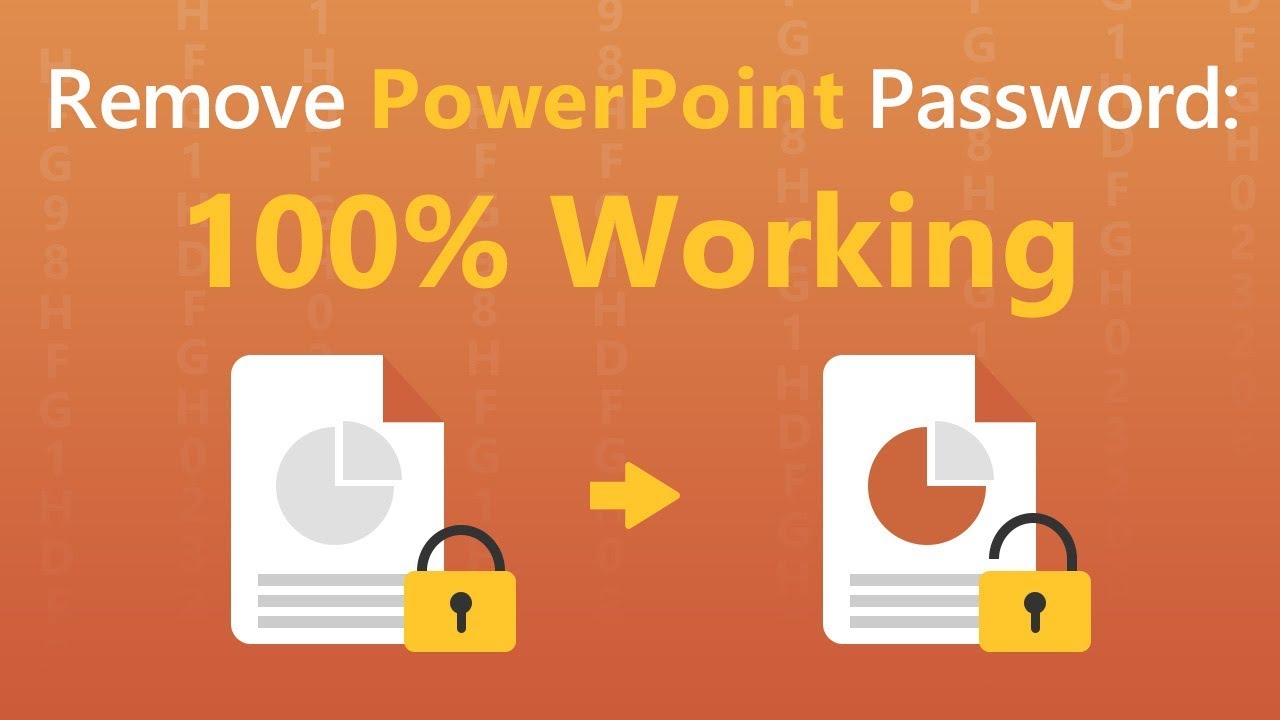Have you ever applied a password to your PowerPoint presentation but later you wanted to remove it? Or have you ever received a password-restricted presentation but you wanted to edit it? Whatever the situation is, trying to open or edit any document that is password protected can be quite frustrating if you forgot or lost the password. Fret not, though, this article will share with you various effective ways to remove password from powerpoint.
Part 1. Encryption Options for PowerPoint
There are 2 file encryption options for PowerPoint: password to open and password to modify.
Password to Open: Any person who opens the PowerPoint presentation will be required to input the password to unlock the file first.
Password to Modify: Any person who receives a PowerPoint file with modifying restrictions can only read the file but has no right to make any edits.

If you need to open a locked PowerPoint file, then the 3 solutions introduced in 'Part 2' will be workable for you. If you need to remove the password to edit the file, then you can directly jump to 'Part 3'.
Part 2. Remove 'Password to Open' from PowerPoint
In this section, we'll introduce you three methods to remove 'password to open' from PowerPoint, from the perspective of both with and without password. You can choose a proper one based on practical situation.
| Passper for PowerPoint | General Option | Inbuilt Encryption | |
| Remove Opening Password | |||
| Remove Modifying Password | |||
| With/Without Knowing Password | without password | with password | with password |
| Compatibility | PowerPoint 97-2019 | PowerPoint 2002-2019/MS 365 | PowerPoint 2010-2016 |
2.1 Passper for PowerPoint (No Password Required)
With Passper for PowerPoint, both the opening passwords and modifying passwords can be removed without password.
Equipped with the necessary technology to decrypt any PowerPoint files, Passper can not only crack the password at the fastest rate if you have a clue about the it, but can also be very helpful even if you don't know what the password is or how complex it may be. The process is very simple while effective.
Some key features of this tool are as follows:
Higher Success Rate: With four available methods, Passper is capable of recovering most of the passwords of PowerPoint files.
Remove in 3 Seconds: Removes password to modify in 3 seconds with without any failure.
Easy to Use: No special skills are required to use the tool. The user interface is really clear and the steps needed are really easy.
Recovery Status Saved: Helps to save the recovery statues at any time you want and resumes it the next time you need.
Absolutely Trustworthy: No data leakage or security risks will occur. The developer of the program (iMyFone) is highly recognized by makeuseof.com,macworld.co.uk,cultofmac.com,iphonelife.com, etc.
Full Compatibility: Supports all versions of Microsoft Office.

Next are some steps you can follow to remove the opening password:
Step 1 Download Passper for PowerPoint and install it on your computer. Open the program and then click on "Recover Passwords" to begin the process.

Step 2 Then click on "Add" to browse for the PowerPoint file you want to unlock and then choose the right attack mode to decrypt the file. (Passper for PowerPoint has 4 different attack modes for you to choose the one that suits you the most.)

Step 3 Click on "Recover" and the program will get to work immediately to try and find the right password. Once it's done, the recovered password will be displayed on the program's window.

Check this tutorial video for more operation details.

After the PowerPoint file is decrypted, you can remove the password from it through references to Part 2.2 and Part 2.3 below.
2.2 General Option (Password Required)
Step 1: Begin by opening the PowerPoint presentation you want to unlock.
Step 2: For PowerPoint 2002/XP: Click on Tools > Options > Edit and then uncheck the checkmark next to "Password Protection" in the "Disable New Features" section.
For PowerPoint 2003: Click on File > Save As and then click on "Tools" in the dialog box. In the popup menu that appears, click on "Security Options" and then select and delete the password or passwords in the dialog box that appears.
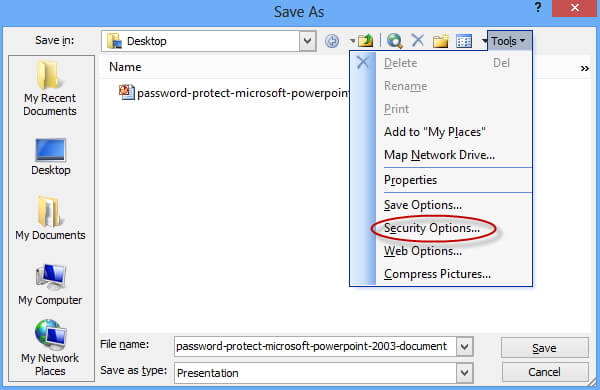
For PowerPoint 2007/2010/2013/2016/2019/Microsoft 365: Click on the Office button and then choose "Save As", click "Tools" in the lower left of the "Save As" dialog box and then click "General Options". Select and delete the password or passwords before clicking "OK" to save the changes.


2.3. Inbuilt Decryption (Password Required)
Once you've got the right password, you can also remove it via PowerPoint's inbuilt Encryption feature.
Step 1: Click on File option in the upper left corner and click Info-> Protect Presentation-> Encrypt with Password.
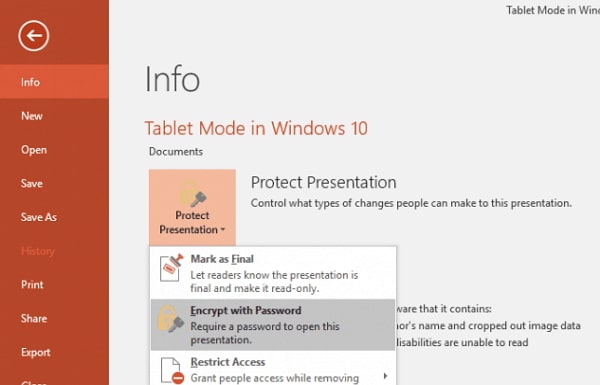
Step 2: Remove the password in the password column and then click on OK to save the change.
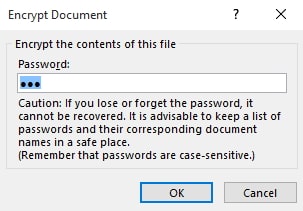
Part 3. Remove 'Password to Modify' from PowerPoint
The restrictions set on PowerPoint files can limit the number of ways you can edit the document as well the options you have when creating and saving new content. Luckily, there are also 2 options for you to remove 'password to modify' from PowerPoint without password.
3.1 Passper for PowerPoint
Passper for PowerPoint can also help you remove all restrictions from a PowerPoint presentation in 3 seconds. Here's a simple step-by-step guide to show you how to do it:
Step 1 Launch Passper for PowerPoint. On the program's main window, select "Remove Restrictions" option and then click the "+" to open the restricted PowerPoint file.
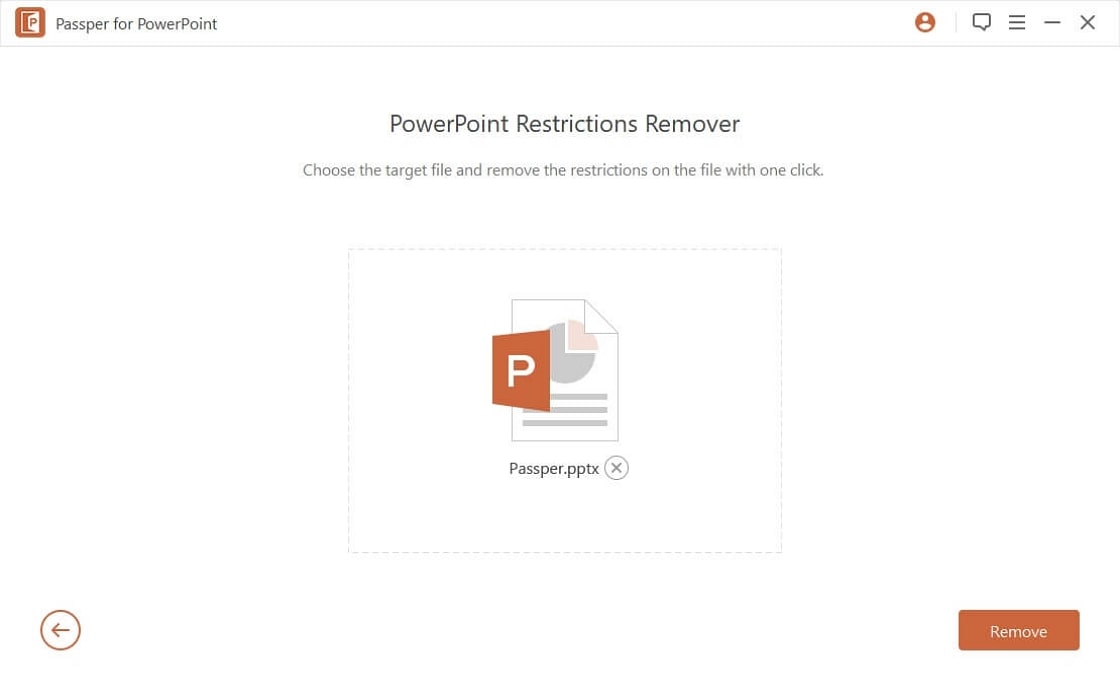
Step 2 Now simply click on the "Remove" button and the program will remove the restrictions from PowerPoint document in 3 seconds.

Watch this video to get a more complete picture of removing password with Passper for PowerPoint.
3.2 File Extension
Apart from using Passper for PowerPoint, you can also unprotect PowerPoint presentation by renaming the file extension of the file and then deleting some of the protected section.

This method is rather time-consuming as well as complicated for users who don't possess certain relevant professional knowledge.
Step 1: Begin by making a copy of the file. Leave the original file as it since it will act as sort of a backup in case something goes wrong. Then rename the copied file, changing the file's extension from PPSX/PPTX to ZIP.
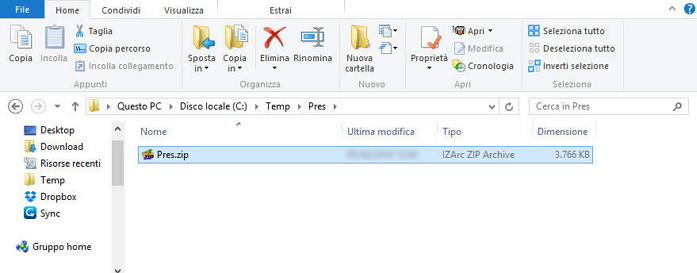
Step 2: Now open the newly created ZIP file and find the .xml file in the folder.
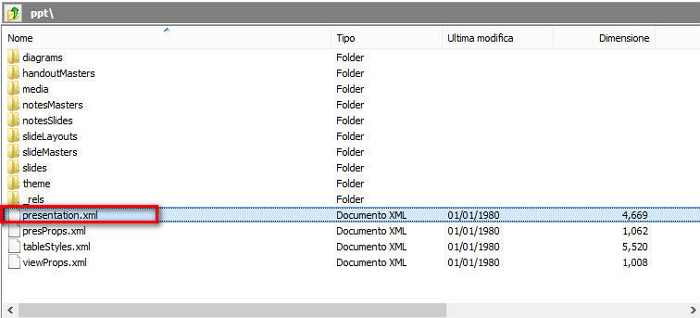
Step 3: Here, you should find a file named "presentation.xml". Extract this file from the ZIP file and then open it in a text editor like Notepad.
Step 4: Find the tag that begins with:
Step 5: Now save the file, making sure you put it in the ZIP file so that it replaces the old file.
Step 6: Rename the ZIP file to PPSX/PPTX and then open the presentation.
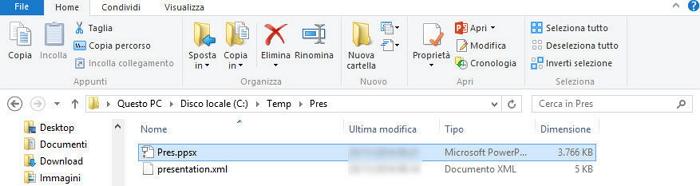
You should now be able to edit the presentation without any restrictions. If not, something may have gone wrong with the process and you may need to start all over again. Just remember to create a backup of the original file.
Conclusion
Whether you have forgotten the password you assigned to your PowerPoint document or you don't have the right password to a protected document, the above solutions are capable of helping you gain full access to decrypted PowerPoint files. However, Passper for PowerPoint is by far the best fix for this problem since it is specifically designed to remove password protection from PowerPoint without password. It's really powerful and effective yet at the same time user-friendly. Try it and you won't regret.