When you're functioning with Microsoft PowerPoint, and you're in the process of a slide transition mode, you can notice that the programme has suddenly stopped operating. It takes an exceptionally long time to respond, freeze, or hang. You can even get a message that "Microsoft PowerPoint not operating".
The problem of the Program not responding can be linked to three leading causes.
- Your antivirus programme is interfering with PowerPoint or clashing with it.
- An installed add-in is hampering PowerPoint.
- The PowerPoint installation has been corrupted and requires Repair.
Part1. 4 Simple Fixes to Solve "PowerPoint not responding"
Part1. 4 Simple Fixes to Solve "PowerPoint not responding"
Make sure that your PowerPoint is updated
First, make sure you have the most recent update installed. As we all know, updates are required to adopt new and improved security features. This guideline applies to PowerPoint as well. Product updates are notified to you via Action Center at regular intervals. If your PowerPoint program isn't operating as it should, make sure your system is up to date and apply the latest Office updates.
Close multiple background software windows that aren't being used
When your computer is running many apps, the RAM allocated to PowerPoint is insufficient (or even other applications at the same time).
To solve PowerPoint not responding, perform the following:
- To figure out which program is causing the problem, use the "Windows Task Manager." Right-click on the "Task Bar" (the bottom bar on your Windows screen that displays the time and icons for all applications) and select "Task Manager" from the box that pops up.
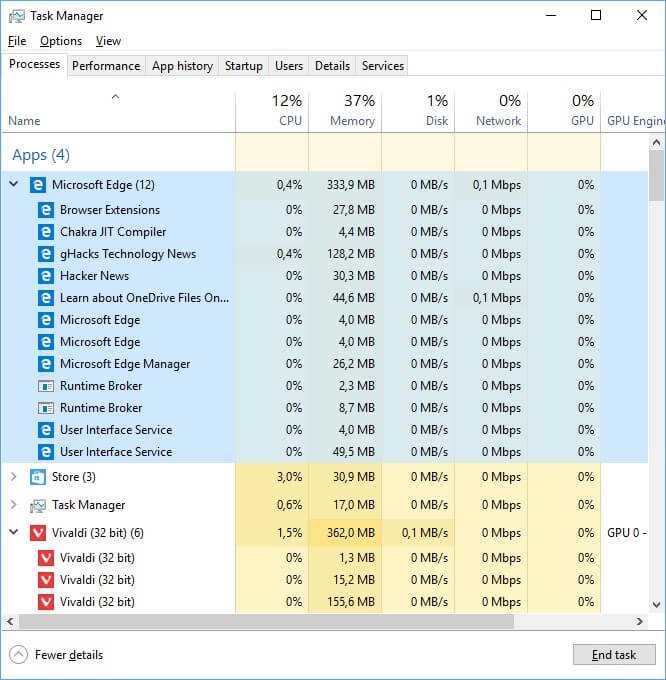
- Sort the applications in the task manager by clicking "Memory." This will display all tasks in descending order depending on how much RAM they use. Select the application process and click "End Task" to terminate it if it is no longer needed.
- If you're not sure which application is causing the problem, close all of your useless programmes. If you can't close them, right-click on them in the Windows Pane at the bottom of your computer screen and pick "End Task" from the pop-up box. This should be done for each application.
- If your PowerPoint still does not reply, press the "Ctrl + Alt + Del" keys on your keyboard several times at the same time. The task manager will be launched as well. Click "End Task" after clicking on PowerPoint.
- This will close the PowerPoint application window, and you will have to open it again.
Disable any antivirus program
Your antivirus software may offer PowerPoint integration at times. You may have functionality issues as a result of this. The best method for resolving this issue is to stop all PowerPoint integration inside the antivirus programme. If you're concerned about your system's security, disable any antivirus software add-ins enabled in PowerPoint.
Examine the installed plug-ins
This is a common reason. Although add-ins provide additional features and functions to an application, they can also cause the app to malfunction. They can, for example, occasionally cause PowerPoint to malfunction. To avoid a situation like this,
- In the lower-left corner of the screen, press the Start button (Windows 10 users).
- Then type PowerPoint /safe and press OK. This will launch PowerPoint without any add-ins in Safe Mode.
- If the problem has been rectified, an add-in could be to blame.
- Select Add-Ins from the File menu, then Options, then Add-Ins.
- Select Add-Ins from the File menu, then Options, then Add-Ins. Select COM Add-ins and then press the Go button.
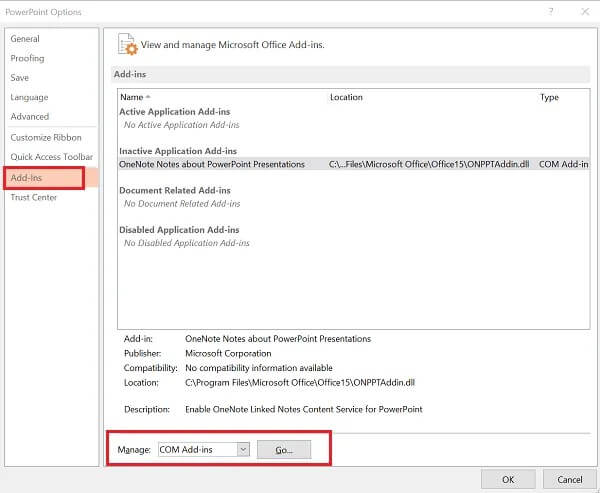
- Disable and enable each one to see if you can find the culprit.
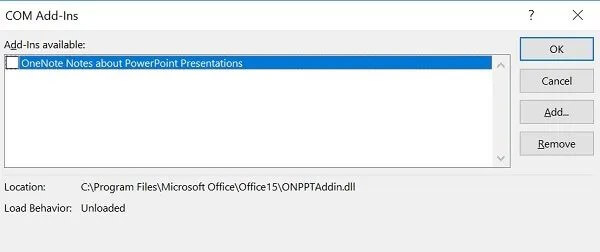
- If all of the previous troubleshooting methods fail, repair Office using the 'Repair' option. Close all Microsoft Office programmes that are currently open.
- Locate 'Programs and Features > Uninstall or modify a programme' in the Control Panel (click Win+X). Right-click Microsoft Office in the list of installed apps, then select Repair.
- Check to see if restarting your computer has helped.
Part2. How to save PowerPoint if not responding?
When the PowerPoint software stops functioning, the worry of losing your unsaved projects is entirely accurate. To avoid a situation like this in the future, make sure the "Autosave" feature is turned on before you start working on the project.
- However, if the PowerPoint software freezes before saving the project, you can use the "Auto Recovery" tool in PowerPoint.
- Open the PowerPoint application to see any unsaved PowerPoint files. Select the "File" tab and then "Open." Then select the "Recent" option. To find your File, go to the bottom of the list and choose "Recover Unsaved Presentations."
- After using the preceding steps to open the correct unsaved PowerPoint file, make sure you save it first. To do so, select "File" and then "Save." You can also save your File by using "Ctrl+S."
Part3. How to Unlock Powerpoint without Password?
What is Passper for PowerPoint?
The ideal solution for this problem is Passper for PowerPoint, specifically developed to remove password security from PowerPoint without a password. It's compelling while also being quite user-friendly.
Passper for PowerPoint is one of the most excellent PPT password removal solutions.
Key Features of Passper for PowerPoint
1. Recover Opening PowerPoint Passwords
2. Unlock Read-Only PowerPoint File
User Guide for Passper for PowerPoint
Mode1. Recover Passwords
Step1. Download and install the Passper for PDF; then choose recovery mode. After executing this software, select the 'Recover Passwords' option.
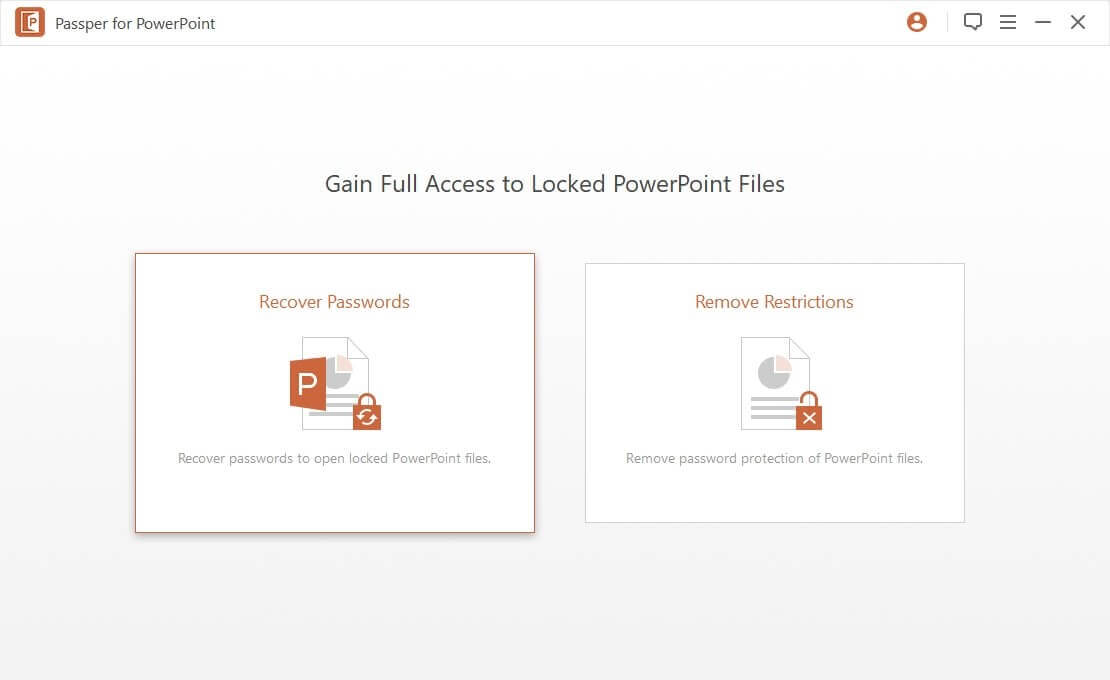
Step 2. Choose a Recovery Method. Add the file and select the best method of password attack based on the password data you have.
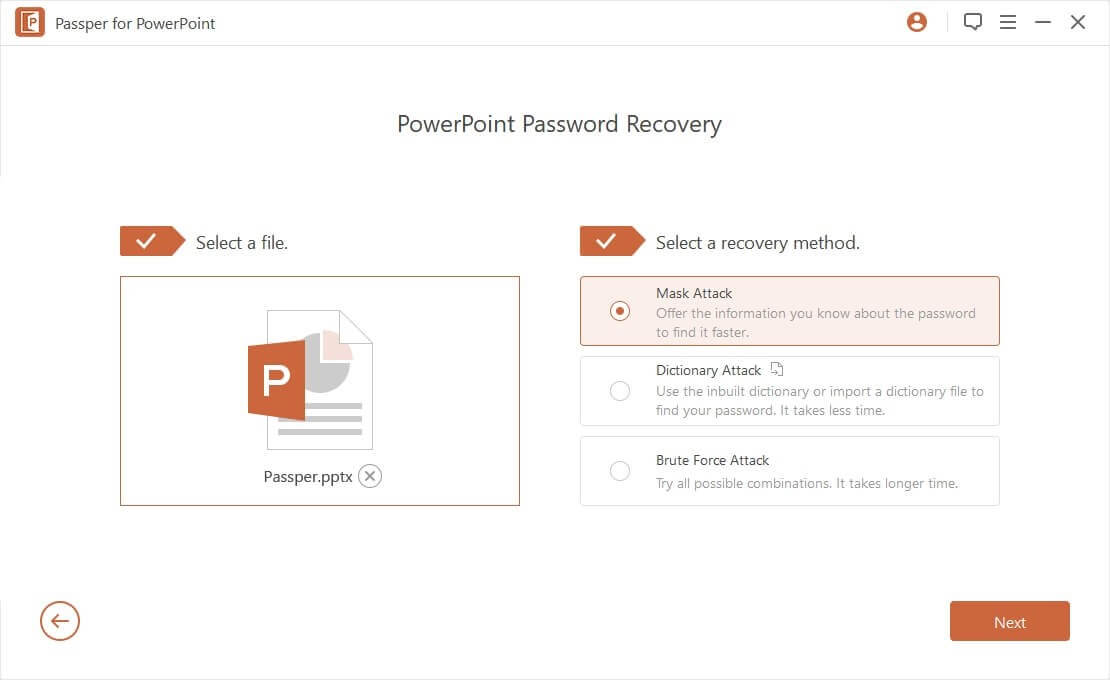
Step 3. Begin to Recover. To begin the recovery process, click 'Recover.' The password would be shown.
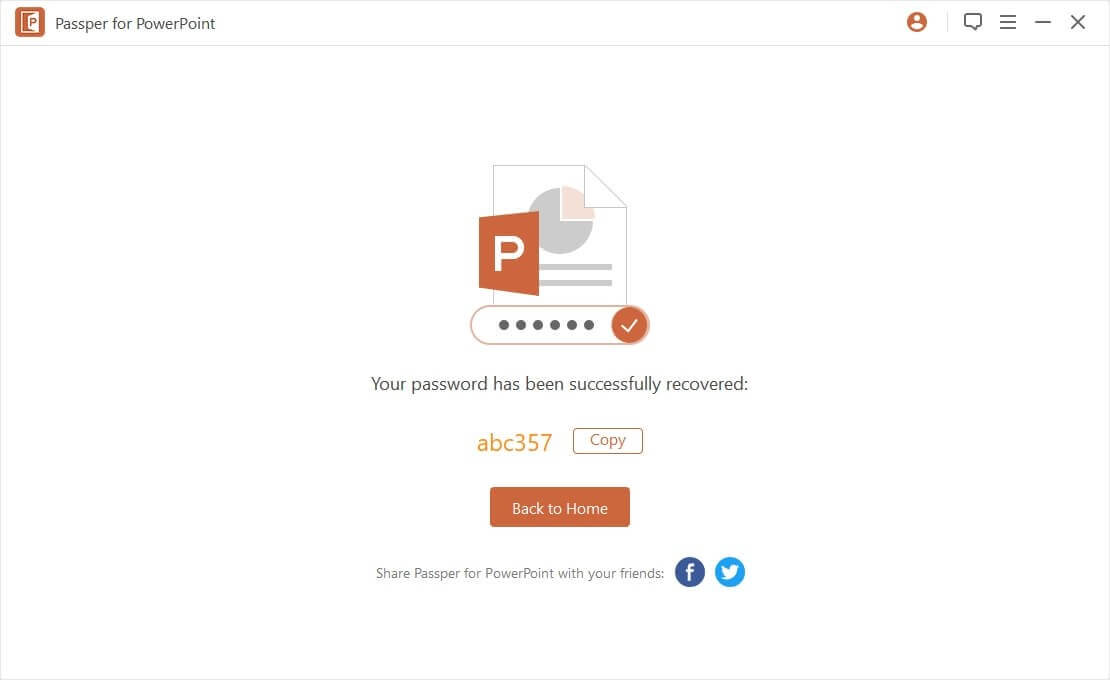
Mode2. Simple Methods for Removing Restrictions
Step 1: Select a Method to Decrypt the File
For PowerPoint files that include limitations, select the 'Remove Restrictions' mode.
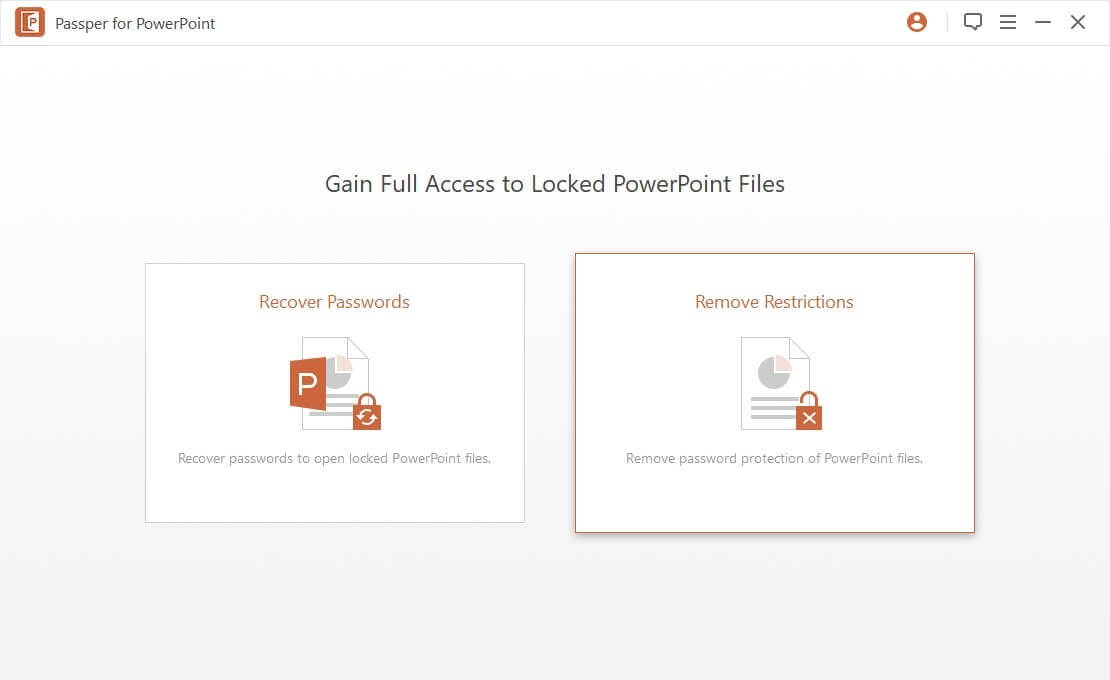
Step 2: Include the Read-Only File
Select 'add' to transfer the PowerPoint document that needs to be restricted.
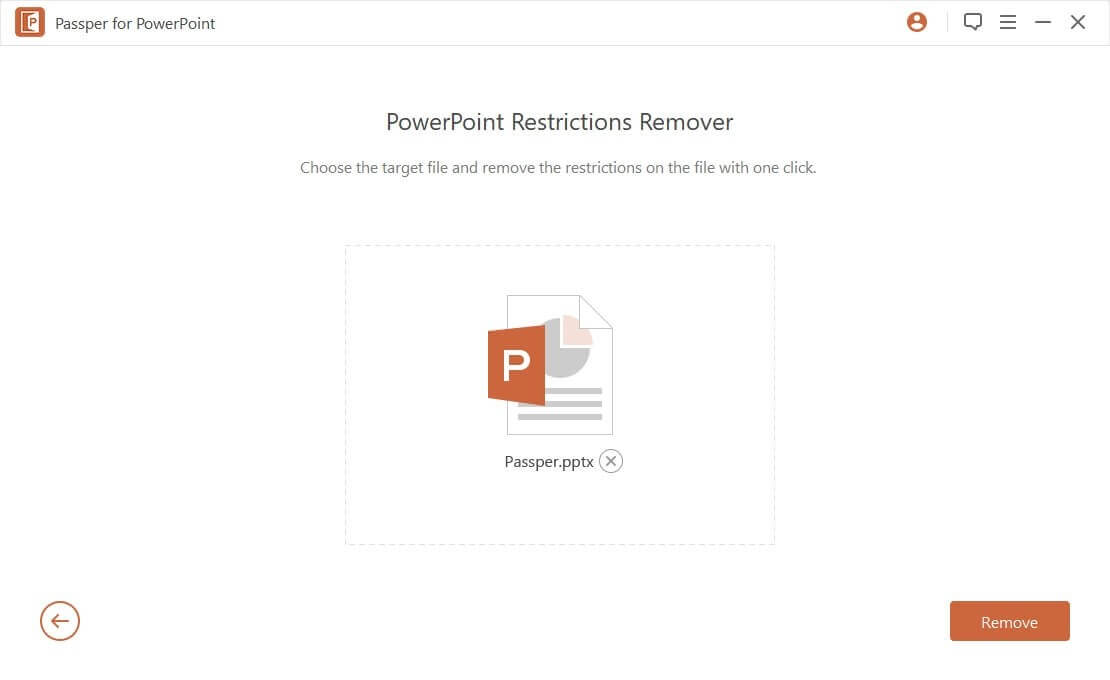
Step 3: Begin Removing
When you click 'Remove,' the application will begin quickly removing the password.
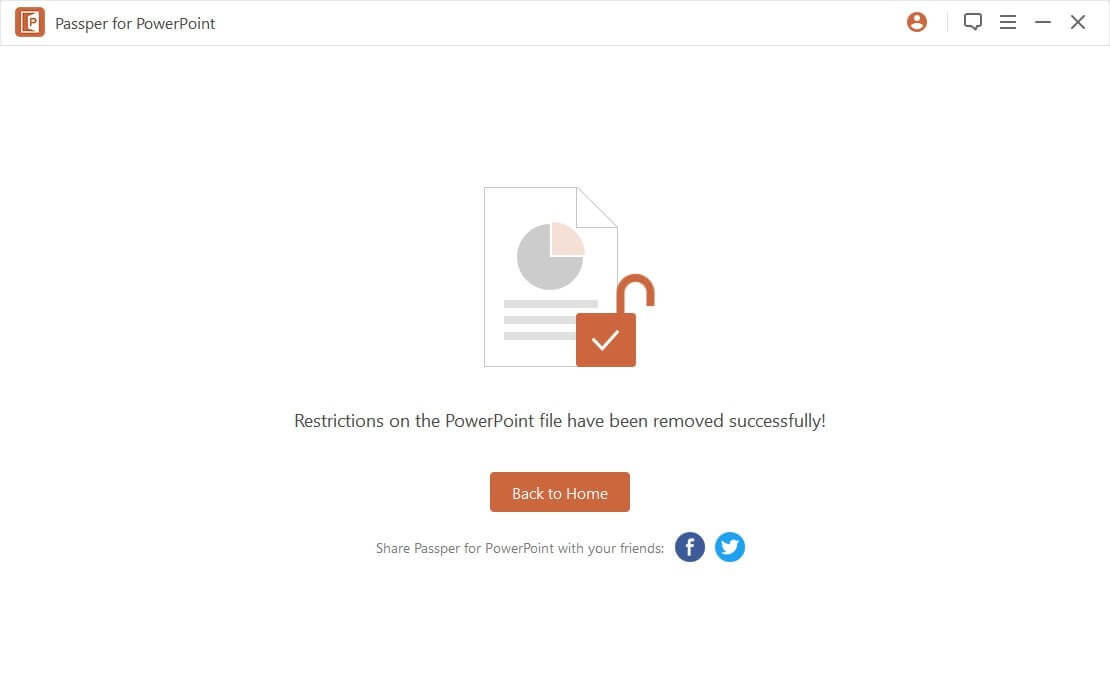
Conclusion
We hope this article helped you fix your "PowerPoint not responding" issue. Follow the above methods to solve your problem as quickly as possible. If you want to unlock Powerpoint if you lose your password, then be sure to use Passper for Powerpoint.


