We all make use of PDF files for they are really common and easy to share around the world. Also, finding a password protected PDF file is no longer a new thing. We all prefer protection over PDF files having private information to avoid it being edited. However, in case you want to unlock PDF for editing, you can find yourself in trouble if you don't know how to do this. But, thanks to some useful tools that allow us to unlock PDF for editing easily. In this article, we will introduce 4 simple ways to unlock PDF for editing.
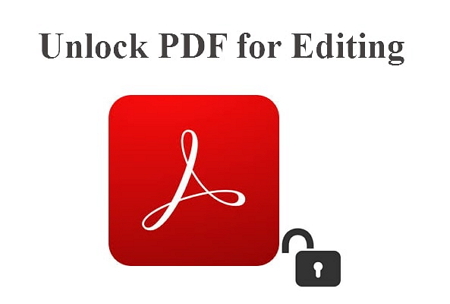
1. Use Online2pdf to Unlock PDF for Editing
2. Use Smallpdf to Unlock PDF for Editing
Before we start to talk about the steps on how to use the 4 methods to unlock your PDF files, you have to know that PDF have 2 kinds of password, document open password (prevent the file from being opened) and permissions password (prevent the file from being edited) . Check the method that will help you. The previous 3 methods are online service. You have to upload your files to the serve of the service. Therefore there will be some risks of data loss, format in a mess and even data leakage. The last method will unlock your file locally on your computer, so it is safe.
| Features | Online2pdf | Smallpdf | ilovepdf | Passper for PDF |
| Unlock document open password | No | No | No | Yes |
| Unlock permissions password | Yes | Yes | Yes | Yes |
| Safety | Risks | Risks | Risks | Safe |
| Difficulty | Several steps | Several steps | Several steps | One click |
| Successful rate | 90% | 90% | 90% | 100% |
1. Use Online2pdf to Unlock PDF for Editing
The first that we have is Online2pdf. Using this online platform, you will be able to unlock PDF for editing in minutes. While working with this tool, make sure the file isn't exceeding 100MB in size. It can support various other files formats along with PDF like XPS, OXPS, TXT and others.
-
In order to start with, visit the website and click on the "Select files" button. Now, you can simply look for the file that you want to unlock for editing.
-
To add more after one, click on "Browse" next to File 2.
-
Lastly, hit on "Convert" and the process will begin. In a few seconds the unlocked PDF will begin to download. You can fetch it from the "Downloads" folder on your PC.
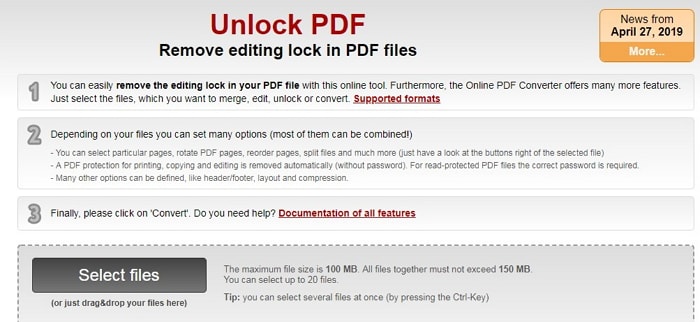
2. Use Smallpdf to Unlock PDF for Editing
Here is the second one. With a net and clean interface, this online tool promises to unlock PDF file instantly. It is completely secure to use. It can easily work on Mac, Windows or Linux operating systems. The steps are as follows.
-
Start importing the file after visiting the website. You can also upload the PDF file from Google Drive or Dropbox. Also, you can simply drag the file on the interface or browse it by clicking on "Choose file".
-
You need to make some confirmations followed by clicking on the "Unlock PDF".
-
Within no seconds, the decryption process of the file will begin.
-
You can now edit the file as per the needs. Or you can hit on "Download File". The file will be downloaded and you can now save it in desirable location.
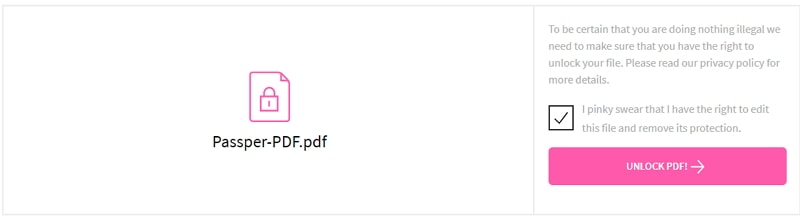
3. Use ilovepdf to Unlock PDF for Editing
The third way to unlock PDF for editing is to use Ilovepdf. It comes in various languages. You can easily rotate, compress or organize PDF and even add watermark with this tool. Here is how to work with it.
-
To use this tool for unlocking PDF for editing, head to the website and click on "Select PDF files". Browse for the file and add it. It also allows choosing the PDF file from Google Drive and Dropbox. If you want to add more PDF files, you can click on "+" button after uploading one.
-
Then, hit on "Unlock PDF". Past a couple of seconds, your file will be unlocked and you will get the option of "Download unlocked PDFs". Click on it to download.
-
You will also be able to see the options just next to the Download button allowing you to save file to Google Drive, Dropbox or share download link. Proceed according to your needs.
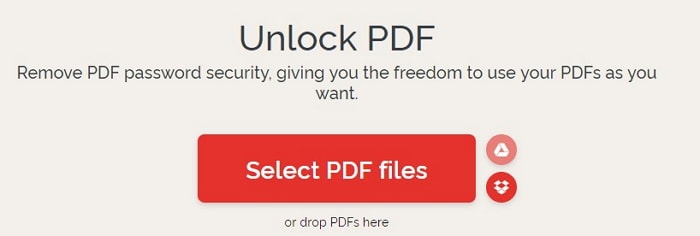
4. Use Passper for PDF to Unlock PDF for Editing
Although the online services are convenient, working with them has their own loopholes sometimes. For instance, there might be compatibility issues, file size limits, and more. The most important thing is that if you use online service, your file will be uploaded to the serve of the company. This may result in data loss and leakage. Therefore, the best way to unlock PDF for editing is to unlock it locally on your computer. This is what Passper for PDF can do.
It is a tool which can recover document open password and also remove the permission password. It contains 4 different methods in order to recover PDF document open password. Having smart algorithm and the fastest checking speed of paswords, it always provide positive results and therefore has highest success rate. The steps involved to use this tool are given below.
4.1. Use Passper for PDF to Unlock PDF for Editing
Step 1: Choose the Correct tab
Download and install Passper for PDF. Launch the tool once installed. Click on the "Remove Restrictions" option.

Step 2: Import the PDF File
Click on the "+" icon and select the PDF file to unlock for editing. Click on "Remove" right after that.

Step 3: Unlock PDF for Editing
Now, you can simply relax and wait to get the process done. The unprotected file will now get saved on your desktop. You can now easily edit and do any kind of alterations to your file.

4.2. Use to Passper for PDF to Unlock Document Open Password
As mentioned, Passper for PDF can also be used to remove the document open password. In case you are struggling with the situation, here are the steps for solving the purpose.
Step 1: Select the Tab
Open the tool after it gets successfully installed. On the first page, click on the "Recover passwords" tab.

Step 2: Add PDF File and Select Recovery Method
A "+" icon will be noticeable. Simply hit on it and start browsing the file that needs to be open. Thereupon, you are required to select the recovery method among "Combination Attack", "Mask Attack", Dictionary Attack" and "Brute Force Attack".

Step 3: Recover Password
Hit on "Recover" just after choosing the method. From here, you need to wait until you get the results. The program will start recovering the password for you.

You can stop the process of recovery in between if you want. Resuming it later will begin the recovery where you passed and left last time. This is one of the amazing functionalities of this tool.


