How do I remove security on my PDF file. My CPA sent me my 1040 in a PDF copy. I have the user password to open the file. I would like to remove all security but when I try to remove security it asks for a Permissions Password which I do not have. My CPA only provided the user password (he uses a well know tax software) and he said he does not have the Permissions Password.
--Adobe Support Community
It is easy to remove the permissions password from a PDF file if you know the password. However, sometimes, it seems that it is impossible to do that if you do not have the correct password. After reading this article, you can easily remove permissions password from PDF file even without knowing the password.
Part 1: What Does a Permissions Password Do
Part 2: How to Remove Permissions Password from PDF
● Way 1. The Official Way--Adobe Acrobat Pro
Part 1: What Does a Permissions Password Do
First, let us take a look at various functions that can be restricted when we protect a PDF with a permissions password.
Some of these functions, which are self-explanatory, are:
printing of the PDF file
assembly of the document
copying of the content of the file
extracting graphics or images
adding a comment to the file
filling of the form fields in case these appear in the file
creating of template pages
signing of the document
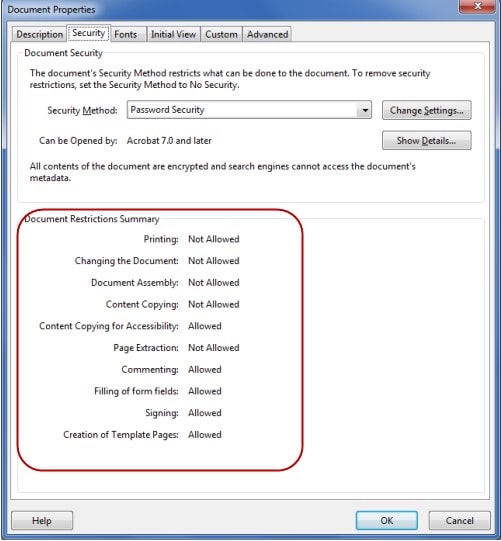
The creator of the file can choose to vary the number of restrictions put in place while protecting the document. For instance, the person may choose to allow the function of printing the document while restricting the facility to copy text or images present in the given document.
Part 2: How to Remove Permissions Password from PDF
We intend to suggest three different ways of different degrees of convenience to remove the permissions password from PDF.
Way 1. The Official Way--Adobe Acrobat Pro
We can utilize Adobe Acrobat Pro tool and consider it the official method to remove permissions password from PDF. If we can recall the exact permissions password, we will be able to unlock and get past different kinds of security restrictions linked to the given PDF file. We just need to go through a few simple steps. One important prerequisite while using this method is that the user must be aware of the original permissions password.
The steps are as follows:
Step 1: The secured PDF file is to be opened with Acrobat Pro. First click the File menu and follow it up by selecting Properties.
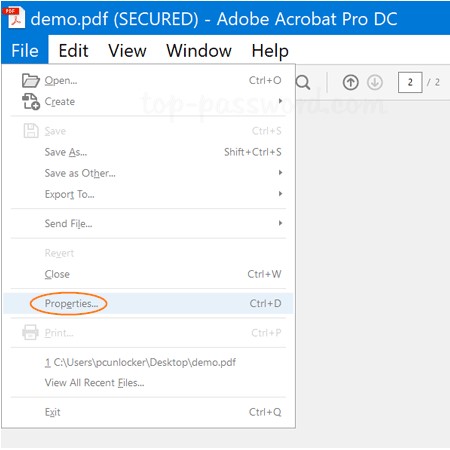
Step 2: The documents Properties dialog box now appears and you need to move to the Security tab. The list summing up the document restrictions will become visible. This will help us know clearly the functions that are restricted and those that are not restricted. In case we wish to remove the restrictions we need to move to Security Method and select No Security in the drop down list.
Step 3: At this stage, a window will appear to indicate that the given file is password protected. Enter the correct permissions password.
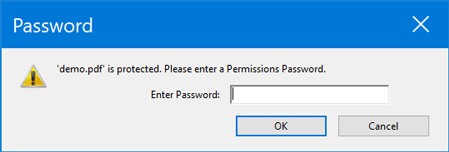
Step 4: In this step, we need to confirm our intention to remove the security restrictions linked with the specific file. You can activate this option by clicking OK once more.
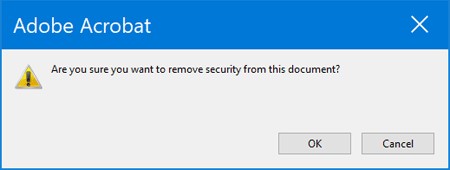
Step 5: The final step is to ensure that we save the changes made. Once this is done, we can be certain that we have removed the password and restrictions associated with the document.
Obviously, the steps involved in this method are quite simple but it must be emphasized that without a knowledge of the original permissions password, we cannot make much headway in this method of using the Adobe Acrobat Pro.
Way 2. The Convenient Way--Google Chrome
The second method we suggest to remove permissions password from PDF is by using Google Chrome. It is interesting to note that Chrome has an in-built PDF reader / writer which can be made use of for this purpose. The key action involved is to carry out the print function. This function of the browser can help to side step or bypass the normal restrictions incorporated in a protected PDF file.
However, it must be noted that if the PDF file in question is restricted with respect to the print option, we cannot utilize the Google Chrome to remove permissions password from PDF.
The simple but key steps involved are outlined below:
Step 1: We need to first open the Google Chrome browser. Then we should drag and drop the specific protected PDF file into the existing or a new tab opened for this purpose.
Step 2: Now we need to click the Print icon on the PDF viewer toolbar. Or we can press the keyboard combination of Ctrl + P. A third option is to right click on the screen and choose Print from the drop down menu.
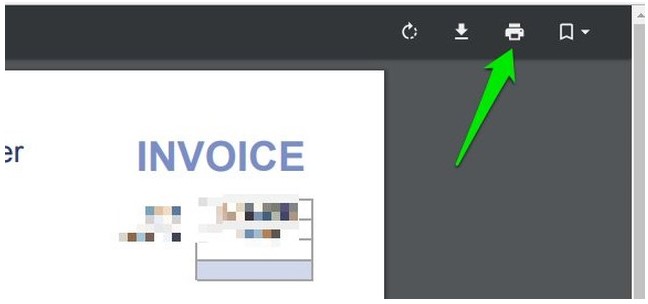
Step 3: When the Print page opens, we will have to click the Change button. Next select Save as PDF and thereafter click on the Save option.
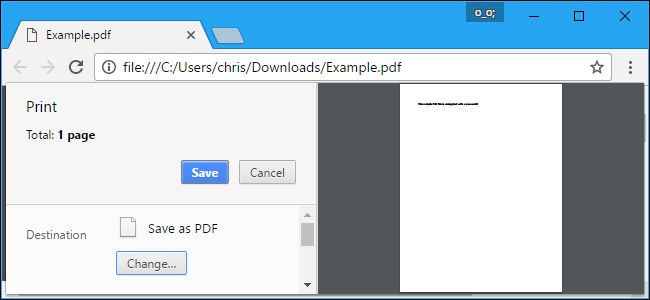
Step 4: When the Save As dialog box appears, we should select a required destination, type in a convenient file name, and then click Save. At this stage, the Chrome browser removes the PDF permissions Password and the PDF now gets saved without the security linked with the original document.
We find that by following a few simple steps in Chrome, we can now carry out any of the processes like editing, copying and printing without much of a hassle. In case the Chrome does not work readily for you, you could try using another web browser like Firefox or Microsoft Edge and achieve the desired results.
Way 3. The Easiest Way--Passper for PDF
Passper for PDF is acknowledged as the easiest and most convenient way to unlock or remove permissions password from PDF files. Hence let us take a quick look at some of the salient features of this method.
Remove permissions password on PDF file without knowing the original password.
Only 1 or 2 seconds are needed to remove all restrictions on PDF file.
It is designed by iMyFone company, which has been recommended by Macworld, Payetteforward, Makeuseof and so on.
The permissions password on PDF file can be removed in 3 steps.
The success rate is much higher than any other competitors.
Now let us see how Passper for PDF works. Here are the simple steps involved for removing restrictions from a PDF file with a permissions password.
Step 1 You need to first move to the home screen and click Remove Restrictions.

Step 2 Next step is to import the PDF file you wish to remove password for.

Step 3 Click on the Remove button. In a matter of a few seconds the restrictions are removed and the file gets unlocked. Now you can carry out any function you desire to with the unlocked file.

Conclusion
We have looked at three different ways to overcome the problem of accessing protected and restricted PDF files. Obviously, each of these comes with differing degrees of convenience, accessibility and reliability. These have their limitations as well. However, even a causal overall look at the features of the suggested ways and the steps involved will reveal that the most comprehensive and convenient method to remove permissions password from PDF file is Passper for PDF.


