Have a meeting and need that PDF you created a few days ago ASAP but can't remember the password? When we create passwords we look for most intricate patterns but most of the times we forget them when we actually need access to PDFs. Although encrypting PDF to improve data security is a must but usually, we end up losing access to it due to lost passwords.
However, there's nothing to fret as you can easily remove password from pdf by using amazing tools. So that memory issues don't hinder your access to precious documents. This article will show you how to remove password from PDF files step by step.

Part 1. What You Must Know about PDF Password
Part 2. Remove Password from PDF Using Adobe Reader
Part 3. A Good Alternative to Adobe Reader to Remove Password from PDF
Part 1. What You Must Know about PDF Password
Before we dive into the tools needed to remove passwords from PDF, let's take a look at the two types of password protection available for any PDF document.
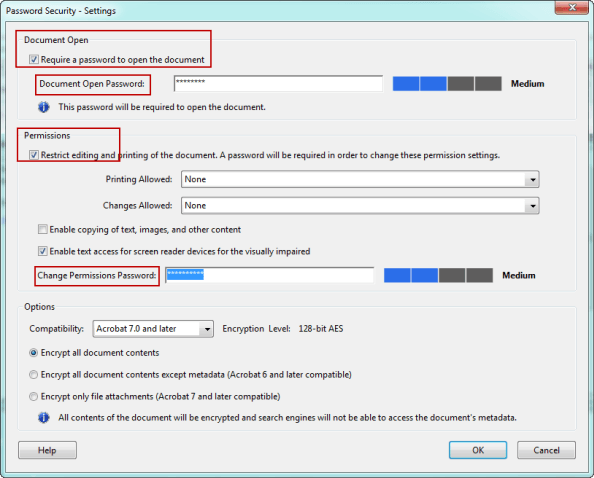
Document Open Password
You can set a password which will prevent random people from viewing your PDF document. This type of encrypted documents is the safest way to transfer important data and information.
Permissions Password
If you want to control how your PDF document is used by others, you can also set up permissions password for your PDF document. Permissions password can control the access for conversion, editing and printing. These passwords are usually used to restrict the viewer's authorization so that the data used in the PDF is not misused.
Part 2. Remove Password from PDF Using Adobe Reader
Adobe Acrobat Reader is one of the most common tools used for reading PDF files and working on them. With Adobe Reader you can easily open your PDF files for editing and reading. Moreover, this software also enables you to set and remove passwords from your PDF documents as well. Further, Adobe Reader supports almost all the PDF file formats and the latest Windows Operating System which makes it a versatile tool for handling PDF document. Now if you want to remove the password protection of your PDF document you can easily do that with the help of Adobe Reader.
To remove password protection from your PDF file follow the steps given:
Step 1: Install the Adobe Acrobat Pro in your system for removing the passwords from your PDF file and reading them. To open a file in Adobe Reader go to the folder containing your PDF and right-click on it. Then under open with option select Adobe Acrobat to open the PDF.
Step 2: Now enter the password to access and edit the PDF for viewing and modifying it through Adobe Reader.
Step 3: After you have opened your file go to "File" section in the menu bar and open "Properties". Or you can click "Permission Details" in the left panel. In the "Security" tab, select "No Security" in the "Security Method" drop down menu to remove the password.
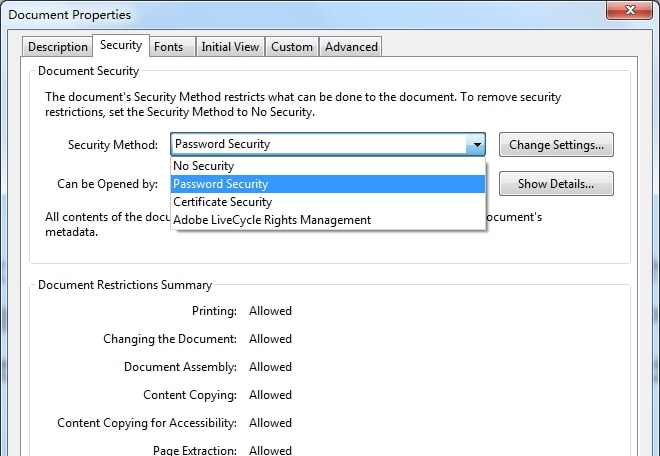

If you don't have a clue about the password of your document, you can't remove password from PDF using Adobe Reader. Since to remove a password from your PDF file you'll have to open them firstly in Adobe Reader.
Part 3: A Good Alternative to Adobe Reader to Remove Password from PDF
Remembering a password you used two months ago to protect your document is nothing but trouble! But with the help of amazing softwares like Passper for PDF, you can remove your passwords whenever you feel like it. With Passper for PDF, editing, viewing and printing a password-protected document is a no brainer. As it can remove passwords from PDF document in the blink of an eye.
Passper for PDF offers a number of unique features which make this software a must-have tool to remove passwords from PDF.
One simple click to remove permissions password on PDF files within 1 or 2 seconds.
It offers 4 different attack modes to recover document open password, the password then can be used to remove protection on your PDF file.
Passper for PDF supports the Windows OS like Windows 10/8.1/8/7/Vista/XP and supports all versions of Adobe Acrobat or other PDF applications.
3.1 Use Passper for PDF to Remove Document Open Password
With the help of Passper for PDF, opening a password-protected document is an easy task. Its efficient attack methods enable you to remove passwords for a password-protected document by recovering it first. With the following steps you can remove password for almost any PDF through Passper for PDF:
Step 1 After installing and opening Passper for PDF, you will notice "Recover password" and "Remove Restriction" option in your software's homepage. To remove a document open password choose "Recover password" option.

Step 2 Now after choosing, click on "+" and upload the PDf file you wish to open. After uploading the required file choose the attack type according to your requirements.

Step 3 And then click the "Recover" button to start your password recovery process and then wait for a while till your password gets recovered. Now, you can remove the document open password from PDF file.

3.2 Use Passper for PDF to Remove Permissions Password
Sometimes your PDF file can come with restrictions on actions such as editing, printing and copying. You can use Passper for PDF to remove permissions password from PDF file and use them easily:
Step 1 To remove restrictions from a PDF, open your Passper for PDF software and choose "Remove Restriction" option from its homepage.

Step 2 Click "+" to upload the PDF file you wish to remove restrictions from. After uploading the PDF click on "Remove" to unprotect your PDF file.

Step 3 Wait for a few seconds and the restrictions on your PDF file will be removed. Now, you can edit, print or copy the file.

Conclusion
PDF files are an irreplaceable part of our professional life. So, encrypting them through passwords is a must for improving data security. However, in most cases, we usually tend to forget our passwords which might lead to losing access to important information. Therefore, instead of skipping the password setup having a password recovery tool can be a great aid.
With efficient password removal tools such as Passper for PDF and Adobe Reader, you can easily remove password from PDF in the blink of an eye. So, installing a good password recovery software is a must so that your precious PDF documents never go out of access.


